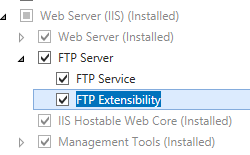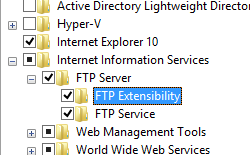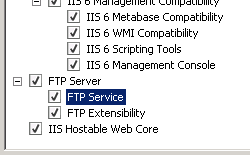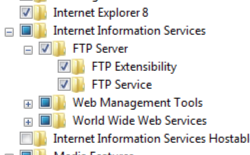FTP Caching <caching>
Overview
The <caching> element specifies the credential settings for the FTP service.
The FTP service caches user credentials for performance reasons, thereby decreasing the time that is required to authenticate clients and reducing the overhead that is associated with looking up user credentials in the security store that is in use. For example, when using FTP Basic authentication, user credentials are stored in the local accounts database on the server where the FTP service is running, or on a domain controller. If you are using .NET membership credentials, the user accounts are stored in a database. If the domain accounts or membership database are stored on a remote computer, then credential caching will help offset the time that is necessary to validate accounts. On an FTP server with a large number of account logins, this can substantially increase performance.
When your security requirements dictate that credentials must be flushed immediately, you can configure credential caching to suit your environment. For example, if you change a password after you have successfully logged in to your FTP site, your old credentials may be cached for the duration of the cache time-out. In a network topology where this is likely to occur with regularity, you might want to decrease the cache time-out or disable caching.
Credential caching is enabled by default for FTP 7.0, FTP 7.5, and FTP 8.0. Credentials are cached for 15 minutes. The lifetime for credentials in the cache is specified by the flushInterval attribute, and credentials can be flushed manually by restarting the FTP service.
Compatibility
| Version | Notes |
|---|---|
| IIS 10.0 | The <caching> element was not modified in IIS 10.0. |
| IIS 8.5 | The <caching> element was not modified in IIS 8.5. |
| IIS 8.0 | The <caching> element was not modified in IIS 8.0. |
| IIS 7.5 | The <caching> element of the <system.ftpServer> element ships as a feature of IIS 7.5. |
| IIS 7.0 | The <caching> element of the <system.ftpServer> element was introduced in FTP 7.0, which was a separate download for IIS 7.0. |
| IIS 6.0 | N/A |
Note
The FTP 7.0 and FTP 7.5 services shipped out-of-band for IIS 7.0, which required downloading and installing the modules from the following URL:
With Windows 7 and Windows Server 2008 R2, the FTP 7.5 service ships as a feature for IIS 7.5, so downloading the FTP service is no longer necessary.
Setup
To support FTP publishing for your Web server, you must install the FTP service. To do so, use the following steps.
Windows Server 2012 or Windows Server 2012 R2
On the taskbar, click Server Manager.
In Server Manager, click the Manage menu, and then click Add Roles and Features.
In the Add Roles and Features wizard, click Next. Select the installation type and click Next. Select the destination server and click Next.
On the Server Roles page, expand Web Server (IIS), and then select FTP Server.
Click Next, and then on the Select features page, click Next again.
On the Confirm installation selections page, click Install.
On the Results page, click Close.
Windows 8 or Windows 8.1
On the Start screen, move the pointer all the way to the lower left corner, right-click the Start button, and then click Control Panel.
In Control Panel, click Programs and Features, and then click Turn Windows features on or off.
Expand Internet Information Services, and then select FTP Server.
Click OK.
Click Close.
Windows Server 2008 R2
On the taskbar, click Start, point to Administrative Tools, and then click Server Manager.
In the Server Manager hierarchy pane, expand Roles, and then click Web Server (IIS).
In the Web Server (IIS) pane, scroll to the Role Services section, and then click Add Role Services.
On the Select Role Services page of the Add Role Services Wizard, expand FTP Server.
Select FTP Service.
Click Next.
On the Confirm Installation Selections page, click Install.
On the Results page, click Close.
Windows 7
On the taskbar, click Start, and then click Control Panel.
In Control Panel, click Programs and Features, and then click Turn Windows Features on or off.
Expand Internet Information Services, and then FTP Server.
Select FTP Service.
Click OK.
Windows Server 2008 or Windows Vista
Download the installation package from the following URL:
Follow the instructions in the following walkthrough to install the FTP service:
How To
How to configure the FTP credential cache settings
Note for IIS 7.0 users: Some of the steps in this section may require that you install the Microsoft Administration Pack for IIS 7.0, which includes the IIS Configuration Editor. To install the Microsoft Administration Pack for IIS 7.0, see the following URL:
Note
There is no direct user interface that lets you configure the <hostNameSupport> element, therefore the following steps will use the IIS Configuration Editor feature.
Open Internet Information Services (IIS) Manager:
If you are using Windows Server 2012 or Windows Server 2012 R2:
- On the taskbar, click Server Manager, click Tools, and then click Internet Information Services (IIS) Manager.
If you are using Windows 8 or Windows 8.1:
- Hold down the Windows key, press the letter X, and then click Control Panel.
- Click Administrative Tools, and then double-click Internet Information Services (IIS) Manager.
If you are using Windows Server 2008 or Windows Server 2008 R2:
- On the taskbar, click Start, point to Administrative Tools, and then click Internet Information Services (IIS) Manager.
If you are using Windows Vista or Windows 7:
- On the taskbar, click Start, and then click Control Panel.
- Double-click Administrative Tools, and then double-click Internet Information Services (IIS) Manager.
In the Connections pane, click the server name.
In the Home pane, double-click the Configuration Editor feature.
In the Section drop-down menu, expand sytem.ftpServer, and then click caching.
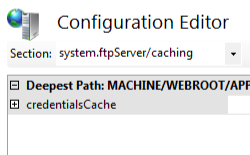
Expand credentialsCache in the list view.
Choose True or False in the drop-down list for the enabled attribute.
Enter the number of seconds for the flush interval for the flushInterval attribute.
In the Actions pane, click Apply.
Note
This section contains information about how to modify your IIS settings by using the IIS Configuration Editor. Incorrectly editing your IIS configuration settings can severely damage your IIS installation. Therefore, make sure that you follow these steps carefully. For added security, you should back up your IIS configuration settings before you use the IIS Configuration Editor to make any modifications. For more information about how to back up your IIS configuration settings and how to use the IIS Configuration Editor, see the following topics:
- How to Back Up an IIS 7 Configuration
https://technet.microsoft.com/library/dd819406.aspx - Configuration Editor Page
https://technet.microsoft.com/library/dd569081.aspx
Configuration
The <caching> element is configured at the global level in ApplicationHost.config.
Attributes
None.
Child Elements
| Element | Description |
|---|---|
credentialsCache |
Optional element. Specifies the credential cache settings for the FTP service. |
Configuration Sample
The following configuration example enables FTP credential caching for a server, and sets the credential timeout to 300 seconds (five minutes.)
<system.ftpServer>
<caching>
<credentialsCache enabled="true" flushInterval="300" />
</caching>
</system.ftpServer>
Sample Code
The following examples enable FTP credential caching for a server, and set the credential timeout to 300 seconds (five minutes.)
AppCmd.exe
appcmd.exe set config -section:system.ftpServer/caching /credentialsCache.enabled:"True" /commit:apphost
appcmd.exe set config -section:system.ftpServer/caching /credentialsCache.flushInterval:"300" /commit:apphost
Note
You must be sure to set the commit parameter to apphost when you use AppCmd.exe to configure these settings. This commits the configuration settings to the appropriate location section in the ApplicationHost.config file.
C#
using System;
using System.Text;
using Microsoft.Web.Administration;
internal static class Sample
{
private static void Main()
{
using (ServerManager serverManager = new ServerManager())
{
Configuration config = serverManager.GetApplicationHostConfiguration();
ConfigurationSection cachingSection = config.GetSection("system.ftpServer/caching");
ConfigurationElement credentialsCacheElement = cachingSection.GetChildElement("credentialsCache");
credentialsCacheElement["enabled"] = true;
credentialsCacheElement["flushInterval"] = 300;
serverManager.CommitChanges();
}
}
}
VB.NET
Imports System
Imports System.Text
Imports Microsoft.Web.Administration
Module Sample
Sub Main()
Dim serverManager As ServerManager = New ServerManager
Dim config As Configuration = serverManager.GetApplicationHostConfiguration
Dim cachingSection As ConfigurationSection = config.GetSection("system.ftpServer/caching")
Dim credentialsCacheElement As ConfigurationElement = cachingSection.GetChildElement("credentialsCache")
credentialsCacheElement("enabled") = True
credentialsCacheElement("flushInterval") = 300
serverManager.CommitChanges()
End Sub
End Module
JavaScript
var adminManager = new ActiveXObject('Microsoft.ApplicationHost.WritableAdminManager');
adminManager.CommitPath = "MACHINE/WEBROOT/APPHOST";
var cachingSection = adminManager.GetAdminSection("system.ftpServer/caching", "MACHINE/WEBROOT/APPHOST");
var credentialsCacheElement = cachingSection.ChildElements.Item("credentialsCache");
credentialsCacheElement.Properties.Item("enabled").Value = true;
credentialsCacheElement.Properties.Item("flushInterval").Value = 300;
adminManager.CommitChanges();
VBScript
Set adminManager = createObject("Microsoft.ApplicationHost.WritableAdminManager")
adminManager.CommitPath = "MACHINE/WEBROOT/APPHOST"
Set cachingSection = adminManager.GetAdminSection("system.ftpServer/caching", "MACHINE/WEBROOT/APPHOST")
Set credentialsCacheElement = cachingSection.ChildElements.Item("credentialsCache")
credentialsCacheElement.Properties.Item("enabled").Value = True
credentialsCacheElement.Properties.Item("flushInterval").Value = 300
adminManager.CommitChanges()