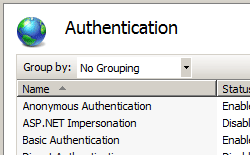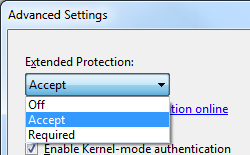Service Principal Name <spn>
Overview
The <spn> element adds a Service Principal Name (SPN) to the collection of SPNs. Each SPN specifies a unique endpoint for client activity using the extended protection features for Windows authentication.
Extended protection enhances the existing Windows authentication functionality in order to mitigate authentication relay or "man in the middle" attacks. This mitigation is accomplished by using security information that is implemented through two security mechanisms:
- Channel-binding information that is specified through a Channel Binding Token (CBT), which is primarily used for SSL connections.
- Service-binding information that is specified through a Service Principal Name (SPN), which is primarily used for connections that do not use SSL, or when a connection is established through a scenario that provides SSL-offloading, such as a proxy server or load-balancer.
The <extendedProtection> element may contain a collection of <spn> elements, each of which contains a unique SPN for the service binding information. Each SPN represents a unique endpoint in the connection path, which may be a Fully Qualified Domain Name (FQDN) or NetBIOS name of the destination server or a proxy server. For example, if a client is connecting to a destination server through a proxy server, the SPN collection on the destination server would need to contain the SPN for the proxy server. Each SPN in the collection must be prefixed with "HTTP," so the resulting SPN for "www.contoso.com" would be "HTTP/www.contoso.com."
There are two attributes of the <extendedProtection> element that configure the channel-binding and additional behavior for IIS extended protection:
The tokenChecking attribute configures the behavior for checking for channel-binding tokens. The possible values for this attribute are:
Name Description NoneThis value specifies that IIS will not perform channel-binding token checking. This setting emulates the behavior that existed before extended protection.
The numerical value is0.AllowThis value specifies that channel-binding token checking is enabled, but not required. This setting allows secure communication with clients that support extended protection, but still supports clients that are not capable of using extended protection.
The numerical value is1.RequireThis value specifies that channel-binding token checking is required. This setting does not provide support for clients that do not support extended protection.
The numerical value is2.The flags attribute configures additional behavior for extended protection. The possible flags are:
Name Description NoneThis flag specifies that no additional behavior is enabled for extended protection. (For example, no proxy server is being used and SPN checking is enabled and requires FQDNs.)
The numerical value is0.ProxyThis flag specifies that part of the communication path will be through a proxy, or that the client is connecting directly to the destination server over HTTP.
The numerical value is1.NoServiceNameCheckThis flag specifies that SPN checking is disabled; this flag should not be used in scenarios where only SPNs are being checked.
The numerical value is2.AllowDotlessSpnThis flag specifies that SPNs are not required to be FQDNs. Setting this flag allows NetBIOS-based SPNs. Note: Setting this flag is not a secure scenario; non-FQDN-based names are vulnerable to name resolution poisoning attacks.
The numerical value is4.ProxyCohostingThis flag specifies that the entire client-to-server communication path will use HTTP only; no part of the communication path will use SSL, and SPN checking will be used. Note: When you specify this flag, you must also specify the Proxyflag.
The numerical value is32.
Extended Protection Scenarios
Consider the following example scenarios:
- In each of the following scenarios, you could also specify the
AllowDotlessSpnflag if your networking environment supports NetBIOS-based SPNs; however, NetBIOS-based SPNs are not secure. - For each of the following scenarios where SPN checking will be used and channel-binding token checking will not be used, you should not specify the
NoServiceNameCheckflag.
| Scenario | Flags | Description |
|---|---|---|
| Client connects directly to destination server using HTTP | Proxy, ProxyCohosting |
SPN checking will be used and channel-binding token checking will not be used. |
| Client connects directly to destination server using SSL | None |
Channel-binding token checking is used and SPN checking is not used. |
| Client connects to destination server through a proxy server using HTTP for the entire path | Proxy, ProxyCohosting |
SPN checking will be used and channel-binding token checking will not be used. |
| Client connects to destination server through a proxy server using SSL for the entire path | Proxy |
SPN checking will be used and channel-binding token checking will not be used. |
| Client connects to proxy server using SSL and proxy server connects to the destination server using HTTP (SSL off-loading) | Proxy |
SPN checking will be used and channel-binding token checking will not be used. |
Additional Information
More information about Extended Protection is available in the following topic:
Compatibility
| Version | Notes |
|---|---|
| IIS 10.0 | The <spn> element was not modified in IIS 10.0. |
| IIS 8.5 | The <spn> element was not modified in IIS 8.5. |
| IIS 8.0 | The <spn> element was not modified in IIS 8.0. |
| IIS 7.5 | The <spn> element of the <extendedProtection> element was introduced in IIS 7.5. |
| IIS 7.0 | N/A |
| IIS 6.0 | N/A |
Setup
The default installation of IIS 7 and later does not include the Windows authentication role service. To use Windows authentication on IIS, you must install the role service, disable Anonymous authentication for your Web site or application, and then enable Windows authentication for the site or application.
Note
After you install the role service, IIS 7 commits the following configuration settings to the ApplicationHost.config file.
<windowsAuthentication enabled="false" />
Windows Server 2012 or Windows Server 2012 R2
- On the taskbar, click Server Manager.
- In Server Manager, click the Manage menu, and then click Add Roles and Features.
- In the Add Roles and Features wizard, click Next. Select the installation type and click Next. Select the destination server and click Next.
- On the Server Roles page, expand Web Server (IIS), expand Web Server, expand Security, and then select Windows Authentication. Click Next.
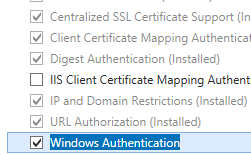 .
. - On the Select features page, click Next.
- On the Confirm installation selections page, click Install.
- On the Results page, click Close.
Windows 8 or Windows 8.1
- On the Start screen, move the pointer all the way to the lower left corner, right-click the Start button, and then click Control Panel.
- In Control Panel, click Programs and Features, and then click Turn Windows features on or off.
- Expand Internet Information Services, expand World Wide Web Services, expand Security, and then select Windows Authentication.
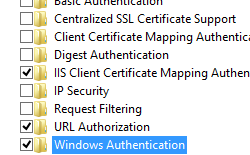
- Click OK.
- Click Close.
Windows Server 2008 or Windows Server 2008 R2
- On the taskbar, click Start, point to Administrative Tools, and then click Server Manager.
- In the Server Manager hierarchy pane, expand Roles, and then click Web Server (IIS).
- In the Web Server (IIS) pane, scroll to the Role Services section, and then click Add Role Services.
- On the Select Role Services page of the Add Role Services Wizard, select Windows Authentication, and then click Next.
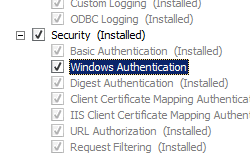
- On the Confirm Installation Selections page, click Install.
- On the Results page, click Close.
Windows Vista or Windows 7
- On the taskbar, click Start, and then click Control Panel.
- In Control Panel, click Programs and Features, and then click Turn Windows Features on or off.
- Expand Internet Information Services, then World Wide Web Services, then Security.
- Select Windows Authentication, and then click OK.
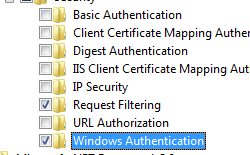
How To
How to enable Extended Protection for Windows authentication
Open Internet Information Services (IIS) Manager:
If you are using Windows Server 2012 or Windows Server 2012 R2:
- On the taskbar, click Server Manager, click Tools, and then click Internet Information Services (IIS) Manager.
If you are using Windows 8 or Windows 8.1:
- Hold down the Windows key, press the letter X, and then click Control Panel.
- Click Administrative Tools, and then double-click Internet Information Services (IIS) Manager.
If you are using Windows Server 2008 or Windows Server 2008 R2:
- On the taskbar, click Start, point to Administrative Tools, and then click Internet Information Services (IIS) Manager.
If you are using Windows Vista or Windows 7:
- On the taskbar, click Start, and then click Control Panel.
- Double-click Administrative Tools, and then double-click Internet Information Services (IIS) Manager.
In the Connections pane, expand the server name, expand Sites, and then the site, application, or Web service for which you want to enable Extended Protection for Windows authentication.
Scroll to the Security section in the Home pane, and then double-click Authentication.
In the Authentication pane, select Windows Authentication.
Click Advanced Settings in the Actions pane.
When the Advanced Settings dialog box appears, select one of the following options in the Extended Protection drop-down menu:
Click OK to close the Advanced Settings dialog box.
Configuration
The <spn> element of the <extendedProtection> element is configurable at the site, application, or virtual directory level in the ApplicationHost.config file.
Attributes
| Attribute | Description |
|---|---|
name |
Optional string attribute. Specifies a unique SPN. There is no default value. |
Child Elements
None.
Configuration Sample
The following sample displays a <extendedProtection> element that demonstrates enabling Windows authentication with extended protection for the Default Web Site, and adds two SPN entries to the collection of SPNs.
<location path="Default Web Site">
<system.webServer>
<security>
<authentication>
<windowsAuthentication enabled="true">
<extendedProtection tokenChecking="Allow" flags="None">
<spn name="HTTP/www.contoso.com" />
<spn name="HTTP/contoso.com" />
</extendedProtection>
</windowsAuthentication>
</authentication>
</security>
</system.webServer>
</location>
Sample Code
The following examples demonstrate configuring Windows authentication with extended protection for the Default Web Site, and adds two SPN entries to the collection of SPNs.
AppCmd.exe
appcmd.exe set config "Default Web Site" -section:system.webServer/security/authentication/windowsAuthentication /enabled:"True" /commit:apphost
appcmd.exe set config "Default Web Site" -section:system.webServer/security/authentication/windowsAuthentication /extendedProtection.tokenChecking:"Allow" /extendedProtection.flags:"None" /commit:apphost
appcmd.exe set config "Default Web Site" -section:system.webServer/security/authentication/windowsAuthentication /+"extendedProtection.[name='HTTP/www.contoso.com']" /commit:apphost
appcmd.exe set config "Default Web Site" -section:system.webServer/security/authentication/windowsAuthentication /+"extendedProtection.[name='HTTP/contoso.com']" /commit:apphost
Note
You must be sure to set the commit parameter to apphost when you use AppCmd.exe to configure these settings. This commits the configuration settings to the appropriate location section in the ApplicationHost.config file.
C#
using System;
using System.Text;
using Microsoft.Web.Administration;
internal static class Sample
{
private static void Main()
{
using (ServerManager serverManager = new ServerManager())
{
Configuration config = serverManager.GetApplicationHostConfiguration();
ConfigurationSection windowsAuthenticationSection = config.GetSection("system.webServer/security/authentication/windowsAuthentication", "Default Web Site");
windowsAuthenticationSection["enabled"] = true;
ConfigurationElement extendedProtectionElement = windowsAuthenticationSection.GetChildElement("extendedProtection");
extendedProtectionElement["tokenChecking"] = @"Allow";
extendedProtectionElement["flags"] = @"None";
ConfigurationElementCollection extendedProtectionCollection = extendedProtectionElement.GetCollection();
ConfigurationElement spnElement = extendedProtectionCollection.CreateElement("spn");
spnElement["name"] = @"HTTP/www.contoso.com";
extendedProtectionCollection.Add(spnElement);
ConfigurationElement spnElement1 = extendedProtectionCollection.CreateElement("spn");
spnElement1["name"] = @"HTTP/contoso.com";
extendedProtectionCollection.Add(spnElement1);
serverManager.CommitChanges();
}
}
}
VB.NET
Imports System
Imports System.Text
Imports Microsoft.Web.Administration
Module Sample
Sub Main()
Dim serverManager As ServerManager = New ServerManager
Dim config As Configuration = serverManager.GetApplicationHostConfiguration
Dim windowsAuthenticationSection As ConfigurationSection = config.GetSection("system.webServer/security/authentication/windowsAuthentication", "Default Web Site")
windowsAuthenticationSection("enabled") = True
Dim extendedProtectionElement As ConfigurationElement = windowsAuthenticationSection.GetChildElement("extendedProtection")
extendedProtectionElement("tokenChecking") = "Allow"
extendedProtectionElement("flags") = "None"
Dim extendedProtectionCollection As ConfigurationElementCollection = extendedProtectionElement.GetCollection
Dim spnElement As ConfigurationElement = extendedProtectionCollection.CreateElement("spn")
spnElement("name") = "HTTP/www.contoso.com"
extendedProtectionCollection.Add(spnElement)
Dim spnElement1 As ConfigurationElement = extendedProtectionCollection.CreateElement("spn")
spnElement1("name") = "HTTP/contoso.com"
extendedProtectionCollection.Add(spnElement1)
serverManager.CommitChanges()
End Sub
End Module
JavaScript
var adminManager = new ActiveXObject('Microsoft.ApplicationHost.WritableAdminManager');
adminManager.CommitPath = "MACHINE/WEBROOT/APPHOST";
var windowsAuthenticationSection = adminManager.GetAdminSection("system.webServer/security/authentication/windowsAuthentication", "MACHINE/WEBROOT/APPHOST/Default Web Site");
windowsAuthenticationSection.Properties.Item("enabled").Value = true;
var extendedProtectionElement = windowsAuthenticationSection.ChildElements.Item("extendedProtection");
extendedProtectionElement.Properties.Item("tokenChecking").Value = "Allow";
extendedProtectionElement.Properties.Item("flags").Value = "None";
var extendedProtectionCollection = extendedProtectionElement.Collection;
var spnElement = extendedProtectionCollection.CreateNewElement("spn");
spnElement.Properties.Item("name").Value = "HTTP/www.contoso.com";
extendedProtectionCollection.AddElement(spnElement);
var spnElement1 = extendedProtectionCollection.CreateNewElement("spn");
spnElement1.Properties.Item("name").Value = "HTTP/contoso.com";
extendedProtectionCollection.AddElement(spnElement1);
adminManager.CommitChanges();
VBScript
Set adminManager = createObject("Microsoft.ApplicationHost.WritableAdminManager")
adminManager.CommitPath = "MACHINE/WEBROOT/APPHOST"
Set windowsAuthenticationSection = adminManager.GetAdminSection("system.webServer/security/authentication/windowsAuthentication", "MACHINE/WEBROOT/APPHOST/Default Web Site")
windowsAuthenticationSection.Properties.Item("enabled").Value = True
Set extendedProtectionElement = windowsAuthenticationSection.ChildElements.Item("extendedProtection")
extendedProtectionElement.Properties.Item("tokenChecking").Value = "Allow"
extendedProtectionElement.Properties.Item("flags").Value = "None"
Set extendedProtectionCollection = extendedProtectionElement.Collection
Set spnElement = extendedProtectionCollection.CreateNewElement("spn")
spnElement.Properties.Item("name").Value = "HTTP/www.contoso.com"
extendedProtectionCollection.AddElement(spnElement)
Set spnElement1 = extendedProtectionCollection.CreateNewElement("spn")
spnElement1.Properties.Item("name").Value = "HTTP/contoso.com"
extendedProtectionCollection.AddElement(spnElement1)
adminManager.CommitChanges()