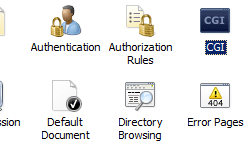Note
Access to this page requires authorization. You can try signing in or changing directories.
Access to this page requires authorization. You can try changing directories.
Overview
The <cgi> element configures default settings for Common Gateway Interface (CGI) applications for Internet Information Services (IIS) 7. These settings define the environment that IIS 7 will use when launching CGI processes. For example, the createCGIWithNewConsole and createProcessAsUser attributes specify how IIS 7 will launch a CGI application, and the timeout attribute specifies how long IIS will let a CGI application run before terminating the process.
CGI is sometimes considered to be a legacy application environment. Because of the processing overhead that is associated with launching CGI applications as separate processes, technologies like HTTP Modules, ISAPI extensions, ASP/ASP.NET, and FastCGI are preferred over CGI for application development.
Note
The CGI environment is not installed by default; however, installing the CGI environment also installs the necessary functionality for using FastCGI applications. For more information about using FastCGI on IIS 7, see the <fastCgi> element.
Compatibility
| Version | Notes |
|---|---|
| IIS 10.0 | The <cgi> element was not modified in IIS 10.0. |
| IIS 8.5 | The <cgi> element was not modified in IIS 8.5. |
| IIS 8.0 | The <cgi> element was not modified in IIS 8.0. |
| IIS 7.5 | The <cgi> element was not modified in IIS 7.5. |
| IIS 7.0 | The <cgi> element was introduced in IIS 7.0. |
| IIS 6.0 | The attributes for the <cgi> element replaces the IIS 6.0 following metabase properties: CreateProcessAsUser, CreateCGIWithNewConsole, and CGITimeout. |
Setup
The <cgi> element is not included in the default installation of IIS 7 and later.To use the CGI environment, you must first install the CGI role service. The installation process registers the Common Gateway Interface (CGI) role service in both the <globalModules> and <modules> element.
Windows Server 2012 or Windows Server 2012 R2
- On the taskbar, click Server Manager.
- In Server Manager, click the Manage menu, and then click Add Roles and Features.
- In the Add Roles and Features wizard, click Next. Select the installation type and click Next. Select the destination server and click Next.
- On the Server Roles page, expand Web Server (IIS), expand Web Server, expand Application Development, and then select CGI. Click Next.
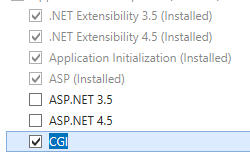 .
. - On the Select Features page, click Next.
- On the Confirm installation selections page, click Install.
- On the Results page, click Close.
Windows 8 or Windows 8.1
- On the Start screen, move the pointer all the way to the lower left corner, right-click the Start button, and then click Control Panel.
- In Control Panel, click Programs and Features, and then click Turn Windows features on or off.
- Expand Internet Information Services, expand World Wide Web Services, expand Application Development Features, and then select CGI.
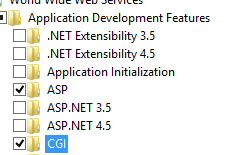
- Click OK.
- Click Close.
Windows Server 2008 or Windows Server 2008 R2
- On the taskbar, click Start, point to Administrative Tools, and then click Server Manager.
- In the Server Manager hierarchy pane, expand Roles, and then click Web Server (IIS).
- In the Web Server (IIS) pane, scroll to the Role Services section, and then click Add Role Services.
- On the Select Role Services page of the Add Role Services Wizard, select CGI, and then click Next.
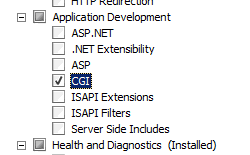
- On the Confirm Installation Selections page, click Install.
- On the Results page, click Close.
Windows Vista or Windows 7
- On the taskbar, click Start, and then click Control Panel.
- In Control Panel, click Programs and Features, and then click Turn Windows Features on or off.
- Expand Internet Information Services, then select CGI, and then click OK.

How To
How to configure CGI settings for a site
Open Internet Information Services (IIS) Manager:
If you are using Windows Server 2012 or Windows Server 2012 R2:
- On the taskbar, click Server Manager, click Tools, and then click Internet Information Services (IIS) Manager.
If you are using Windows 8 or Windows 8.1:
- Hold down the Windows key, press the letter X, and then click Control Panel.
- Click Administrative Tools, and then double-click Internet Information Services (IIS) Manager.
If you are using Windows Server 2008 or Windows Server 2008 R2:
- On the taskbar, click Start, point to Administrative Tools, and then click Internet Information Services (IIS) Manager.
If you are using Windows Vista or Windows 7:
- On the taskbar, click Start, and then click Control Panel.
- Double-click Administrative Tools, and then double-click Internet Information Services (IIS) Manager.
In the Connections pane, expand the server name, expand Sites, and then navigate to the Web site or Web application that you want to configure.
In the CGI pane, configure the required settings, and then click Apply in the Actions pane.
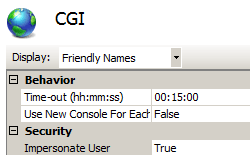
Configuration
Attributes
| Attribute | Description |
|---|---|
createCGIWithNewConsole |
Optional Boolean attribute. Specifies whether a CGI application runs in its own console. Note: If the value is set to true, each CGI application creates a new console when the application is started. A value of false indicates that CGI applications should run without a console. The default value is false. |
createProcessAsUser |
Optional Boolean attribute. Specifies whether a CGI process is created in the system context or in the context of the requesting user. The default value is true. |
timeout |
Optional timeSpan attribute. Specifies the time-out for a CGI application. The default value is 00:15:00 (15 minutes) |
Child Elements
None.
Configuration Sample
The following configuration sample specifies that each CGI application creates a new console when the application starts, that CGI processes be created in the context of the requesting user, and that the time-out for CGI applications is 20 minutes.
<configuration>
<system.webServer>
<cgi createCGIWithNewConsole="true"
createProcessAsUser="false"
timeout="00:20:00" />
</system.webServer>
</configuration>
Sample Code
The following code samples specify that each CGI application creates a new console when the application starts, that CGI processes be created in the context of the requesting user, and that the time-out for CGI applications is 20 minutes
AppCmd.exe
appcmd.exe set config "Default Web Site" -section:system.webServer/cgi /createCGIWithNewConsole:"True" /commit:apphost
appcmd.exe set config "Default Web Site" -section:system.webServer/cgi /createProcessAsUser:"False" /commit:apphost
appcmd.exe set config "Default Web Site" -section:system.webServer/cgi /timeout:"00:20:00" /commit:apphost
Note
You must be sure to set the commit parameter to apphost when you use AppCmd.exe to configure these settings. This commits the configuration settings to the appropriate location section in the ApplicationHost.config file.
C#
using System;
using System.Text;
using Microsoft.Web.Administration;
internal static class Sample
{
private static void Main()
{
using (ServerManager serverManager = new ServerManager())
{
Configuration config = serverManager.GetApplicationHostConfiguration();
ConfigurationSection cgiSection = config.GetSection("system.webServer/cgi", "Default Web Site");
cgiSection["createCGIWithNewConsole"] = true;
cgiSection["createProcessAsUser"] = false;
cgiSection["timeout"] = TimeSpan.Parse("00:20:00");
serverManager.CommitChanges();
}
}
}
VB.NET
Imports System
Imports System.Text
Imports Microsoft.Web.Administration
Module Sample
Sub Main()
Dim serverManager As ServerManager = New ServerManager
Dim config As Configuration = serverManager.GetApplicationHostConfiguration
Dim cgiSection As ConfigurationSection = config.GetSection("system.webServer/cgi", "Default Web Site")
cgiSection("createCGIWithNewConsole") = True
cgiSection("createProcessAsUser") = False
cgiSection("timeout") = TimeSpan.Parse("00:20:00")
serverManager.CommitChanges()
End Sub
End Module
JavaScript
var adminManager = new ActiveXObject('Microsoft.ApplicationHost.WritableAdminManager');
adminManager.CommitPath = "MACHINE/WEBROOT/APPHOST";
var cgiSection = adminManager.GetAdminSection("system.webServer/cgi", "MACHINE/WEBROOT/APPHOST/Default Web Site");
cgiSection.Properties.Item("createCGIWithNewConsole").Value = true;
cgiSection.Properties.Item("createProcessAsUser").Value = false;
cgiSection.Properties.Item("timeout").Value = "00:20:00";
adminManager.CommitChanges();
VBScript
Set adminManager = WScript.CreateObject("Microsoft.ApplicationHost.WritableAdminManager")
adminManager.CommitPath = "MACHINE/WEBROOT/APPHOST"
Set cgiSection = adminManager.GetAdminSection("system.webServer/cgi", "MACHINE/WEBROOT/APPHOST/Default Web Site")
cgiSection.Properties.Item("createCGIWithNewConsole").Value = True
cgiSection.Properties.Item("createProcessAsUser").Value = False
cgiSection.Properties.Item("timeout").Value = "00:20:00"
adminManager.CommitChanges()