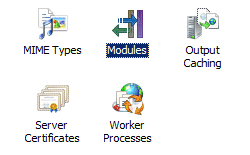Note
Access to this page requires authorization. You can try signing in or changing directories.
Access to this page requires authorization. You can try changing directories.
Overview
The <add> element of the <globalModules> collection specifies an individual global module to be added to the Web server.
Compatibility
| Version | Notes |
|---|---|
| IIS 10.0 | The <add> element was not modified in IIS 10.0. |
| IIS 8.5 | The <add> element was not modified in IIS 8.5. |
| IIS 8.0 | The <add> element was not modified in IIS 8.0. |
| IIS 7.5 | The <add> element was not modified in IIS 7.5. |
| IIS 7.0 | The <add> element of the <globalModules> collection was introduced in IIS 7.0. |
| IIS 6.0 | N/A |
Setup
The <globalModules> element is included in the default installation of IIS 7.
How To
How to install a native module
Open Internet Information Services (IIS) Manager:
If you are using Windows Server 2012 or Windows Server 2012 R2:
- On the taskbar, click Server Manager, click Tools, and then click Internet Information Services (IIS) Manager.
If you are using Windows 8 or Windows 8.1:
- Hold down the Windows key, press the letter X, and then click Control Panel.
- Click Administrative Tools, and then double-click Internet Information Services (IIS) Manager.
If you are using Windows Server 2008 or Windows Server 2008 R2:
- On the taskbar, click Start, point to Administrative Tools, and then click Internet Information Services (IIS) Manager.
If you are using Windows Vista or Windows 7:
- On the taskbar, click Start, and then click Control Panel.
- Double-click Administrative Tools, and then double-click Internet Information Services (IIS) Manager.
In the Connections pane, click the server connection to which you want to add the native module.
In the Actions pane, click Configure Native Modules...
In the Configure Native Modules dialog box, click Register...
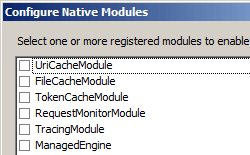
In the Register Native Module dialog box, in the Name box, type a name for the native module.
In the Path box, type the file system path of the location of the .dll file or click the Browse button
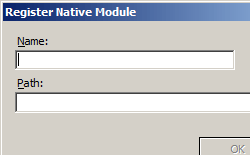
In the Configure Native Modules dialog box, select the option for the native module that you just registered, click OK, and then click OK again. This enables the native module to run and makes it available to sites and applications on your Web server.
Note
If you do not want to enable the native module to run, clear the option for the native module, and then click OK.
Optionally, you can lock the native module if you do not want it to be overridden at lower levels in the configuration system. On the Modules page, select the module, and then click Lock in the Actions pane.
How to enable a native module
Open Internet Information Services (IIS) Manager:
If you are using Windows Server 2012 or Windows Server 2012 R2:
- On the taskbar, click Server Manager, click Tools, and then click Internet Information Services (IIS) Manager.
If you are using Windows 8 or Windows 8.1:
- Hold down the Windows key, press the letter X, and then click Control Panel.
- Click Administrative Tools, and then double-click Internet Information Services (IIS) Manager.
If you are using Windows Server 2008 or Windows Server 2008 R2:
- On the taskbar, click Start, point to Administrative Tools, and then click Internet Information Services (IIS) Manager.
If you are using Windows Vista or Windows 7:
- On the taskbar, click Start, and then click Control Panel.
- Double-click Administrative Tools, and then double-click Internet Information Services (IIS) Manager.
Navigate to the server, site, or application level that you want to manage.
On the server, site, or application Home page, double-click Modules.
In the Actions pane, click Configure Native Modules...
In the Configure Native Modules dialog box, select the option for the native module that you want to enable, and then click OK.
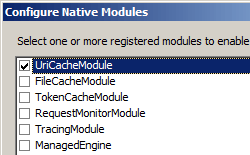
Configuration
Each <add> element in the <globalModules> collection must contain a name attribute that identifies the module, and an image attribute that points to the DLL that implements the module.
Attributes
| Attribute | Description | ||||||||||||||
|---|---|---|---|---|---|---|---|---|---|---|---|---|---|---|---|
image |
Required string attribute. Specifies the physical path of the .dll file for the global module. The attribute value will be expanded when environment variables, such as %windir%, are used. |
||||||||||||||
name |
Required string attribute. Specifies the name of the global module. |
||||||||||||||
preCondition |
Optional string attribute. Specifies conditions under which the global module will run. The preCondition attribute can have one or more of the following possible values. If you specify more than one value, separate the values with a comma (,).
|
Child Elements
None.
Configuration Sample
The following example shows an IIS 7 <globalModules> section that contains entries for all modules included in the minimal installation of the Web server. It also includes an entry for the BasicAuthenticationModule and another for the ImageCopyrightModule third-party module.
<globalModules>
<add name="UriCacheModule"
image="%windir%\System32\inetsrv\cachuri.dll" />
<add name="FileCacheModule"
image="%windir%\System32\inetsrv\cachfile.dll" />
<add name="TokenCacheModule"
image="%windir%\System32\inetsrv\cachtokn.dll" />
<add name="HttpCacheModule"
image="%windir%\System32\inetsrv\cachhttp.dll" />
<add name="StaticCompressionModule"
image="%windir%\System32\inetsrv\compstat.dll" />
<add name="DefaultDocumentModule"
image="%windir%\System32\inetsrv\defdoc.dll" />
<add name="DirectoryListingModule"
image="%windir%\System32\inetsrv\dirlist.dll" />
<add name="ProtocolSupportModule"
image="%windir%\System32\inetsrv\protsup.dll" />
<add name="StaticFileModule"
image="%windir%\System32\inetsrv\static.dll" />
<add name="AnonymousAuthenticationModule"
image="%windir%\System32\inetsrv\authanon.dll" />
<add name="RequestFilteringModule"
image="%windir%\System32\inetsrv\modrqflt.dll" />
<add name="CustomErrorModule"
image="%windir%\System32\inetsrv\custerr.dll" />
<add name="HttpLoggingModule"
image="%windir%\System32\inetsrv\loghttp.dll" />
<add name="RequestMonitorModule"
image="%windir%\System32\inetsrv\iisreqs.dll" />
<add name="BasicAuthenticationModule"
image="%windir%\System32\inetsrv\authbas.dll" />
<add name="ImageCopyrightModule"
image="%windir%\System32\inetsrv\ImageCopyrightModule.dll" />
</globalModules>
Sample Code
The following examples install a native module named ImageCopyrightModule on IIS 7 and automatically enable it on the entire server.
AppCmd.exe
appcmd.exe install module /name:ImageCopyrightModule /image:%windir%\system32\inetsrv\imageCopyrightModule.dll
You can also use the following syntax:
appcmd.exe set config -section:system.webServer/globalModules /+"[name='ImageCopyrightModule',image='%windir%\system32\inetsrv\imageCopyrightModule.dll']" /commit:apphost
Note
You must be sure to set the commit parameter to apphost when you use AppCmd.exe to configure these settings. This commits the configuration settings to the appropriate location section in the ApplicationHost.config file.
C#
using System;
using System.Text;
using Microsoft.Web.Administration;
internal static class Sample
{
private static void Main()
{
using (ServerManager serverManager = new ServerManager())
{
Configuration config = serverManager.GetApplicationHostConfiguration();
ConfigurationSection globalModulesSection = config.GetSection("system.webServer/globalModules");
ConfigurationElementCollection globalModulesCollection = globalModulesSection.GetCollection();
ConfigurationElement addElement = globalModulesCollection.CreateElement("add");
addElement["name"] = @"ImageCopyrightModule";
addElement["image"] = @"%windir%\system32\inetsrv\imageCopyrightModule.dll";
globalModulesCollection.Add(addElement);
serverManager.CommitChanges();
}
}
}
VB.NET
Imports System
Imports System.Text
Imports Microsoft.Web.Administration
Module Sample
Sub Main()
Dim serverManager As ServerManager = New ServerManager
Dim config As Configuration = serverManager.GetApplicationHostConfiguration
Dim globalModulesSection As ConfigurationSection = config.GetSection("system.webServer/globalModules")
Dim globalModulesCollection As ConfigurationElementCollection = globalModulesSection.GetCollection
Dim addElement As ConfigurationElement = globalModulesCollection.CreateElement("add")
addElement("name") = "ImageCopyrightModule"
addElement("image") = "%windir%\system32\inetsrv\imageCopyrightModule.dll"
globalModulesCollection.Add(addElement)
serverManager.CommitChanges()
End Sub
End Module
JavaScript
var adminManager = new ActiveXObject('Microsoft.ApplicationHost.WritableAdminManager');
adminManager.CommitPath = "MACHINE/WEBROOT/APPHOST";
var globalModulesSection = adminManager.GetAdminSection("system.webServer/globalModules", "MACHINE/WEBROOT/APPHOST");
var globalModulesCollection = globalModulesSection.Collection;
var addElement = globalModulesCollection.CreateNewElement("add");
addElement.Properties.Item("name").Value = "ImageCopyrightModule";
addElement.Properties.Item("image").Value = "%windir%\\system32\\inetsrv\\imageCopyrightModule.dll";
globalModulesCollection.AddElement(addElement);
adminManager.CommitChanges();
VBScript
Set adminManager = createObject("Microsoft.ApplicationHost.WritableAdminManager")
adminManager.CommitPath = "MACHINE/WEBROOT/APPHOST"
Set globalModulesSection = adminManager.GetAdminSection("system.webServer/globalModules", "MACHINE/WEBROOT/APPHOST")
Set globalModulesCollection = globalModulesSection.Collection
Set addElement = globalModulesCollection.CreateNewElement("add")
addElement.Properties.Item("name").Value = "ImageCopyrightModule"
addElement.Properties.Item("image").Value = "%windir%\system32\inetsrv\imageCopyrightModule.dll"
globalModulesCollection.AddElement addElement
adminManager.CommitChanges()