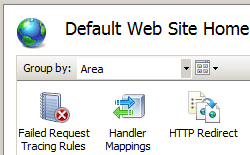Note
Access to this page requires authorization. You can try signing in or changing directories.
Access to this page requires authorization. You can try changing directories.
Overview
The <headerLimits> element of the <requestFiltering> collection contains a collection of <add> elements that specify the maximum size in bytes for HTTP headers.
Note
When request filtering blocks an HTTP request because an HTTP request exceeds the header limits, IIS 7 will return an HTTP 404 error to the client and log the following substatus that identifies the reason that the request was denied:
| HTTP Substatus | Description |
|---|---|
431 |
Request Header Too Long |
This substatus allows Web administrators to analyze their IIS logs and identify potential threats.
Compatibility
| Version | Notes |
|---|---|
| IIS 10.0 | The <headerLimits> element was not modified in IIS 10.0. |
| IIS 8.5 | The <headerLimits> element was not modified in IIS 8.5. |
| IIS 8.0 | The <headerLimits> element was not modified in IIS 8.0. |
| IIS 7.5 | The <headerLimits> element was not modified in IIS 7.5. |
| IIS 7.0 | The <headerLimits> element of the <requestLimits> collection was introduced in IIS 7.0. |
| IIS 6.0 | The <requestLimits> element replaces the IIS 6.0 UrlScan [RequestLimits] features. |
Setup
The default installation of IIS 7 and later includes the Request Filtering role service or feature. If the Request Filtering role service or feature is uninstalled, you can reinstall it using the following steps.
Windows Server 2012 or Windows Server 2012 R2
- On the taskbar, click Server Manager.
- In Server Manager, click the Manage menu, and then click Add Roles and Features.
- In the Add Roles and Features wizard, click Next. Select the installation type and click Next. Select the destination server and click Next.
- On the Server Roles page, expand Web Server (IIS), expand Web Server, expand Security, and then select Request Filtering. Click Next.
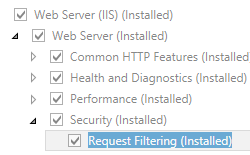 .
. - On the Select features page, click Next.
- On the Confirm installation selections page, click Install.
- On the Results page, click Close.
Windows 8 or Windows 8.1
- On the Start screen, move the pointer all the way to the lower left corner, right-click the Start button, and then click Control Panel.
- In Control Panel, click Programs and Features, and then click Turn Windows features on or off.
- Expand Internet Information Services, expand World Wide Web Services, expand Security, and then select Request Filtering.
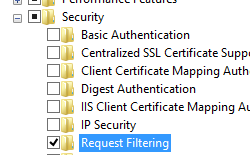
- Click OK.
- Click Close.
Windows Server 2008 or Windows Server 2008 R2
- On the taskbar, click Start, point to Administrative Tools, and then click Server Manager.
- In the Server Manager hierarchy pane, expand Roles, and then click Web Server (IIS).
- In the Web Server (IIS) pane, scroll to the Role Services section, and then click Add Role Services.
- On the Select Role Services page of the Add Role Services Wizard, select Request Filtering, and then click Next.
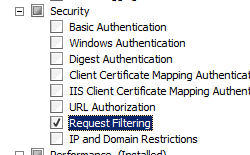
- On the Confirm Installation Selections page, click Install.
- On the Results page, click Close.
Windows Vista or Windows 7
- On the taskbar, click Start, and then click Control Panel.
- In Control Panel, click Programs and Features, and then click Turn Windows Features on or off.
- Expand Internet Information Services, then World Wide Web Services, and then Security.
- Select Request Filtering, and then click OK.
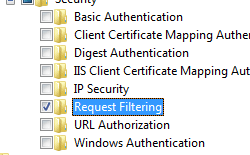
How To
Note for IIS 7.0 users: Some of the steps in this section may require that you install the Microsoft Administration Pack for IIS 7.0, which includes a user interface for request filtering. To install the Microsoft Administration Pack for IIS 7.0, please see the following URL:
How to add limits for HTTP headers
Open Internet Information Services (IIS) Manager:
If you are using Windows Server 2012 or Windows Server 2012 R2:
- On the taskbar, click Server Manager, click Tools, and then click Internet Information Services (IIS) Manager.
If you are using Windows 8 or Windows 8.1:
- Hold down the Windows key, press the letter X, and then click Control Panel.
- Click Administrative Tools, and then double-click Internet Information Services (IIS) Manager.
If you are using Windows Server 2008 or Windows Server 2008 R2:
- On the taskbar, click Start, point to Administrative Tools, and then click Internet Information Services (IIS) Manager.
If you are using Windows Vista or Windows 7:
- On the taskbar, click Start, and then click Control Panel.
- Double-click Administrative Tools, and then double-click Internet Information Services (IIS) Manager.
In the Connections pane, go to the connection, site, application, or directory for which you want to modify your request filtering settings.
In the Request Filtering pane, click the Headers tab, and then click Add Header... in the Actions pane.
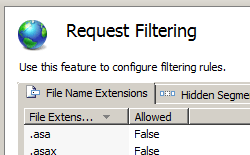
In the Add Header dialog box, enter the HTTP header and the maximum size that you want for the header limit, and then click OK.
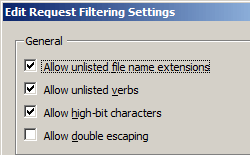
For example, the "Content-type" header contains the MIME type for a request. Specifying a value of 100 would limit the length of the "Content-type" header to 100 bytes.
Configuration
Attributes
None.
Child Elements
| Element | Description |
|---|---|
add |
Optional element. Adds a size limit for an HTTP header to the <headerLimits> collection. |
clear |
Optional element. Removes all references to an HTTP header from the <headerLimits> collection. |
remove |
Optional element. Removes a reference to an HTTP header from the <headerLimits> collection. |
Configuration Sample
The following example Web.config file will configure IIS to deny access for HTTP requests where the length of the "Content-type" header is greater than 100 bytes.
<configuration>
<system.webServer>
<security>
<requestFiltering>
<requestLimits>
<headerLimits>
<add header="Content-type" sizeLimit="100" />
</headerLimits>
</requestLimits>
</requestFiltering>
</security>
</system.webServer>
</configuration>
Sample Code
The following code samples will configure IIS to deny access for HTTP requests where the length of the "Content-type" header is greater than 100 bytes.
AppCmd.exe
appcmd.exe set config "Default Web Site" -section:system.webServer/security/requestFiltering /+"requestLimits.headerLimits.[header='Content-type',sizeLimit='100']"
PowerShell
$requestLimits = Get-IISConfigSection -CommitPath 'Default Web Site' -SectionPath 'system.webServer/security/requestFiltering' | Get-IISConfigElement -ChildElementName 'requestLimits'
$headerLimits = Get-IISConfigCollection -ConfigElement $requestLimits -CollectionName 'headerLimits'
New-IISConfigCollectionElement -ConfigCollection $headerLimits -ConfigAttribute @{ 'header'='Content-Type'; 'sizeLimit'=100 }
C#
using System;
using System.Text;
using Microsoft.Web.Administration;
internal static class Sample
{
private static void Main()
{
using (ServerManager serverManager = new ServerManager())
{
Configuration config = serverManager.GetWebConfiguration("Default Web Site");
ConfigurationSection requestFilteringSection = config.GetSection("system.webServer/security/requestFiltering");
ConfigurationElement requestLimitsElement = requestFilteringSection.GetChildElement("requestLimits");
ConfigurationElementCollection headerLimitsCollection = requestLimitsElement.GetCollection("headerLimits");
ConfigurationElement addElement = headerLimitsCollection.CreateElement("add");
addElement["header"] = @"Content-type";
addElement["sizeLimit"] = 100;
headerLimitsCollection.Add(addElement);
serverManager.CommitChanges();
}
}
}
VB.NET
Imports System
Imports System.Text
Imports Microsoft.Web.Administration
Module Sample
Sub Main()
Dim serverManager As ServerManager = New ServerManager
Dim config As Configuration = serverManager.GetWebConfiguration("Default Web Site")
Dim requestFilteringSection As ConfigurationSection = config.GetSection("system.webServer/security/requestFiltering")
Dim requestLimitsElement As ConfigurationElement = requestFilteringSection.GetChildElement("requestLimits")
Dim headerLimitsCollection As ConfigurationElementCollection = requestLimitsElement.GetCollection("headerLimits")
Dim addElement As ConfigurationElement = headerLimitsCollection.CreateElement("add")
addElement("header") = "Content-type"
addElement("sizeLimit") = 100
headerLimitsCollection.Add(addElement)
serverManager.CommitChanges()
End Sub
End Module
JavaScript
var adminManager = new ActiveXObject('Microsoft.ApplicationHost.WritableAdminManager');
adminManager.CommitPath = "MACHINE/WEBROOT/APPHOST/Default Web Site";
var requestFilteringSection = adminManager.GetAdminSection("system.webServer/security/requestFiltering", "MACHINE/WEBROOT/APPHOST/Default Web Site");
var requestLimitsElement = requestFilteringSection.ChildElements.Item("requestLimits");
var headerLimitsCollection = requestLimitsElement.ChildElements.Item("headerLimits").Collection;
var addElement = headerLimitsCollection.CreateNewElement("add");
addElement.Properties.Item("header").Value = "Content-type";
addElement.Properties.Item("sizeLimit").Value = 100;
headerLimitsCollection.AddElement(addElement);
adminManager.CommitChanges();
VBScript
Set adminManager = WScript.CreateObject("Microsoft.ApplicationHost.WritableAdminManager")
adminManager.CommitPath = "MACHINE/WEBROOT/APPHOST/Default Web Site"
Set requestFilteringSection = adminManager.GetAdminSection("system.webServer/security/requestFiltering", "MACHINE/WEBROOT/APPHOST/Default Web Site")
Set requestLimitsElement = requestFilteringSection.ChildElements.Item("requestLimits")
Set headerLimitsCollection = requestLimitsElement.ChildElements.Item("headerLimits").Collection
Set addElement = headerLimitsCollection.CreateNewElement("add")
addElement.Properties.Item("header").Value = "Content-type"
addElement.Properties.Item("sizeLimit").Value = 100
headerLimitsCollection.AddElement(addElement)
adminManager.CommitChanges()