Training
Module
Perform post-installation configuration of Windows Server - Training
Perform post-installation configuration of Windows Server
This browser is no longer supported.
Upgrade to Microsoft Edge to take advantage of the latest features, security updates, and technical support.
| Version | Notes |
|---|---|
| IIS 7.5 | The FTP 7.5 service ships as a feature for IIS 7.5 in Windows 7 and Windows Server 2008 R2. |
| IIS 7.0 | The FTP 7.0 and FTP 7.5 services were shipped out-of-band for IIS 7.0, which required downloading and installing the service from the following URL: https://www.iis.net/downloads/microsoft/ftp. |
Microsoft rewrote the FTP service for Windows Server® 2008 and above. This updated FTP service incorporates many new features that enable web authors to publish content better than before, and offers web administrators more security and deployment options.
Additional information about new features in FTP 7.5 is available in the What's New for Microsoft and FTP 7.5? article.
This document will walk you through installing the new FTP service and troubleshooting installation issues.
On the taskbar, click Start, point to Administrative Tools, and then click Server Manager.
In the Server Manager hierarchy pane, expand Roles, and then click Web Server (IIS).
In the Web Server (IIS) pane, scroll to the Role Services section, and then click Add Role Services.
On the Select Role Services page of the Add Role Services Wizard, expand FTP Server.
Select FTP Service.
Note
To support ASP.NET Membership or IIS Manager authentication for the FTP service, you will also need to select FTP Extensibility.
Click Next.
On the Confirm Installation Selections page, click Install.
On the Results page, click Close.
On the taskbar, click Start, and then click Control Panel.
In Control Panel, click Programs and Features, and then click Turn Windows Features on or off.
Expand Internet Information Services, then FTP Server.
Select FTP Service.
Note
To support ASP.NET Membership or IIS Manager authentication for the FTP service, you will also need to select FTP Extensibility.
Click OK.
The following items are required to complete the procedures in this section:
There are two separate downloadable packages for the new FTP server; you will need to download the appropriate package for your version of Windows Server 2008:
32-bit Installation Package:
64-bit Installation Package:
You will need to run the installation package as an administrator. This can be accomplished by one of the following methods:
Logging in to your server using the actual account named "Administrator", then browsing to the download pages listed above or double-clicking the download package if you have saved it to your server.
Logging on using an account with administrator privileges and opening a command-prompt by right-clicking the Command Prompt menu item that is located in the Accessories menu for Windows programs and selecting "Run as administrator", then typing the appropriate command listed below for your version of Windows to run the installation:
32-bit Windows Versions:
64-bit Windows Versions:
Note
One of the above steps is required because the User Account Control (UAC) security component in the Windows Vista and Windows Server 2008 operating systems prevents access to your applicationHost.config file. For more information about UAC, see User Account Control.
The following steps walk you through all of the required settings to add FTP publishing for the Default Web Site.
When the installation package opens, you should see the following screen. Click Next to continue.

On the next screen, click the I accept check box if you agree to the license terms, and then click Next.

The following screen lists the installation options. Choose which options you want installed from the list, and then click Next.
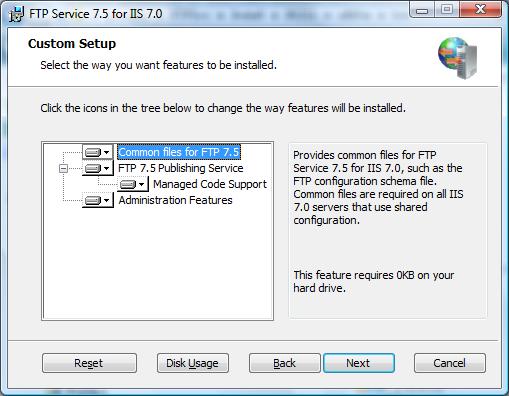
On the following screen, click Install to begin installing the options that you chose on the previous screen.
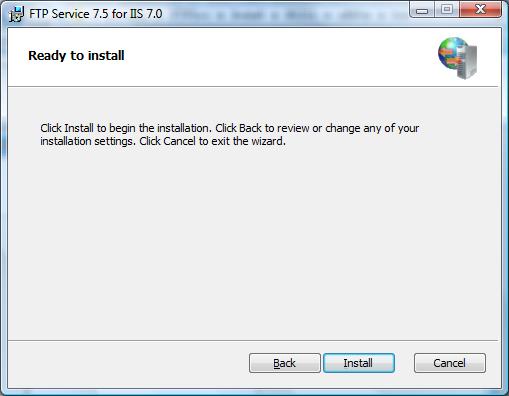
When installation has completed, click Read notes to view the FTP README file, or click Finish to close the installation dialog.
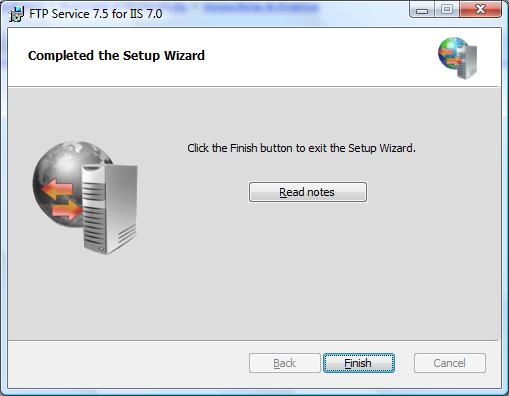
Note
If an error occurs during installation, you will see an error dialog. Refer to the Troubleshooting Installation Issues section of this document for more information.
When the installation of FTP 7 fails for some reason, you should see a dialog with a button called "Installation log". Clicking the "Installation log" button will open the MSI installation log that was created during the installation. You can also manually enable installation logging by running the appropriate command listed below for your version of Windows. This will create a log file that will contain information about the installation process:
32-bit Windows Versions:
64-bit Windows Versions:
You can analyze this log file after a failed installation to help determine the cause of the failure.
Clicking the "Online information" button on the error dialog will launch the "Installing and Troubleshooting FTP 7.5" document in your web browser.
Note
If you attempt to install the downloaded package on an unsupported platform, the following dialog will be displayed:

The following issues are known to exist in this release:
While Web-based features can be delegated to remote managers and added to web.config files using the IIS configuration infrastructure, FTP features cannot be delegated or stored in web.config files.
The icon of a combined Web/FTP site may be marked with a question mark even though the site is currently started with no error. This occurs when a site has a mixture of HTTP/FTP bindings.
After adding an FTP publishing to a Web site, clicking the site's node in the tree view of the IIS management tool may not display the FTP icons. To work around this issue, use one of the following:
When you add a custom provider in the site defaults, it shows up under each site. However, if you attempt to remove or modify the settings for a custom provider at the site-level, IIS creates an empty <providers /> section for the site, but the resulting configuration for each site does not change. For example, if the custom provider is enabled in the site defaults, you cannot disable it at the site-level. To work around this problem, open your applicationHost.config file as an administrator and add a <clear/> element to the list of custom authentication providers, the manually add the custom provider to your settings. For example, in order to add the IIS Manager custom authentication provider, you would add settings like the following example:
<ftpServer>
<security>
<authentication>
<customAuthentication>
<providers>
<clear />
<add name="IisManagerAuth" enabled="true" />
</providers>
</customAuthentication>
</authentication>
</security>
</ftpServer>
The following issues are specific to the IIS 7.0 release:
In order to help get started using the new FTP server, the following walkthroughs have been published:
Working with FTP Sites:
Configuring Security Features:
Advanced Administrative Features:
In addition to these documents, the help file for the new FTP server contains a great deal of information regarding the use and administration of the new FTP server. To open the help file, open one of the FTP features in the IIS manager and click the "Help" item in the "Actions" pane.
Training
Module
Perform post-installation configuration of Windows Server - Training
Perform post-installation configuration of Windows Server
Documentation
Adding FTP Publishing to a Web Site in IIS 7
Describes how to add FTP publishing to a website in IIS 7 using the FTP user interface and editing the IIS configuration files.
Creating a New FTP Site in IIS 7
Version Notes IIS 7.5 The FTP 7.5 service ships as a feature for IIS 7.5 in Windows 7, Windows Server 2008 R2. IIS 7.0
FTP Extension - Video Walkthrough
This video demonstrates how to configure and use Microsoft FTP Module for IIS 7.0 to perform the following tasks: Enabling FTP for existing sites Creating a...