Note
Access to this page requires authorization. You can try signing in or changing directories.
Access to this page requires authorization. You can try changing directories.
Important
Store operations Deprecation Notice
We're planning to deprecate Store operations in Microsoft Cloud for Retail in the coming months as part of our strategic realignment toward next-generation AI agent technologies.
This decision reflects our commitment to investing in advanced AI capabilities that better serve our customers' evolving needs. We'll provide more details regarding timelines and migration pathways as they become available.
The content is retained for reference purposes only and won't be updated further.
Plans allow the store manager or the HQ district manager to group one or more planned tasks together and assign them to a target group. It allows the flexibility to either assign the same set of tasks to a target group or to assign a set of different tasks of the same event to a target group.
The District Operations Manager and store manager can create plans and the task setups inside these plans. For example, the back-office persona can create a plan with the same set of tasks for all jewelry stores; or create a plan for an event such as Christmas Promotions and assign tasks of this event to a target group.
Sign in to Store operations Admin using your Retail Store Manager credentials to create plans and task setups.
Create a new plan
Note
While creating a plan, the duration (start date and end date) of the plan and the tasks grouped under the plan must overlap.
To create a new plan, perform the following steps:
On Store operations Admin, under the Action Center in the left side menu pane, select Create Plans. The Plan list page opens on the right-hand side along with an option to create a new plan.
Select +New to create a new plan. The Plan screen opens.
Details tab
Enter the following information in the Details tab. Select Save to save the new plan.

- Plan name: used to enter the name of the plan
- Plan description: used to add a detailed description of the plan
- Start date: used to enter the start date of the plan
- End date: used to enter the end date of the plan
- Task creation range: Task creation range allows you to enter the number of days for which the tasks will be created after the plan is activated. For example, if the start and end date of a plan are Oct 1 and Oct 30, and if future instances are set as 5, then when the plan is activated, tasks falling between Oct 1 and Oct 6 are created and assigned to the stores in the target groups or territories in the plan. Tasks after Oct 6 (to Oct 30) aren’t created.
Task setups tab
The HQ district manager or the store manager can define one or more task setups in Store operations Admin using templates. The tasks are part of a plan, have a recurrence, and are associated with target groups or stores where you want the store associate to execute these tasks. Examples of planned tasks include promotion setup, survey, product checks, planogram set up, etc.
To define a task setup, select + New Task setup. The new task setup page opens.
Enter the following information in the Task setups tab.
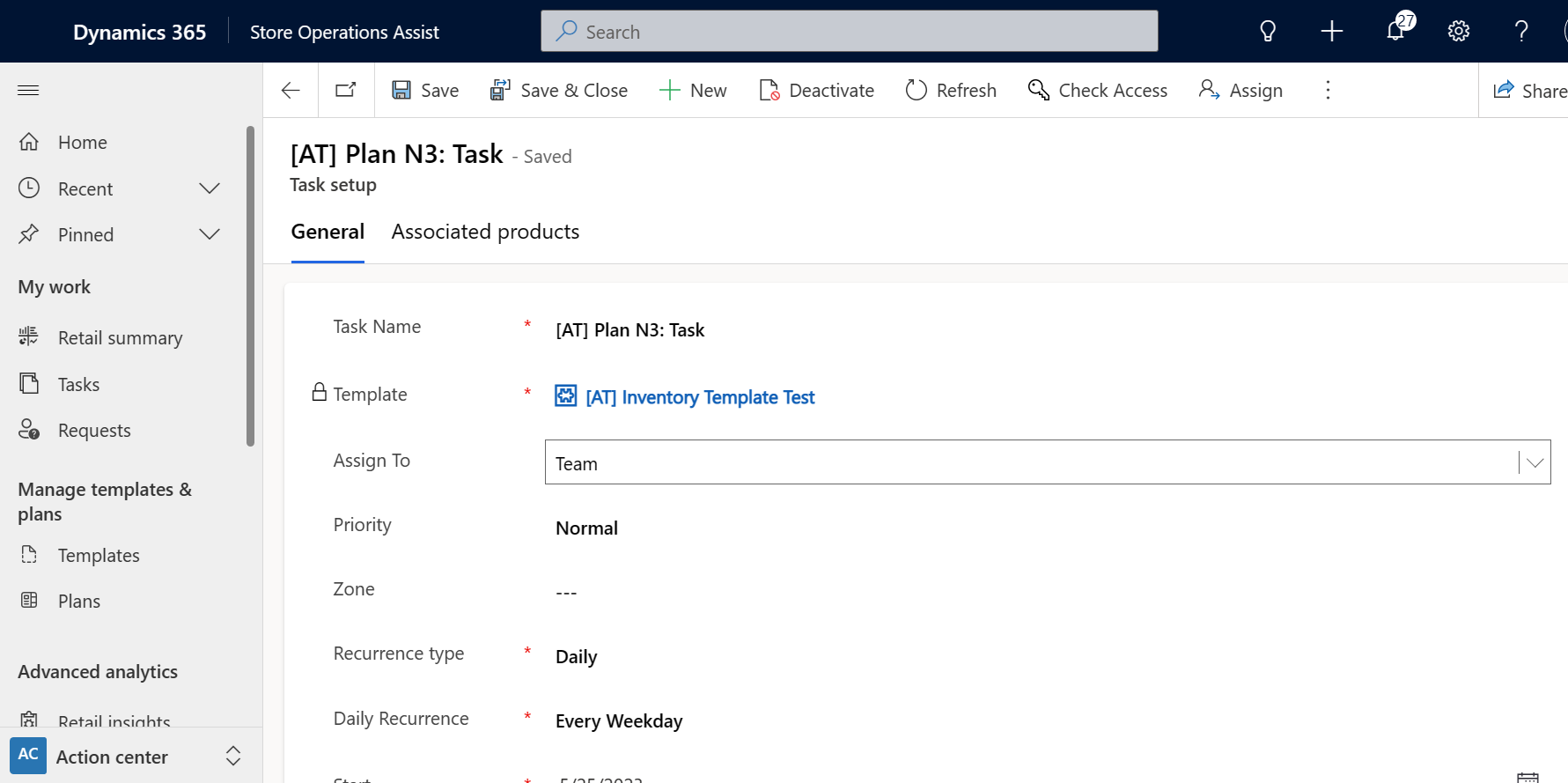
Task Name: The name of the task.
Template: A look-up where you must select the created template before you create the plan. If you select the inventory spot count or the product price update template type, then a new tab, called Associated Products, would be available. You can associate a list of products to these templates through:
Manual association: You can search and add products one by one. Upon successful selection, the list of products would appear in the grid.
Dynamic association: You can search and add products by using attributes such as brand, category, etc. For example, you can add all trousers or all t-shirts. You must provide a name to save this selection. Upon successful selection, a row item would appear on the grid.
Tip
You can even create a new template in this step, if you don’t have one created earlier. To create a new template, select + New Template and follow the steps.
- Assign To - The task is automatically assigned to the assignment (Microsoft Entra ID) team of the business unit. You can also reassign the task to a user or a team.
Important
If there's no assignee team configured, then the task is assigned to the default team of the business unit.
Priority: Used to set the priority for the task such as Low, Normal, or High.
Zone: The store section where you would like the store associate to execute this task, such as the back aisle or personal care section in a supermarket.
Recurrence type: The recurrence period of the task when it would be available to the associate for completion. The recurrence can be daily, weekly, monthly or once. For each of these options, there are more fields that you must fill in based on your requirement
Start: The validity start date of the task setup.
End: The validity end date of the task setup.
Scheduled time: The time when the task setup is scheduled for execution.
Duration: The duration the task should appear in the to-do list in Store operations Mobile for the store associate. This field allows the store associate to get intimation about the tasks in advance and can effectively plan for it. You can set up to a maximum of three days duration. The task would show on the to-do list based on the duration and wouldn't show past due date after which that task is automatically canceled.
Task Type: Used to configure the type of task, for example, visual merchandising, promotion setup, everyday checks, etc.
Review Required: Used for those tasks that the store associate needs to submit for review before completion. If the Store Manager selected ‘Yes’, the store associate can send the task for review in the task details page on the mobile app.
Required to add picture (Default = No; Options are Yes/No): Used if the store associate has to attach pictures for the task. Taking photos isn't supported currently for the product inventory and product pricing check tasks.
Store operations Admin automatically executes the task setup in a plan when the last evaluation date is empty or if the last evaluation date plus the task creation range is higher than today.
The product price update and inventory spot count templates task setup executes the custom API Fetch Products for ERP integration. For more information, see Extend Store operations.
Copy task setup in a plan
In a plan, you have the ability to duplicate task setups. This feature is useful when you wish to apply a similar task setup, with minor modifications, to a different target group. Instead of building the task setup from start, you can replicate the existing one and make the required adjustments before publishing the plan.
During the duplication process, Store operations asks if you also want to copy the subtasks linked to the original task setup. If yes, a duplicate of the subtask is created as well.
Cancel a task setup
Within an already published plan, you have the ability to cancel a task setup offering greater control over ongoing task management within the established plan. This action is nonreversible. The functionality cancels all the active tasks associated with this task setup and also stops future task generation for this task setup. It's important to note that this action doesn't affect any canceled or completed task instances associated with the same task setup.
Assigned stores tab
You can select and associate the target group where the store associate executes the planned tasks.
Execution status tab
After a plan is published, the "Execution status" tab appears on the Plan page to help you track the plan's execution status. This tab has two grids.
The first grid shows the list of task setups published in the plan along with their corresponding statuses. This grid displays the number of tasks generated, completed, and canceled for each task setup. It includes data such as the start and due date of the plan, the total number of tasks generated and executed to date, the number of tasks completed and canceled, and the number of tasks due today/in the future or overdue for each task setup. Each of these lists in the first grid is hyperlinked.
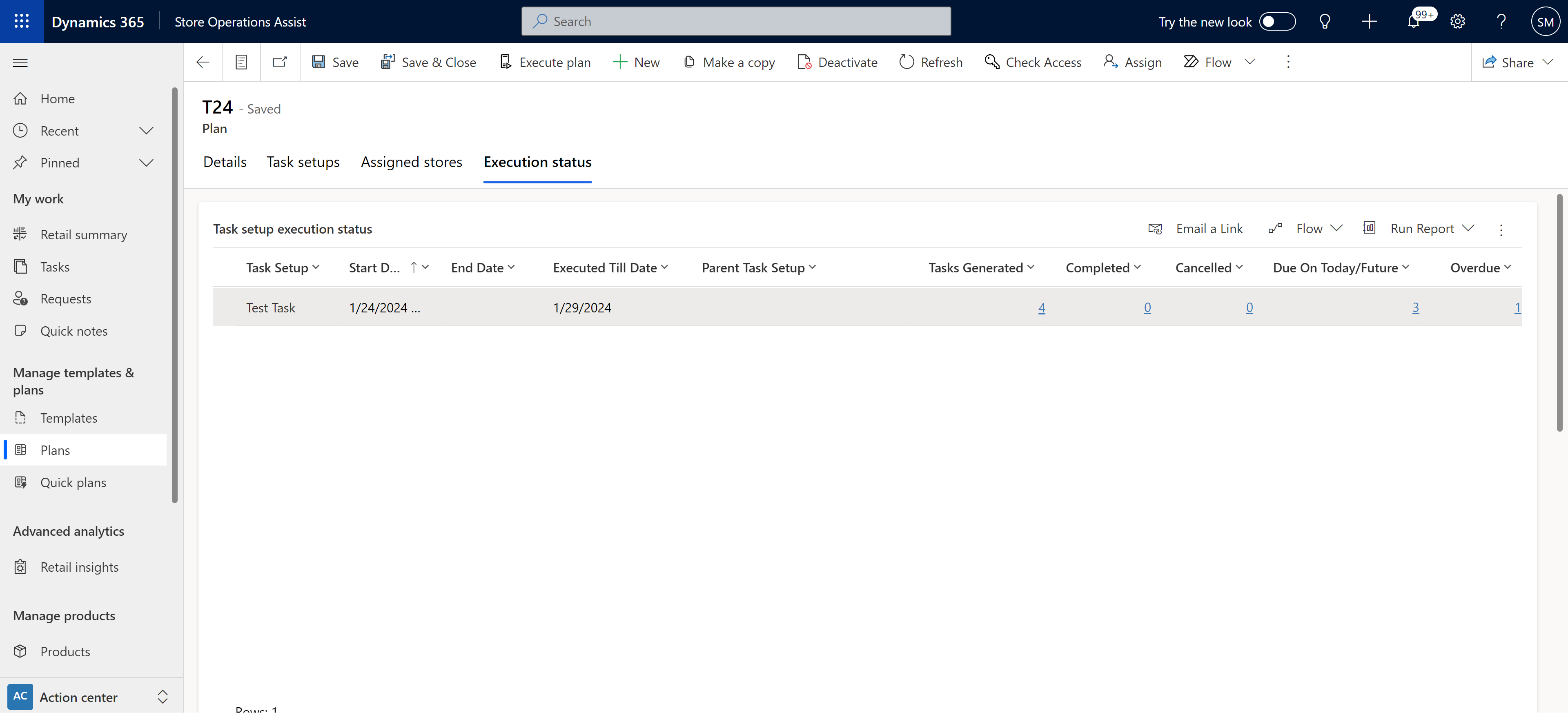
When you select any of the hyperlinks, the second grid on the page shows the list of corresponding tasks generated for that specific task setup.

The Execution status tab brings all task setups and task related details in a single view and allows Store operations admins to check the status of task setups quickly and efficiently.
Store operations automatically executes plans every 15 minutes and creates corresponding tasks. After you create a plan, the solution could take up to one hour to execute the automated cloud flow and schedule tasks. The automated plan execution process evaluates and executes all active plans for today. Today is the interval between the start date minus the task creation range and the end date. The solution automatically updates the last evaluation date on the task setup after each successful plan execution.
You can also execute a plan manually and create tasks as and when required by selecting the Execute plan button on the top ribbon.
The plan execution process is improved by putting in place extra validations. The extra checks that are called while executing a plan and creating tasks validate that:
- a target group contains business units as members
- business units have managers assigned and must have role with permissions to read and write tasks
- managers have the correct security role and permissions
- the ‘assignee team’ filed in business unit has the correct team assigned or the default team has the required permissions
- plan and task setup start date can't be in past
- task setup start date can't be before plan start date
- business unit's manager must have role with permissions to read and write tasks
- maximum number of users in one team must be lower than 100
- total number of users for which activities are created must be lower than 500
These validations ensure that tasks are created upon plan execution and assigned to the users with the correct permissions.
Important
If a plan execution fails, it won't generate any tasks. All users assigned the system admin role will receive email notifications detailing any errors. These notifications will enable the recipients to take necessary actions within Store operations Admin to resolve the issue and rerun the plan.
Plan errors tab
The Plan errors tab appears only if there's any error with plan execution. With this capability, if any of the validations fail, then the plan execution stops. The Plan errors tab shows the error details in the Error description column and also advises you on how the error can be fixed in the Solution column.

Store operations admins can understand the reason behind the plan execution failure, follow the proposed solution, and run the plan execution again to generate the tasks.
Copy a plan
The copy plan functionality creates a copy of the original plan with all information from the original plan to the copied plan.
To copy an existing plan:
Select the plan that you want duplicated in the list and select Make a copy on the top ribbon.
You see a notification that the plan is copied with the name appended with '- Copy' at the end.
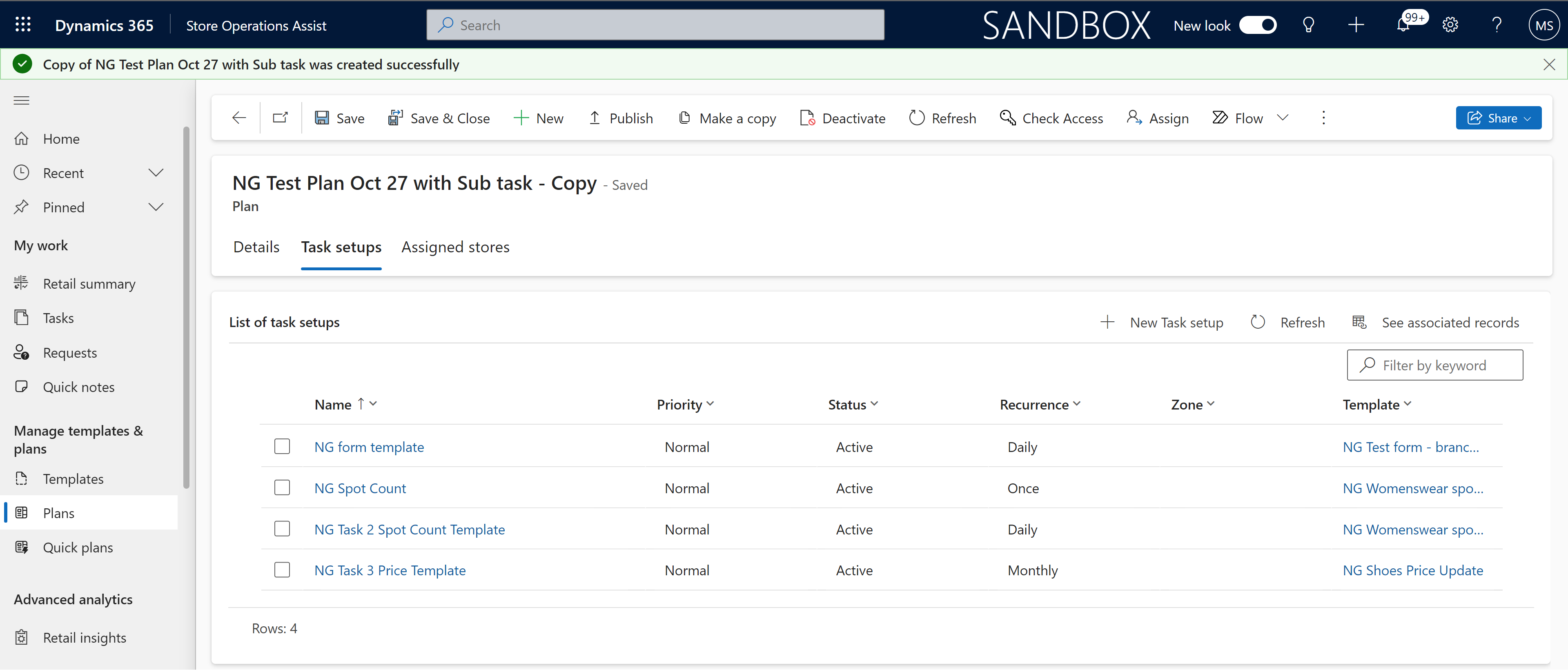
You can now customize the copied plan such as change the template in the copied plan's task setups. This feature makes it easier for district managers and store managers to publish a different template-based task but to the same set of target group(s). You can do it either for all copied plan's task setups or just a few.
Note
Change of template in a copied plan's task setup is allowed only when the original template in the copied plan's task setup is either a basic or survey template type. Changing of template in the copied plan's task setup is not allowed in scenarios when the original template is either an inventory spot count or product pricing update.
Task management features
Assign tasks created as part of a plan
By default, all tasks are automatically assigned to assignment (Microsoft Entra ID) team of the business unit. After you create the planned tasks, you can access them under the Tasks menu and reassign them.
Assign a task to a user or a team
To assign to the business unit manager if necessary. You can also filter the view using options such as, *My Tasks, All open tasks or Tasks assigned by me. For example, the HQ District Manager can create a planned task, and assign it to the Store Manager. The Store Manager would then get a notification of the assigned task, access it under the Tasks menu, and assign it further to a store associate.
To assign a planned task to a user or a team:
Select Task menu to open the Task listing page.
Search for the task you want to assign.
Select the task name to open the task details.
In the assignee field, enter the name of the user or team to whom you would like to assign the task and select Save.
Tip
You can also create a workflow or use plugins that automatically assigns the task to users or team based on pre-set criteria. For more information, see Overview of Power Automate and Use plug-ins to extend business processes.
Assign a task to whole team
Store operations Admin users, such as headquarter employees or district managers, can now assign planned tasks to entire teams, ensuring that each member is responsible for completing the task. This functionality is useful for global tasks that require acknowledgment from all store associates, such as mandatory training completion or sharing new company policies. This feature helps to ensure comprehensive understanding and adherence to important policies and training initiatives.
Go to Plan > New Task setup > Assign To.
Select All team members option from the dropdown menu.
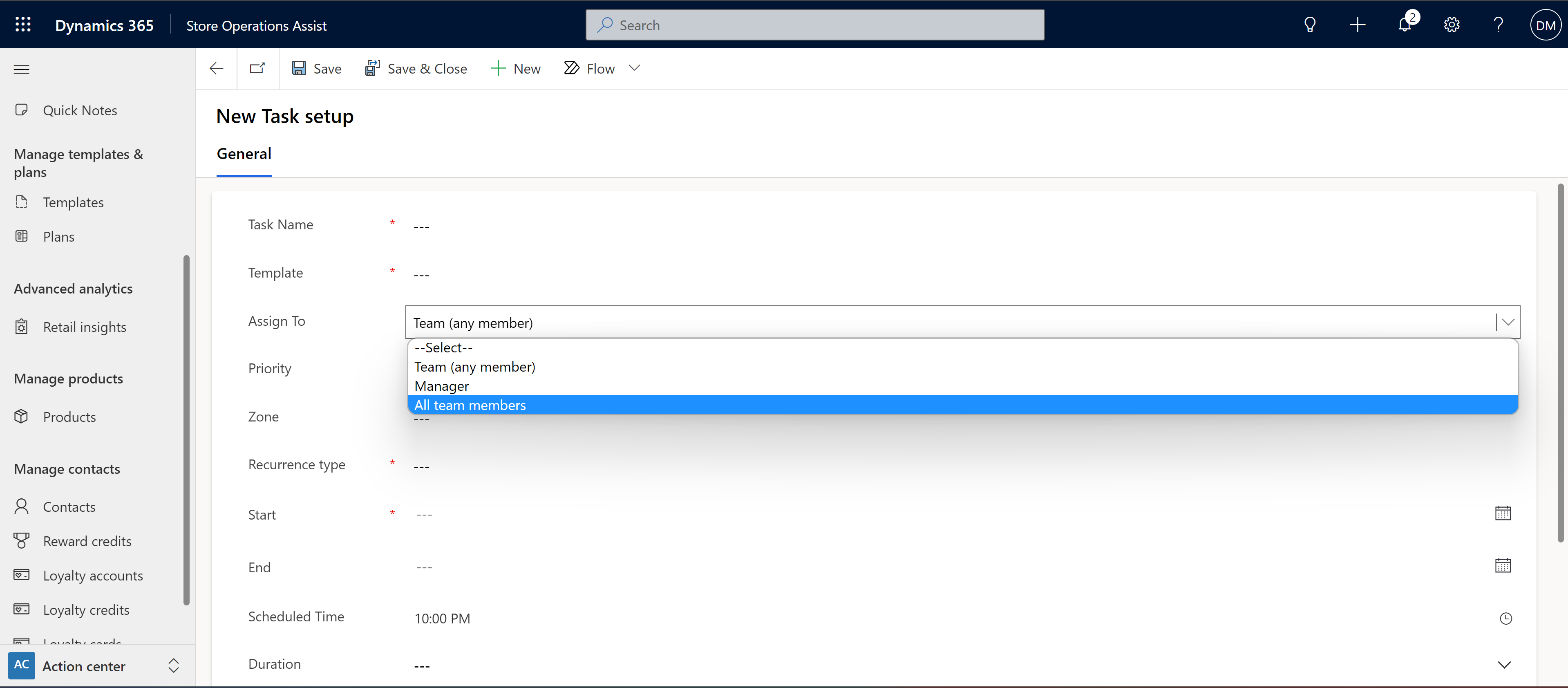
Based on the target groups assigned to the plan, the task is automatically rolled out to every team member within the available teams of the selected target group. To ensure seamless execution, Store operations Admin creates individual task instances for each team member, allowing for precise tracking of task completion at an individual level.
Currently, there are a few limitations with this functionality:
- When you create a task setup within a plan, the only available option for the "recurrence type" field is currently limited to "once" within a specified start and end date. So, tasks can't be set to recur on a regular schedule or be repeated automatically.
- The total number of users assigned to teams across all target groups within a single plan can't exceed 499.
- The maximum number of members allowed in a single team is currently limited to 99.
Prevent concurrent task updates
Store operations Admin intelligently handles situations where a survey or product check task is assigned to a team with the requirement that only one team member can complete it and multiple users attempt to access and work on the same task simultaneously.
If two users access the task at the same time, the system performs a real-time check and detect this conflict. Should the first user begin inputting their response, the system restricts the second user from making edits or providing any responses. This feature ensures that the user who initiated the task has the exclusive opportunity to complete it without any other user inadvertently duplicating their efforts.
This feature eliminates potential redundancies and streamlines task completion within teams. It safeguards the integrity of survey responses and product check data, allowing for accurate and reliable information gathering while avoiding data inconsistencies or overlap.
Organize store task dependencies with subtasks
Store operations introduces a modular approach to task management, empowering back-office managers to streamline operations efficiently. Each task in Store operations acts like a standalone task with individual or team ownership.
A distinctive capability of this feature is the ability for back-office managers to establish dependencies among tasks. For instance, Task A can be designated with dependencies on Task B, Task C, and Task D. This feature empowers back-office managers to craft intricate task structures, promoting a more organized workflow.
The back-office manager can break down each task into subtasks or dependent tasks, each with its own unique, or shared task template. Subtasks seamlessly inherit the schedule defined for the main task.
Dependencies, whether mandatory or nonmandatory, can be specified at the subtask level. Mandatory dependencies ensure that the main task (for example, Task A) is only considered complete when essential subtasks (for example, Task B and Task C) are finished.
This feature facilitates collaboration among store associates, as the system ensures dependencies are met for seamless task progression. It reduces administrative overhead for store managers by automating task dependencies and fostering collaboration. Store operations provides a structured framework for managing tasks with dependencies by incorporating this task dependencies feature. It offers a more sophisticated and efficient approach to store operations.
Streamline task distribution with manually created duplicate tasks
Store operations empowers store managers with the capability to manually duplicate a task and distribute individual copies to team members for execution.
In scenarios where a task assigned to a Store Manager from the Head Office is deemed more suitable for team execution or can benefit the entire team, the manager can utilize this feature to create multiple duplicates of the same task. For example, if there's a training task intended for a specific department with 10 team members, the manager can efficiently generate 10 identical task copies, individually assigned to each team member. This feature provides store managers with enhanced flexibility, allowing them to make informed decisions on task distribution at the store level.
Note
Only the task owner has the authority to perform this duplication.
Verify automatic task cancellation
Store operations Admin has a new Power Automate flow called Overdue tasks cancellation and automatically cancel tasks, which weren't completed by the due date. A new status reason, ‘Incomplete;’ and a new field called ‘Cancel after’ is added to a task. The ‘cancel after’ field logic cancels the older instance of the task (if not completed), when the new instance of the same task is generated based on recurrence pattern. The power automate shall be executed every 10 minutes, and all tasks, which aren't in status Completed or Canceled, are automatically canceled and the status reason is set to Incomplete.
For example, Task 1 has recurrence pattern weekly, and is due every Monday at 7pm. The first instance of this task is generated on Monday of week 1 and if not completed, it remains in overdue status until Sunday of week 1. As soon as the next task instance is generated on Monday of week 2, the first instance will get automatically canceled.

Provide review of tasks
Store operations Admin allows you to review tasks completed by store associates. For planned and ad-hoc tasks that require a review, you can provide and share review comments with the store associates.
To add comments for tasks that need a review and share with the store associate:
Navigate to Tasks section.
Filter task list by status Sent for review. The task list populates.
Select the task that you need to provide feedback for.
The task information page opens and displays the following tabs:
Details
The Details tab provides a two-fold view of the task selected:
Task details include name, updated status, the owner (who completed it), priority assigned during task creation, description, and guidelines given during task creation, etc.
Store associate’s responses to survey questions that were shared as part of the task.
This tab helps you to review the original task details and responses given by the store associate since it mirrors what the store associate sees on the device.
You can reassign the task back to the store associate after providing review comments. Select Return for Rework. The task automatically appears in the to-do section on Store operations Mobile.
However, if you feel that there's no need to provide any review feedback, and that the task is completed as expected, then you can select Mark as complete to complete the task. In this scenario, the task status updates to Completed and this updated status reflects on Store operations Mobile.
Note
You won't be able to provide any review or feedback while viewing details of completed tasks that don’t require a review.
Photos
The Photos tab shows the photos submitted by the store associate as part of task completion and submission. If the Review required toggle was on for this task, then you can also attach photos under this tab and share it with the store associate as part of the review feedback. For example, after reviewing the photos shared by the store associate for a visual merchandising task, you can upload fresh photos of the desired store layout if you need to correct the layout.
When the store associate opens this task on the device, they can view and adjust the store layout based on the updated pictures. If the associate completes the task, this tab shows the photos submitted by the store associate as part of task completion and submission.
Activity report
Activity report displays the result of product price update and inventory spot count tasks. Each product represents one and columns represents questions with answers. You can filter products by assortment for a selected store with details such as old price, new price, inventory count, all product attributes (RAM, CPU, color) etc.
