Note
Access to this page requires authorization. You can try signing in or changing directories.
Access to this page requires authorization. You can try changing directories.
Applies to:
- Windows 10
- Windows 11
Upload and add desktop apps to your Intune for Education inventory. After you've added the apps, you can assign them to groups and install them on Windows devices.
To complete these steps, you'll need the installation file for the app that you want to add.
Sign in to the Intune for Education portal.
Go to Apps.
Select New app > New desktop app.
Enter the following details:
- File: Upload an MSI installer for the app.
- App name: The name of the app to appear on devices.
- Description: A description of the app to help you quickly identify it.
- Publisher: The name of the app publisher, to help you quickly identify the app developer.
- Icon: Upload a PNG or JPG file to use as the app's icon.
Select the folder icon, and then select the app installation file from your computer.
Enable Don't check app version when installing if the app already updates itself by way of developer updates. When this setting is enabled, Intune doesn't try to install an old version of the app if another version is already found on your device. For example, apps like Google Chrome and Mozilla Firefox regularly update since their developers actively make updates available.
Select Save. The app uploads to Intune for Education. Once the upload is complete, you can assign the app to devices.
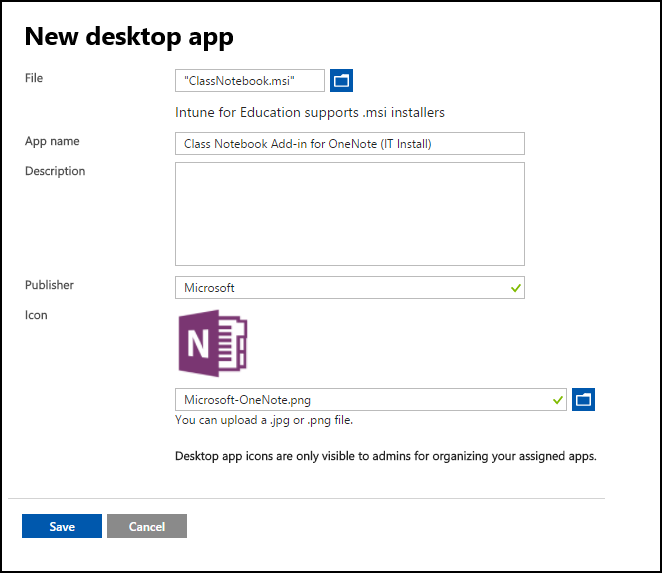
Tip
If you receive a message that the app doesn't have an installation file or can't be found, the file didn't upload properly. To fix this, upload and save the file again.