Create groups
Groups are used to manage users and devices with similar management needs. Groups allow you to manage and apply changes to many devices and users at once, and reduces the time and need to manage them individually.
Default groups
Out-of-the-box, Intune for Education comes with default groups that enable you to manage:
- All devices
- All users
Two more default groups are created if you use School Data Sync to import your school records. They include:
- All teachers
- All students
These default groups represent the broadest categories of users and devices in your school and can't be changed or removed.
Custom groups
Apply specific or scenario-based configurations to custom-created groups. If you have both Windows and iOS devices in your school, create groups, such as all iPads and all Windows 10 PCs. This way, you can more easily recognize groups and distribute settings.
You can also assign apps and settings to specific groups of students. For example, an eighth grade curriculum may require different apps than a sixth grade curriculum. You can create two, grade-specific groups and assign apps and settings that are appropriate for each set of students.
Group types
There are two types of groups that you can use to organize users and devices in Intune for Education: assigned groups and dynamic groups.
Assigned groups
Assigned groups are used when you want to manually add users or devices to a group. Think of it like putting a filing system together: you file specific papers into a specific folder using your own logic or method of grouping. When you need those papers, you know the exact folder to go to.
Similarly, you can create folders within folders, or subgroups, to further organize a larger group into a manageable size.
For information about how to manually assign or remove members, see Edit groups.
Dynamic groups
Dynamic groups reference rules that you create to assign students or devices to groups. The rules are specified during initial group creation, and can be edited after a group is created.
For example, you can create a group specific to students graduating from Contoso High at the end of the 2019 school year. Rather than go through and assign each student manually, Intune for Education filters the students into the group based on school and graduation date.
If a student within the group transfers out of Contoso High and into another school in your district, you can't manually remove them from a dynamic group. Instead, you must update the student's school name. This action informs Intune that they no longer meet the group rules for membership.
Since dynamic groups can only contain what their rules define, you can't create subgroups under them.
For information about how to edit group rules, see Edit groups.
Tip
Use the dynamic rules to filter through groups of similarly-named or recently onboarded groups of devices, such as DeviceType_School_Grade_0001. Dynamic groups are ideal for managing large groups of devices or users in large school districts. They reduce the time and costs required to manually go through a school's inventory or headcount.
Plan your groups
To get started, plan out the settings and apps required for your school district, students, teachers, and devices. Settings are assigned to groups, and some groups require specific settings and apps.
For example:
- For all devices, block apps from using location services.
- For AP computer science, assign students apps to edit code.
- For 12th grade history students, enable web browsing so they can access academic articles.
- For photography students, enable device camera.
Create a group
Groups must be created one a time. During setup, you create a group for either users or for devices.
From the Intune for Education dashboard, go to Groups > Create group.
Enter a descriptive group name.
Select a group type. For more information, see Group types.
a. Assigned: Manually add and remove users and device in these groups.
b. Dynamic: Set up and implement rules that automatically add and remove users and devices. Then create your rules for the devices or students you want to manage. Your options:
- Devices: Select this option to create a naming rule for devices. Create a rule that automatically assigns devices that start or contain the text you input. As you type, a preview of the members appears onscreen.
- Students: Select this option to create a location and identification rule. Create a rule that automatically assigns students that go to a specific school. Then you can choose to group students by grade or graduation year. After you enter all fields, a preview of the members appears onscreen.
Select Create group.
Create a subgroup
Groups are set up in Intune for Education as hierarchies. The parent group is the top of the hierarchy, and the sub group inherits the settings you apply to the parent group. This concept is known as settings inheritance. Setting inheritance makes it easier to apply settings to a large group of users and devices.
Subgroups can only be created under assigned groups.
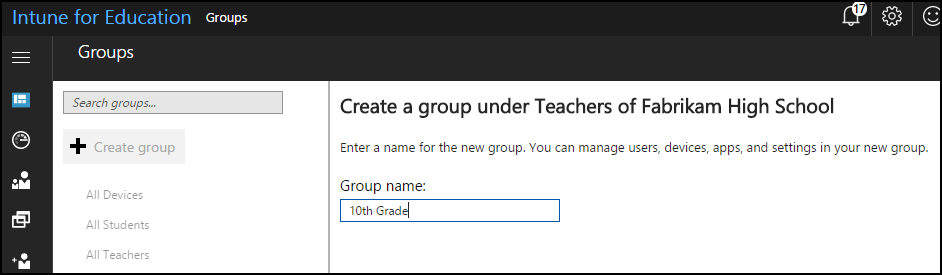
- Go to Groups.
- Find the group you want to manage. This group is the parent to your subgroup. Don't select the group. Instead, select its menu (...), and then select Create sub group.
- Enter the Group name.
- Select your group type. For more details about group types, see the steps for Create a group.
- Select Create group.
Next steps
Delegate permission to allow admin groups to manage parent level groups and subgroups.
Learn about the full groups management experience in Intune.