Note
Access to this page requires authorization. You can try signing in or changing directories.
Access to this page requires authorization. You can try changing directories.
What this Document Tells You
The following steps outline the LinkedIn Learning for Libraries configuration process:
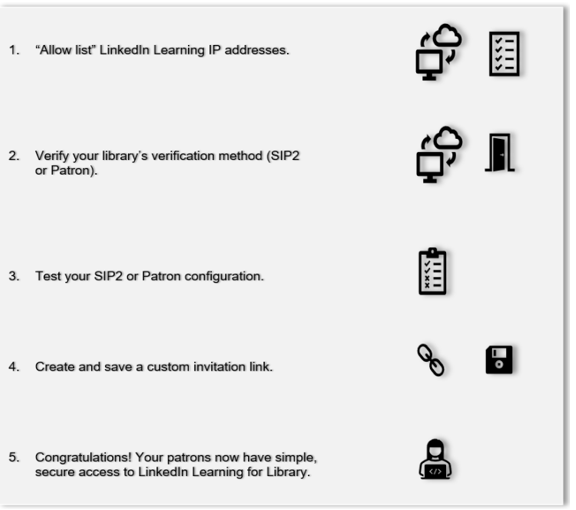
LinkedIn Learning and Libraries Configuration Functionality
This document outlines the steps for Library admins to configure their learning platform with LinkedIn Learning for Library as a new customer.
The objective of this document is to demonstrate to Library or Integrated Library System (ILS) Admins how to configure simple and secure access to LinkedIn Learning via SIP2 and Patron.
Check out a quick video on the LinkedIn Learning for Library upgrade and configuration steps.
Important
If your library was a Lynda.com customer and has not yet upgraded to LinkedIn Learning, your library must start as a net new customer. When you make this transition to LinkedIn Learning, your library will lose its Lynda.com learner history.
Requirements:
The LinkedIn Learning and Libraries Upgrade configuration involves the following requirements:
An active Integrated Library System (ILS)
Admin privileges to your ILS
An active LinkedIn Learning account
Admin access to LinkedIn Learning
Verification Methods:
There are two methods available for configuration with LinkedIn Learning (select one based on your library's technical requirements):
SIP2: The standard method for library self-service applications.
Patron: The API that provides the endpoint for patron-specific information.
Configuration
Verify IP "Allow list"
Before you configure SIP2 or Patron, you need to ensure that the LinkedIn IP addresses are included in your "Allow list". To verify the IP addresses, take the following steps:
After you log in, if you are not already in the Admin screen, click Go to Admin, then select Me > Account settings. From the Admin homepage, you can download posters to share with your patrons, download reports to measure learner progress, and view the LinkedIn Learning content library.
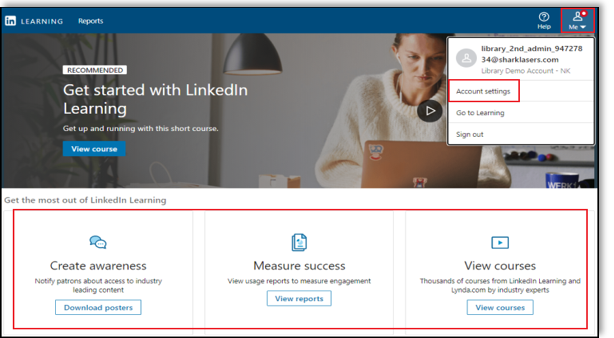
Expand the "Allow list" and confirm the LinkedIn IPs are included in your library's list of allowed addresses.
Caution
If the addresses are not included in your "Allow list", you cannot complete the SIP2 or Patron verification. Reach out to your library's IT team to ensure this process is complete.
Verify SIP2
Once you have confirmed the LinkedIn IPs have been added to your system's "Allow list", you can configure your required verification method. If your library's method is SIP2, take the following steps:
Under Step 2: Verification, click Add verification and select "SIP2".
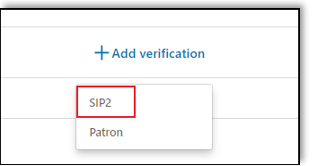
If you are new customer, enter the correct values in the Host and Port fields. If you are upgrading from Lynda.com to LinkedIn Learning, these values should auto-populate the fields. If they do not, reach out to your ILS team to confirm the information.
Select Add checksum (unless you are instructed not to do so by your ILS team). Checksum is a utility used to check data files for errors.
If your library server requires a login, select Add login configuration. This action allows you to input a username and password to connect to the server.
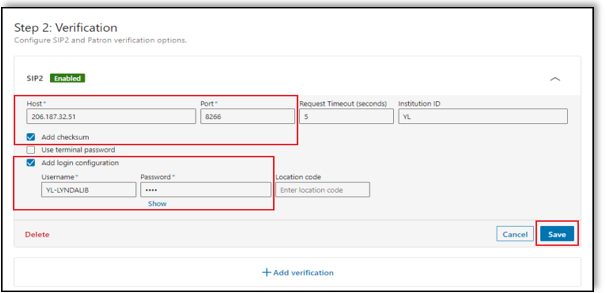
Click Save and move on to Testing Configuration.
Verify Patron
If your library's verification method is Patron, take the following steps:
Under Step 2: Verification, click Add verification and select "Patron".
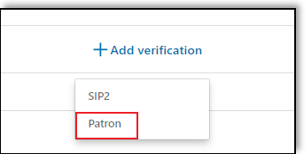
If you are new customer, enter the correct values in the Host and Port fields. If you are upgrading from Lynda.com to LinkedIn Learning, these values should auto-populate the fields. If they do not, reach out to your Integrated Library System (ILS) team to confirm the information.
Important
LinkedIn requires that you use the
https://protocol in the Scheme field.If the API Path field is not auto-populated, enter "PATRONAPI".
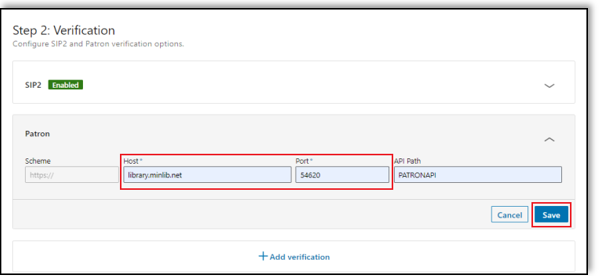
Click Save and move on to Testing Configuration.
Testing your Configuration
To ensure your SIP2/Patron connection is working, you need to test your configuration by taking the following steps:
Expand the Testing Configuration panel.
Enter a valid library card number and PIN in the specified fields.
Click Test Connection. If you receive an error, review the configuration steps to ensure you have completed the SIP2 or Patron verification. If the error persists, reach out to your Account Representative for assistance.

Creating a Custom Invitation Link
The custom invitation URL is the primary access point for your patrons to access LinkedIn Learning. To create the custom URL, take the following steps:
Under Step 4: Custom login link, notice the URL the configuration has generated.
Click Copy to clipboard and save the URL to a secure location (i.e., for invitation emails distributed to your patrons or posting to your library's web site).

Support
Frequently Asked Questions
Please review our comprehensive LinkedIn Learning for Libraries FAQ.
Documentation
Check out how to integrate your library catalog management system's MARC records metadata with LinkedIn Learning.
Congratulations! Your patrons now have simple, secure access to LinkedIn Learning for Library.
Questions
For LinkedIn Learning configuration questions, reach out to your dedicated Customer Success Manager.