Note
Access to this page requires authorization. You can try signing in or changing directories.
Access to this page requires authorization. You can try changing directories.
Microsoft Managed Desktop uses OneDrive for Business as a cloud storage service for all Microsoft Managed Desktop devices. It ensures that the devices are as stateless as possible. Users will be able to find their files no matter which device they sign into. For example, if you replace a Microsoft Managed Desktop device with a new one, the files will automatically sync to the new device.
We automatically configure these settings by default on Microsoft Managed Devices:
| Feature | Description |
|---|---|
| Silent configuration | OneDrive is silently configured with the user account. It automatically signs in, without user interaction, to the user account that was used to sign into Windows. For more information, see Silently configure user accounts - OneDrive |
| Files-On-Demand | The Files-On-Demand feature enables users to access files from their cloud storage in OneDrive without having to use disk space unnecessarily. For more information, see Save disk space with OneDrive Files On-Demand for Windows 10. |
| Known Folder Move | The Known Folder Move feature is enabled silently to back up users’ data in the cloud, which gives them access to their files from any device. For more information, see Back up your Documents, Pictures, and Desktop folders with OneDrive. Users can't disable the Known Folder Move feature or change the location of known folders to ensure a consistent experience across Microsoft Managed Desktop devices. |
User experience
When Microsoft Managed Desktop users receive a new device, they go through a first-run experience, by entering their Azure credentials, while setting up the device. After this process is completed, they can access their desktop and have the OneDrive experience.
- The system tells users that OneDrive has been configured and that they've been automatically signed into OneDrive.

- The system tells users that OneDrive Known Folder Move has been configured for them.
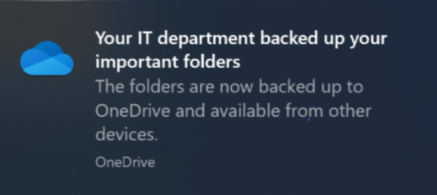
- To prevent duplicate icons on the desktop when devices are reset or reimaged, the system automatically removes Microsoft Edge and Microsoft Teams icons from the OneDrive sync. This information is shown in File Explorer.

OneDrive sync restrictions
If you need to restrict the OneDrive sync, we recommend that you control access with a Microsoft Entra Conditional Access policy. For more information, see Enable conditional access support in the OneDrive sync app.
If you can't use a Microsoft Entra Conditional Access policy in your organization, your IT Admin should follow these steps:
- If you don't already know it, look up your tenant ID, as described in Find your Microsoft 365 tenant ID.
- Sign in to the OneDrive admin center.
- In the left pane, select Sync.
- Select the Allow syncing only on PCs joined to specific domains checkbox, and then add the tenant ID to the list of domains. For more information, see Allow syncing only on computers joined to specific domains.
Note
This guidance applies only to tenants in Microsoft Managed Desktop. There are other settings in use that aren't discussed in this article.