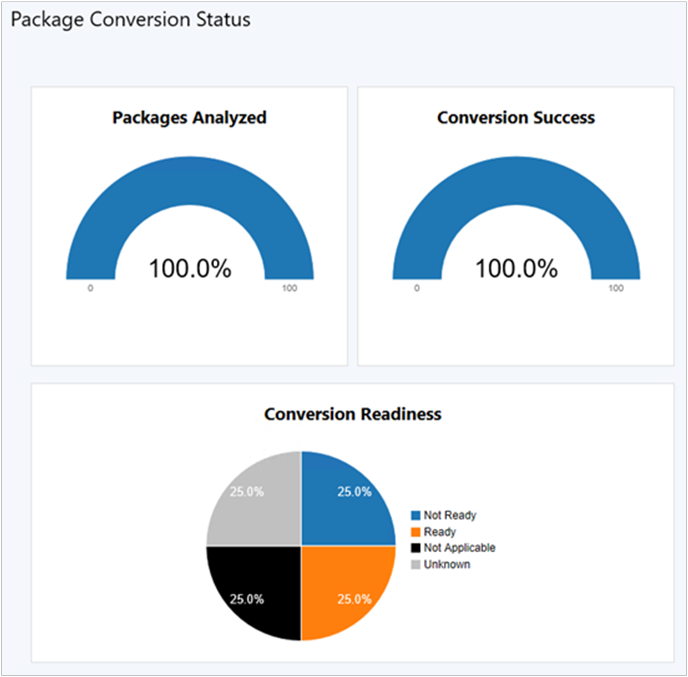Note
Access to this page requires authorization. You can try signing in or changing directories.
Access to this page requires authorization. You can try changing directories.
Applies to: Configuration Manager (current branch)
Before you can convert a package, first analyze it. Depending on the results of the analysis, you can then do one of the following tasks:
Convert the package to an application. On the Package list in the console, the readiness state displays Automatic.
Fix and Convert the package, attach collections, and create global conditions. On the Package list in the console, the readiness state displays Automatic.
Fix and Convert the package. On the Package list in the console, the readiness state displays Manual.
Leave the package unconverted. On the Package list in the console, the readiness state displays Not Applicable.
How to analyze packages
In the Configuration Manager console, go to the Software Library workspace. Expand Application Management, and select the Packages node.
Select the package to convert. On the Home tab of the ribbon, in the Package Conversion group, select Analyze Package. Package Conversion Manager analyzes the package.
To see the readiness state of the package, add the Readiness column to the list of packages. The readiness state of the package determines your next action:
Automatic: How to convert packages
To also attach collections and create global conditions with an Automatic readiness state, see How to fix and convert packages.
Manual: How to fix and convert packages
Not Applicable: This package is missing required content or a program. Add any missing content or programs and retry analysis. Or leave it in an unconverted state and continue to deploy it as a package.
Unknown: First run the Analyze task, or wait for the next scheduled analysis. If the state doesn't change, then see Troubleshoot Package Conversion Manager.
Tip
Optionally, you can use the following PowerShell cmdlet to analyze a package: Invoke-CMAnalyzePackage.
How to convert packages
In the Configuration Manager console, go to the Software Library workspace. Expand Application Management, and select the Packages node.
Select the package to convert with a readiness state of Automatic. On the Home tab of the ribbon, in the Package Conversion group, select Convert Package. The Convert Package to Application wizard opens.
In the Convert Package to Application wizard, review the list of selected packages. Remove any packages that you don't want to convert, and select OK. Package Conversion Manager converts the package. The Conversion Complete window lists the Conversion Status of the new applications.
Note
When you convert a package, the site records the date and time of the conversion as the UTC time.
Follow the instructions in the window. Select either View applications or Close.
Tip
Optionally, you can use the following PowerShell cmdlet to convert a package: Invoke-CMConvertPackage.
How to fix and convert packages
In the Configuration Manager console, go to the Software Library workspace. Expand Application Management, and select the Packages node.
Select a package with a readiness state of Manual or Automatic. On the Home tab of the ribbon, in the Package Conversion group, select Fix and Convert.
In the Package Conversion Wizard, review the information on the Package Selection page, noting the Items to Fix. Then select Next.
On the Dependency Review page, review if the package is dependent on other listed packages, and then select Next.
Note
If you haven't converted any of the listed dependent packages, first convert those packages. Then restart the package conversion process.
If a dependency isn't required, delete it, or ignore it and continue the conversion process.
On the Deployment Type page, review the deployment types for the new application. Change their priorities, or delete the deployment types.
If any of the new deployment types don't have an associated detection method, the Detection Method column displays a warning icon. Complete the following actions:
Select Edit Detection Method.
Select Add.
In the Detection Rule dialog box, specify a Setting Type.
For the specified setting type, enter the additional information required for the detection rule.
Select OK. If necessary, repeat this process to add multiple detection methods to each deployment type.
Select OK. Verify the Detection Method column displays an icon to confirm a correctly specified detection method.
Select Next.
On the Requirements Selection page, review the deployment types of the new application. Select a deployment type, and review the requirements for that deployment type.
Note
The wizard only displays the requirements that Package Conversion Manager converts. It doesn't convert all WQL queries in device collections to requirements.
Add requirements for a selected deployment type, if necessary.
Select Next.
Complete the wizard to create the application.
Note
When you convert a package, the site records the date and time of the conversion as the UTC time.
Monitor
Go to the Monitoring workspace of the Configuration Manager console, and select Package Conversion Status. This dashboard shows the overall analysis and conversion state of packages in the site. A new background task automatically summarizes the analysis data.
Tip
Package Conversion Manager integrated with Configuration Manager doesn't require you to schedule analysis of packages. This action is handled by the integrated summarization task. Scheduled package analysis runs every seven days by default.