Features in Configuration Manager technical preview version 2108
Applies to: Configuration Manager (technical preview branch)
This article introduces the features that are available in the technical preview for Configuration Manager, version 2108. Install this version to update and add new features to your technical preview site.
Review the technical preview article before installing this update. That article familiarizes you with the general requirements and limitations for using a technical preview, how to update between versions, and how to provide feedback.
The following sections describe the new features to try out in this version:
Export to CSV
You can now export the contents of a grid view in the console along with the column headers to a comma-separated values (CSV) file that can be used to import to Excel or other applications. While you could previously cut and paste from a grid view, exporting to CSV makes extracting a large number of rows faster and easier. You can export either all or selected items from the following nodes:
- Device Collections
- User Collections
- Devices
- Users
To export the information, select Export to CSV file from either the ribbon or the right-click menu. Choose Export selected items to only export items you've already selected, or you can choose to Export all items.
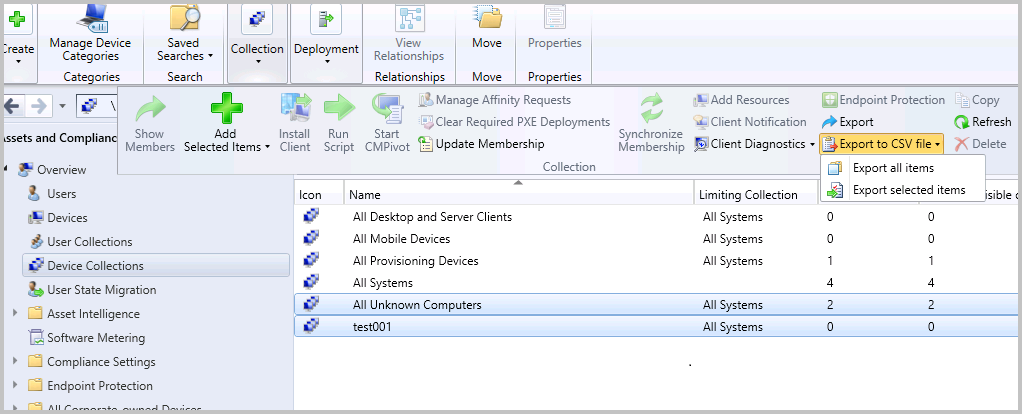
Custom properties for devices in the console
In Configuration Manager current branch version 2107, you can use the administration service to set custom properties on devices. These custom properties let you add external data to a device to help with deployment targeting, collection building, and reporting.
Starting in this technical preview release, you can create and edit these custom properties in the Configuration Manager console. This new user interface makes it easier to view and edit these properties. You can still use the administration service interface to automate the process from an external system.
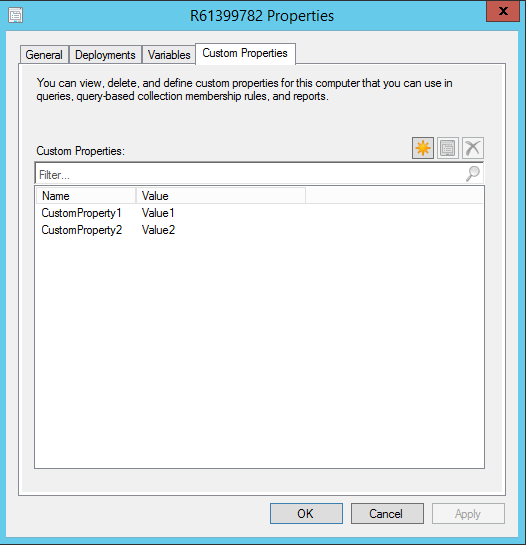
Try it out!
Try to complete the tasks. Then send Feedback with your thoughts on the feature.
In the Configuration Manager console, go to the Assets and Compliance workspace, and select the Devices node.
Select a device, and then in the ribbon select Properties
Switch to the Custom Properties tab.
Select the gold star icon
 to create a new custom property. Provide a name for the property and set a value for this device. Select OK to save the properties.
to create a new custom property. Provide a name for the property and set a value for this device. Select OK to save the properties.
You can now create a collection that queries for this property from the Device Custom Properties class.
Improvements to Software Center notifications with logos
In technical preview version 2011, your Software Center logo would also appear in Windows 10 notifications.
Starting in this release, when you customize Software Center settings, the logo that you specify for Windows 10 notifications is separate from the Software Center logo. The logo for notifications has the following requirements:
- A JPG, PNG, or BMP file
- Square aspect ratio, with minimum dimensions of 90 x 90 pixels and maximum dimensions of 125 x 125 pixels
- A maximum size of 750 KB
- No spaces in the file name
Try it out!
Try to complete the tasks. Then send Feedback with your thoughts on the feature.
Configure the Software Center group of client settings. For more information, see How to configure client settings.
For Software Center settings, select Customize.
Select the option to Select a logo for notifications and then browse to the image file.
Select OK to save the client settings. If you're using a custom client settings object, make sure it's deployed to a collection of devices.
Then create a deployment to a device that also has this client setting applied. When the client triggers a notification, you'll see your logo.
Known issue with Software Center notifications on Windows 11 Insider Preview builds
Current builds of Windows 11 Insider Preview have Focus assist turned on by default for priority only notifications. Software Center isn't registered as a priority notification provider, so its notifications won't appear on devices running current versions of Windows 11 Insider Preview. To work around this issue, turn off focus assist. For more information, see Turn Focus assist on or off in Windows.
PowerShell release notes preview
These release notes summarize changes to the Configuration Manager PowerShell cmdlets in this technical preview release.
For more information about PowerShell for Configuration Manager, see Get started with Configuration Manager cmdlets.
New cmdlets
Get-CMDeploymentTypeRequirement
Use this cmdlet to get the requirement rules for the specified deployment type. You can use the returned object to add the same rules to another deployment type.
For example, the following sample first gets a deployment type object from AppA. It passes that object to the Get-CMDeploymentTypeRequirement cmdlet to get its requirement rules. It then uses the Set-CMScriptDeploymentType cmdlet to add the same requirement rule to another deployment type on a different application.
$dt1 = Get-CMDeploymentType -ApplicationName "AppA" -DeploymentTypeName "dt1"
$rule = $dt1 | Get-CMDeploymentTypeRequirement
Set-CMScriptDeploymentType -ApplicationName "AppB" -DeploymentTypeName "dt2" -AddRequirement $rule
Get-CMSecurityRolePermission
Use this cmdlet to get the permissions for the specified security role.
This example first gets an object for the built-in security role Application author in the variable $role. It then passes that object to the Get-CMSecurityRolePermission cmdlet, and saves the list of permissions in the $rolePermission variable.
$roleName = "Application author"
$role = Get-CMSecurityRole -Name $roleName
$rolePermission = $role | Get-CMSecurityRolePermission
For more information on security roles and permissions, see Fundamentals of role-based administration.
Set-CMSecurityRolePermission
Use this cmdlet to configure a security role with specific permissions.
This example first gets an object for the security role Contoso custom role in the variable $role. It then creates a hashtable of allowed operations, or permissions, in the $ops variable. These permissions include the following operations:
- Create and delete boundaries
- Read applications
- Modify alert subscriptions, including set security scope
The example then uses the Set-CMSecurityRolePermission cmdlet to set the specified permissions on the specified security role.
$roleName = "Contoso custom role"
$role = Get-CMSecurityRole -Name $roleName
$ops = @{Boundaries="Create,Delete";Application="Read";"Alert Subscription"="Modify,Set Security Scope"}
$role | Set-CMSecurityRolePermission -RolePermission $ops
Modified cmdlets
Get-CMPersistentUserSettingsGroup
For more information, see Get-CMPersistentUserSettingsGroup.
Bugs that were fixed
Fixed an issue with the Name parameter to filter on setting groups.
Get-CMUserDeviceAffinity
For more information, see Get-CMUserDeviceAffinity.
Non-breaking changes
Add parameter ShowApprovedOnly to filter out non-approved affinities.
New-CMRequirementRule*
This change applies to all cmdlets that start with New-CMRequirementRule. For example, New-CMRequirementRuleExistential.
Bugs that were fixed
Fixed a requirement rule name issue with these cmdlets.
Set-CMDeviceVariable
For more information, see Set-CMDeviceVariable.
Non-breaking changes
The parameter VariableName is now case-insensitive.
Set-CM*DeploymentType
This change applies to all cmdlets to configure application deployment types. For example, Set-CMMsiDeploymentType.
Bugs that were fixed
Fixed a requirement rule name issue with these cmdlets.
Set-CMSoftwareUpdatePointComponent
For more information, see Set-CMSoftwareUpdatePointComponent.
Breaking changes
Removed the deprecated parameter EnableSynchronization from this cmdlet. To set the synchronization schedule, use the Schedule parameter.
For example, to disable the synchronization schedule:
Set-CMSoftwareUpdatePointComponent -Name "Contoso-SiteSysSrv.Western.Contoso.com" -Schedule $null
General known issues
Configuration Manager console won't automatically update
If you update a technical preview site from version 2108 to a later version, the Configuration Manager console fails to update. This problem is because of a known issue in the extension installer.
To work around this issue, manually update the console. After you update the site from version 2108 to a later version, run ConsoleSetup.exe. For more information, see Install the Configuration Manager console.
Next steps
For more information about installing or updating the technical preview branch, see Technical preview.
For more information about the different branches of Configuration Manager, see Which branch of Configuration Manager should I use?.
Feedback
Coming soon: Throughout 2024 we will be phasing out GitHub Issues as the feedback mechanism for content and replacing it with a new feedback system. For more information see: https://aka.ms/ContentUserFeedback.
Submit and view feedback for