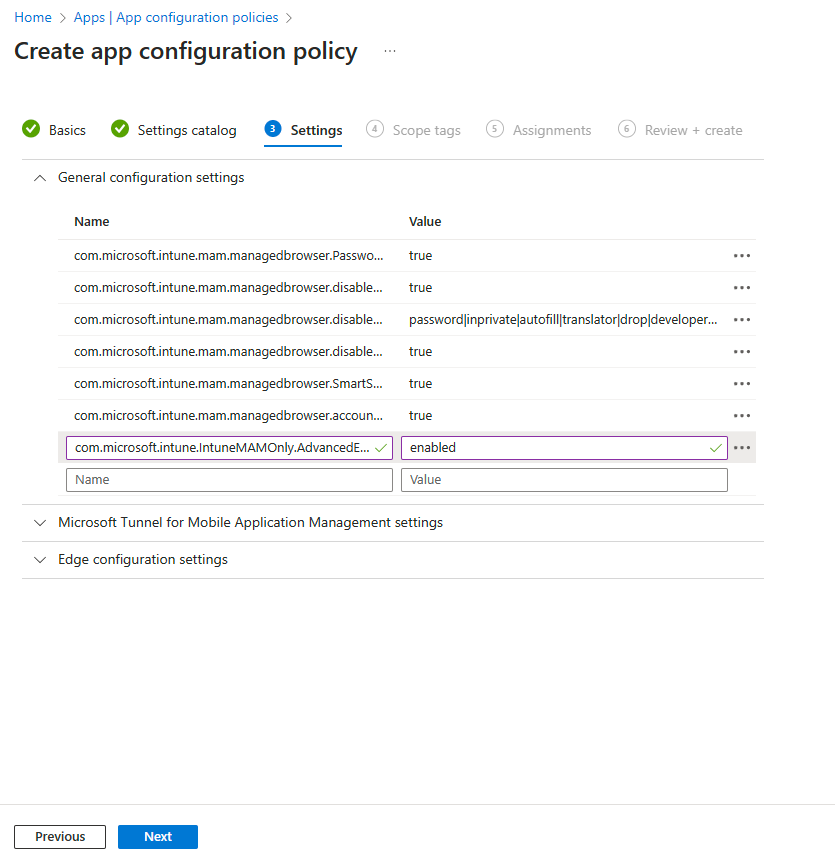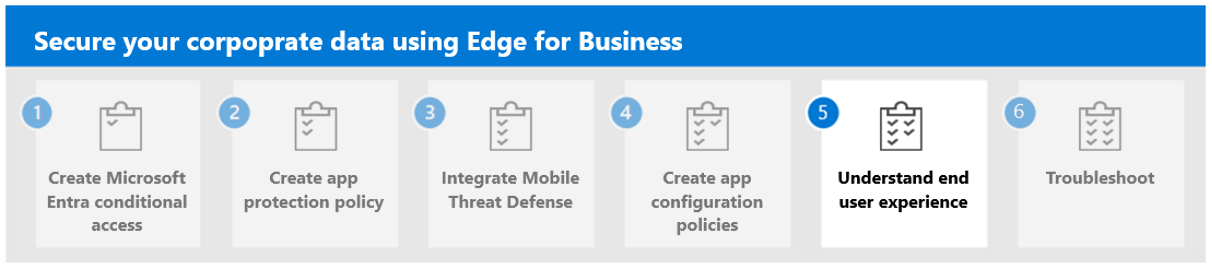Step 4. Create app configuration policies for Microsoft Edge for Business
Microsoft Edge for iOS, Android, and Windows supports app settings that allow Microsoft Intune administrators to customize the behavior of the app and implement browser configuration.
App configuration can be delivered either through the mobile device management (MDM) OS channel on enrolled devices Managed App Configuration channel for iOS or the Android in the Enterprise channel for Android or through the MAM (Mobile Application Management) channel.
Microsoft Edge for iOS and Android supports the following configuration scenarios:
- Only allow work or school accounts
- General app configuration settings
- Data protection settings
- Additional app configuration for managed devices
Important
For configuration scenarios that require device enrollment on Android, the devices must be enrolled in Android Enterprise and Microsoft Edge for Android must be deployed via the Managed Google Play store. For more information, see Set up enrollment of Android Enterprise personally-owned work profile devices and Add app configuration policies for managed Android Enterprise devices.
You'll now review the following key items that need to be configured. Then, you'll create an app configuration policy in Microsoft Intune admin center.
Microsoft Edge app configuration values
Reference the following table when setting app configuration values for Microsoft Edge:
| Key | Value | Example | Notes |
|---|---|---|---|
| com.microsoft.intune.mam.managedbrowser.PasswordSSO | TRUE | ||
| com.microsoft.intune.mam.managedbrowser.disableShareUsageData | TRUE | ||
| com.microsoft.intune.mam.managedbrowser.disabledFeatures | Option include:
|
password|inprivate|autofill|translator|drop|developer tools |
To disable a feature, include it as part of the value. |
| com.microsoft.intune.mam.managedbrowser.disableImportPasswords | TRUE | ||
| com.microsoft.intune.mam.managedbrowser.SmartScreenEnabled | TRUE | ||
| com.microsoft.intune.mam.managedbrowser.account.syncDisabled | TRUE | ||
| com.microsoft.intune.IntuneMAMOnly.AdvancedEncryption | enabled |
For related information, see Manage Microsoft Edge on iOS and Android with Intune.
Configure the app configuration policy for Android and iOS
Use the following steps to configure the app:
Navigate to the Microsoft Intune admin center.
Select Apps > Configuration > Create > Managed apps.
On the Create app configuration policy, pane enter the following information:
- Name: Secure Enterprise Browser ACP
- Description: Microsoft Edge for Business ACP Configuration - Mobile
- Target Policy to: Selected apps
Click Select public apps to display the Selected apps to target pane.
Select the Microsoft Edge app for iOS/iPadOS and click Select.
Note
You will need to follow the same steps for both Android. iOS and Windows. However, the steps for Windows differ after a certain point in the process. For this reason, separate instructions for Windows are included later in the documentation.
Select Next to display the Settings catalog step. Don't change settings on the Settings catalog step.
Select Next to display the Settings step.
Enter the name and value for each configuration setting you want to add. For details, see the Microsoft Edge app configuration values table.
For example, set com.microsoft.intune.mam.managedbrowser.PasswordSSO to
TRUE.Review each value and select Next.
Add a Scope tag and select Next.
Review Assignment and select Next.
Select Review + create.
Configure the App Configuration policy for Windows
Use the following steps to configure the app:
Navigate to the Microsoft Intune admin center.
Select Apps > Configuration > Create > Managed apps.
On the Create app configuration policy, pane enter the following information:
- Name: Secure Enterprise Browser ACP - Windows
- Description: Microsoft Edge for Business ACP Configuration - Windows
- Target Policy to: Selected apps
Select Select public apps to display the Selected apps to target pane.
Select the Microsoft Edge app for *Windows and click Select.
Select Next to display the Settings catalog step.
Click Add settings to display the Settings picker pane.
Expand Microsoft Edge or you can type the setting on the search menu > select Password manager and protection select the following options:
- Allow users to be alerted if their passwords are found to be unsafe
- Configure password protection warning trigger
Type on the Search for a setting the following StartUp and select Microsoft Edge\StartUp, home page and new tab page select the following options:
- Configure the home page URL
- Configure the new tab page URL
- Hide App Launcher on Microsoft Edge new tab page
Under Microsoft Edge, configure each item for this example by entering the following details:
- Hide App Launcher on Microsoft Edge new tab page: Enabled
- Configure the new tab url: Add a URL, such as
https://www.contoso.com. - Configure the new tab page url: Add a URL, such as
https://www.contoso.com. - Allow users to be alerted if their passwords are found to be unsafe: Enabled
- Configure password protection warning trigger: Enabled
- Select Next to display the Assignments page.
- Click Select groups to include.
- Select a group in the Select groups to include pane and click Select.
- Click Select groups to exclude to display the related pane.
- Choose the groups you want to exclude and then click Select.
Note
When adding a group, if any other group has already been included for a given assignment type, it is pre-selected and unchangeable for other include assignment types. Therefore, that group that has been used, cannot be used as an excluded group.
- Select Next to display the Review + create page.
- Select Create to add the app configuration policy to Intune.
You have now created an App Configuration Policy for Windows and Microsoft Edge.
Next step
Continue with Step 5 to understand the end user experience for Microsoft Edge for Business.