Events
Nov 18, 6 AM - Nov 22, 12 PM
Gain in-demand skills with breakouts at Microsoft Ignite designed to meet the industry’s challenges head-on.
Register nowThis browser is no longer supported.
Upgrade to Microsoft Edge to take advantage of the latest features, security updates, and technical support.
Using Microsoft Intune, you can add or create custom settings for your Android Enterprise personally owned devices with a work profile using a custom profile. Custom profiles are a feature in Intune. They're designed to add device settings and features that aren't built in to Intune.
This feature applies to:
Android Enterprise custom profiles use Open Mobile Alliance Uniform Resource Identifier (OMA-URI) settings to control features on Android Enterprise devices. These settings are typically used by mobile device manufacturers to control these features.
Intune supports the following limited number of Android Enterprise custom profiles:
./Vendor/MSFT/WiFi/Profile/SSID/Settings: Create a Wi-Fi profile with a pre-shared key has some examples../Vendor/MSFT/VPN/Profile/Name/PackageList: Create a per-app VPN profile has some examples../Vendor/MSFT/WorkProfile/DisallowCrossProfileCopyPaste: See the example in this article. This setting is also available in the user interface. For more information, see Android Enterprise device settings to allow or restrict features.If you need to add more settings, then use OEMConfig for Android Enterprise.
This article shows you how to create a custom profile for Android Enterprise devices. It also provides an example of a custom profile that blocks copy-and-paste.
Sign in to the Microsoft Intune admin center.
Select Devices > Manage devices > Configuration > Create > New policy.
Enter the following settings:
Select Create.
In Basics, enter the following properties:
Select Next.
In Configuration settings > OMA-URI Settings, select Add. Enter the following settings:
Name: Enter a unique name for the OMA-URI setting so you can easily find it.
Description: Enter a description that gives an overview of the setting, and any other important details.
OMA-URI: Enter the OMA-URI you want to use as a setting.
Data type: Select the data type for this OMA-URI setting. Your options:
Value: Enter the data value you want to associate with the OMA-URI you entered. The value depends on the data type you selected. For example, if you select Date and time, select the value from a date picker.
After you add some settings, you can select Export. Export creates a list of all the values you added in a comma-separated values (.csv) file.
Select Save to save your changes. Continue to add more settings as needed.
Select Next.
In Scope tags (optional) > Select scope tags, choose your scope tags to assign to the profile. For more information, see Use RBAC and scope tags for distributed IT.
Select Next.
In Assignments, select the groups that will receive this profile. For more information on assigning profiles, see Assign user and device profiles.
Select Next.
In Review + create, when you're done, choose Create. The profile is created, and shown in the list.
You can also monitor its status.
In this example, you create a custom profile that restricts copy and paste actions between work and personal apps on Android Enterprise devices.
Sign in to the Microsoft Intune admin center.
Select Devices > Manage devices > Configuration > Create > New policy.
Enter the following settings:
In Basics, enter the following properties:
Select Next.
In Configuration settings > OMA-URI Settings, select Add. Enter the following settings:
Block copy and paste.Blocks copy/paste between work and personal apps../Vendor/MSFT/WorkProfile/DisallowCrossProfileCopyPaste.Your settings look similar to the following image:
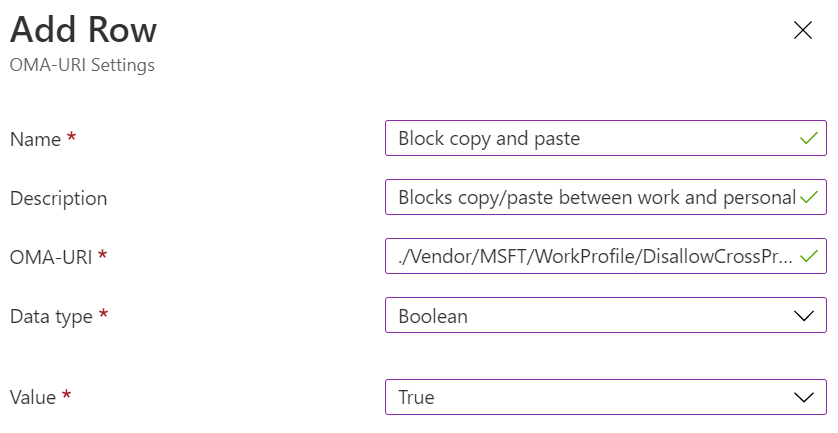
Select Save to save your changes. Continue to add more settings as needed. After you add some settings, you can select Export. Export creates a list of all the values you added in a comma-separated values (.csv) file.
After you enter the settings, your environment looks similar to the following image:
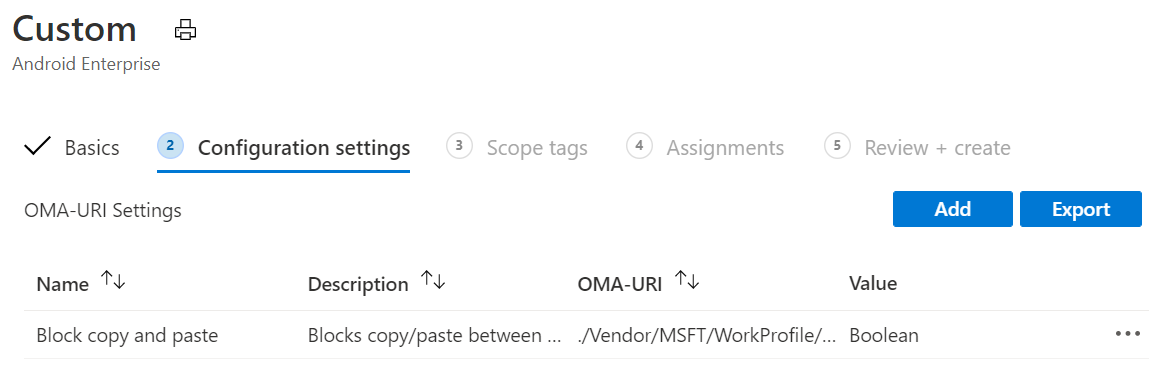
Select Next.
In Scope tags (optional) > Select scope tags, choose your scope tags to assign to the profile. For more information, see Use RBAC and scope tags for distributed IT.
Select Next.
In Assignments, select the groups that will receive this profile. For more information on assigning profiles, see Assign user and device profiles.
Select Next.
In Review + create, when you're done, choose Create. The profile is created and is shown in the list.
When you assign this profile to Android Enterprise devices you manage, copy and paste are blocked between apps in the work and personal profiles.
You can also monitor its status.
Events
Nov 18, 6 AM - Nov 22, 12 PM
Gain in-demand skills with breakouts at Microsoft Ignite designed to meet the industry’s challenges head-on.
Register nowTraining
Module
Implement device profiles - Training
Students will learn about the various types of device profiles, and how to create and manage them.
Certification
Microsoft 365 Certified: Endpoint Administrator Associate - Certifications
Plan and execute an endpoint deployment strategy, using essential elements of modern management, co-management approaches, and Microsoft Intune integration.