Events
Nov 18, 6 AM - Nov 22, 12 PM
Gain in-demand skills with breakouts at Microsoft Ignite designed to meet the industry’s challenges head-on.
Register nowThis browser is no longer supported.
Upgrade to Microsoft Edge to take advantage of the latest features, security updates, and technical support.
Applies to
Browse and install work apps in the Intune Company Portal app for Windows. This article describes how to install, view, and share work apps from Company Portal.
There are two types of apps available in Company Portal: optional apps and required apps.
Optional apps are selected by your organization and deemed useful and appropriate for work or school. These apps are available to you, but it's up to you to install them.
Required apps are necessary for work and school and are deployed directly to your work device. These apps are automatically installed for you without intervention. Required apps appear in your installed apps list alongside the optional apps you install.
To find out which installed apps are required:
Before you begin, install Intune Company Portal for Windows from the Microsoft Store.
Sign in to the Company Portal app on your work or school device.
You can access available apps from the following places in Company Portal:
Select an app, and then choose Install. The app's installation status changes to Installed when installation is done. Select Retry if a required app fails to install and the option to retry is available. It could take up to ten minutes for the installation status to update itself.
Tip
To select and install more than one app at a time, go to Apps and switch the layout view to multi-select mode. Then select the checkbox next to each app you want to install. Choose Install selected to install them.
Go to Apps to see a list of all available and installed apps on your device.
Select Sort by to rearrange the apps alphabetically by app or publisher name, or chronologically by publish date. Under Refine, you can select a category to narrow results to a certain type of app.
Go to Downloads & updates to see a list of installed apps on your device. If no apps are available to view, you'll see a message that no company apps were installed.
The following information is available for each app:
Depending on the size of your workplace or school, there could be multiple versions of Office available to install in Company Portal. You should only install one version of Office. If you try to install an additional one, the first one will be uninstalled. If you're unsure which version is best for your role, contact your IT support person for guidance.
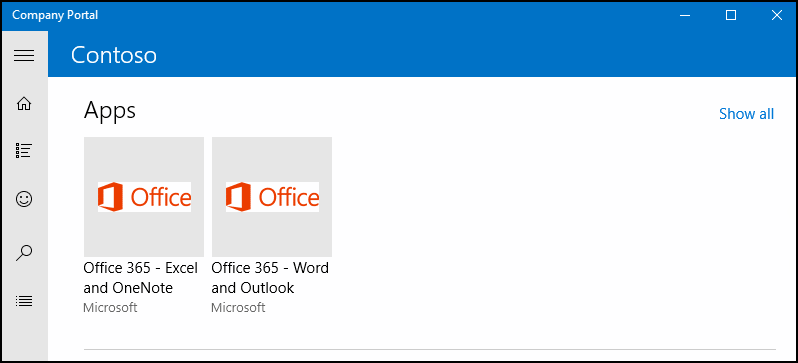
Share and recommend apps to your work or school contacts. The following steps describe how to share a link directly from Company Portal.
Request an app that's unavailable in the Company Portal app. Go to Help & support for your organization's helpdesk details. The same contact information is available on the Company Portal website.
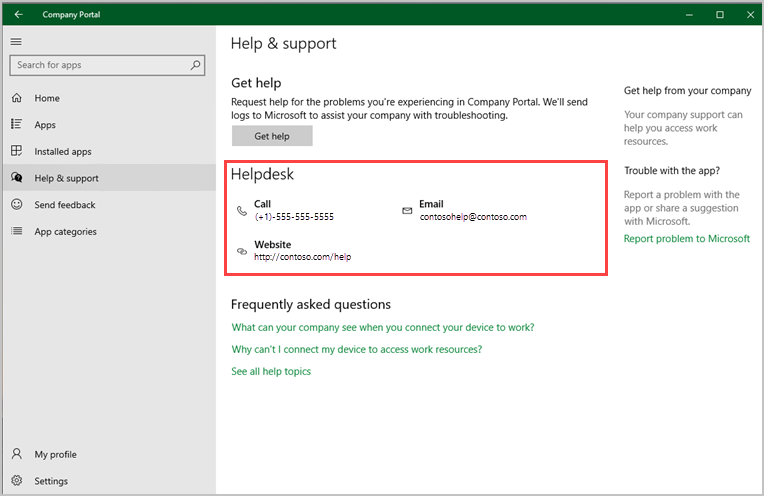
The option to uninstall apps is available in the Company Portal app for some Win32 apps and Microsoft store apps:
Need additional help? Contact your support person. For contact information, sign into the Company Portal app or Company Portal website and go to Help & support.
Events
Nov 18, 6 AM - Nov 22, 12 PM
Gain in-demand skills with breakouts at Microsoft Ignite designed to meet the industry’s challenges head-on.
Register nowTraining
Module
Provide apps to users - Training
In this module, you will learn about traditional app-deployment methods, as well as methods that you can use to help to automate app deployment.
Certification
Microsoft 365 Certified: Endpoint Administrator Associate - Certifications
Plan and execute an endpoint deployment strategy, using essential elements of modern management, co-management approaches, and Microsoft Intune integration.