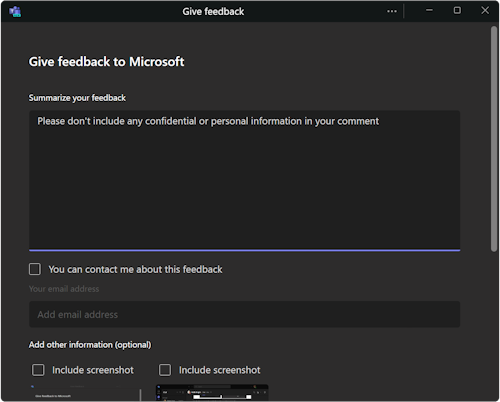Note
Access to this page requires authorization. You can try signing in or changing directories.
Access to this page requires authorization. You can try changing directories.
Version 5.2414.X (October 7, 2024)
Audio issues from poor network conditions
We are currently addressing known issues that may result in temporary audio loss during a meeting. These issues, which can be driven by poor network conditions, including temporary drops in network bandwidth are:
Users receive a notification advising them to rejoin the meeting. We recommend that users rejoin the meeting if the issue persists to improve the experience.
Audio loss after changing the immersive environment meeting space from the default Lakehouse environment. We recommend users remain in the default space to reduce the risk of losing audio.
Audio loss after "On Hold" status while in Immersive Space. For an optimal experience, users are asked not to join multiple calls simultaneously.
In the event of any audio loss, we recommend users leave Immersive meeting and rejoin the experience to continue.
Audio issues from device selection
We are currently addressing some known issues as a result of audio device selection for bluetooth devices:
- Users using a Bluetooth device may experience their mic selection and speaker selection set to different devices, impacting the ability to hear or be heard in a meeting. When using Bluetooth speakers, users should check their audio settings to make sure microphone and speaker are set to the same audio device.
Audio distortion
Users have previously cited audio distortion impacting their meeting. This issue has been resolved. Users are encouraged to file feedback in the event of future occurrence.
Audio causing nameplate to disappear
Avatar nameplate may not light up when users are speaking and/or may light up when users are not speaking, contributing to a confusing experience regarding who is speaking. The event of this occurrence is not expected to impact audio spatialization. Users will be able to detect audio directionality and proximity of other speaking avatars.
Version 5.2406.0 (May 26, 2024)
- If a user attempts to use the Meet now button in Teams then tries to change their View to Immersive space (3D), they may encounter the error Unable to join. (30916)
Version 5.2403.0 (April 18, 2024)
Seat selection
- If a user selects a seat while the seat is occupied, the seat remains highlighted as if a user could select the seat still. (40764)
Version 5.2401.0 (February 20, 2024)
The Radio in Lakehouse plays music at first when the button is not indented, indicating that it's not on, and music notes do not rise from the top, when initially joining a meeting.
Pressing the button will cause the music to stop, and the clicking sound effect will play, while the button stays out. Pressing the button once more will cause the radio to behave as intended. (38531)
On Quest, users may experience frame drops between 20-30 in the Lakehouse environment when facing or looking at the mini waterfall. (32899)
When user highlights a seat but other user occupies it. Seat stays highlighted until the seated user leaves the seat. (40764)
Teams Channels allow multiple ad-hoc meetings to go in parallel in the same channel. When this happens, users in different online meetings of the same channel will join one immersive space and share audio. (42207)
Version 5.2315.0
Audio
Users who are experiencing poor network connection may hear audio quality issues as a result. There is currently no warning message for poor network quality. We'll be implementing this soon, as well as working continuously to improve overall audio quality.
When a meeting participant is sharing screen with audio, the audio won’t play in the immersive space on the virtual stage. If you want to share your screen with audio, you must come out of the immersive space.
Default Mic/Speaker Settings: When going to the immersive space, Mesh handles the audio for users instead of Teams in order to enable spatial audio. However, Mesh uses the default OS settings, which might be a different mic and speaker that Teams uses. This may sometimes result in loss of audio for speaker/mic. You will need to double-check that the correct audio devices are selected on the pre-join screen when you go into the immersive space. If you're experiencing audio issues, check which mic/speaker Mesh uses by going into the Immersive space and select Settings > Display & sound > Devices, and update mic and speaker settings.
Bluetooth Headset Limitations: Most Bluetooth audio headsets switch to mono output when the microphone is in use. With mono output you will not be able to experience spatial audio. Here’s what you can do to resolve the issue:
Switch to a wired headphone, or
If you’re on a Bluetooth headset, in Teams Audio Settings, update the Microphone setting to use laptop Mic instead.
Note
The most used Bluetooth audio profiles are Stereo (recv-only) and Mono (send+recv). Using laptop mic allows the headphones to use the former mode.
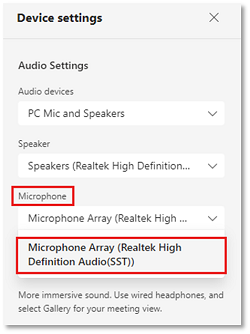
Dropped audio when switching environments: When you join the immersive space or switch environments, your audio may temporarily drop.
Background noise cancelation: Spatial Audio background noise cancellation is currently limited. You may experience audio quality inconsistency and/or artifacts when inside the immersive space.
Join the immersive space in Teams
The only way to get to the immersive space is to use the Teams View menu from inside a Teams meeting.
You cannot access immersive spaces with the Mesh app pinned to the Teams menu.
It’s not useful to install the app.
If you are losing internet connection during a session in the immersive space, you will be disconnected, removed from the space, and sent back to the gallery. You can rejoin the immersive space manually once internet connection is restored.
React with the Teams vs. Immersive spaces menu bar
- Using the React options on the Teams meeting menu will not trigger any gestures of the avatar in the immersive space. Other Teams users will still see your reaction on their screen. Immersive space users should use the Mesh menu bar to emote, which will both trigger your avatar gestures as well as show the emote on the Teams meeting screen.
Current limitations
If a user starts a meeting from a Teams Channel by clicking Meet Now, sometimes they will hit an Unable to join message when trying to go into immersive space. This could also happen to other meeting participants in the same Teams channel trying to join the immersive space from their Teams meeting. (30916)
On Quest devices: users who remain idle for some time will be ejected out of an event. (21976)
There is a room size limit of 16 persons for immersive users, while there’s no limit on the number of participants in a 2D Teams meeting.
Content limitations: PowerPoint Live and Whiteboard are not supported. If a meeting participant is using Powerpoint Live, it will not display on the immersive space stage. Same for whiteboard.
If a meeting is being recorded, only the audio of immersive participants in the Teams screen share area will be recorded. Those holding side conversations outside the screen share area will not be in the meeting recording.
Mesh immersive space in Teams today can take up to a minute to load. Thank you for your patience while we improve app performance.
When you share content while already in an immersive space, you will not see your own content on the virtual stage. Other meeting participants will be able to see it on the main stage.
Chat in Quest can’t render images, only text. In addition, texts don’t wrap in both the chat and the feedback form on Quest.
Mesh immersive spaces doesn't support cross-tenant calls.
A single user joining Mesh from multiple devices will result in audio issues. Do not join from multiple devices at this time. This is not a supported use case.
People already in the immersive space on Quest won't be able to admit people from the meeting lobby in Teams.
Other known issues
If a user starts a meeting from a Teams channel as opposed to joining a scheduled meeting, they won't be able to change environments.
On Quest, if you try to rotate the avatar preview in the Avatar Customizer, your field of view will also move.
Mesh immersive spaces do not properly support low bandwidth situation: users who are experiencing poor network quality may see problems such as missing avatars and audio glitches. We are actively working on integrating notifications to alert users when they are in this state.
Users may find it hard to figure out how to drop interactable objects. The keys for dropping interactable objects - such as marshmallow sticks in the Lake House environment, are the middle mouse button (scroll wheel) and the space bar. This is communicated via a short pop up that users might overlook. (32968)
On Quest, when a user is trying to join an immersive space meeting and is shown a "loading is taking a long time" popup dialog, the user will get kicked out of the immersive meeting with an error. (32893)
On Quest, the avatar's level of details (LOD) may seem off or changing depending on the actions an avatar takes such as nodding or looking up and down. (32894)
Submit Feedback
Have a question, problem, or suggestion? We deeply appreciate your input. Here are two ways to submit feedback:
Provide feedback from inside the immersive space
This is the preferred method for providing feedback to us.
Click on the system menu button at the bottom left of the screen.
Select Feedback.
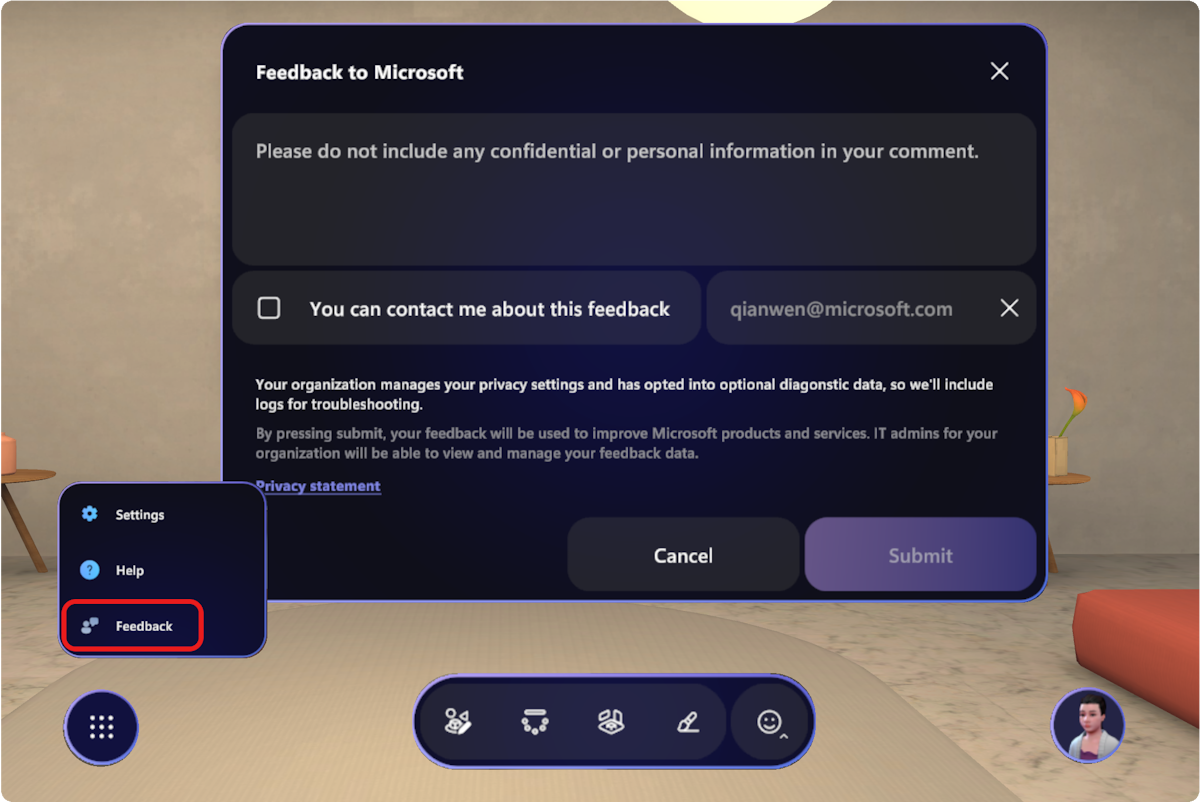
Provide feedback from the Teams menu
Select Settings and more ... next to your profile picture in the upper right corner of Teams, and then select Help > Give feedback.
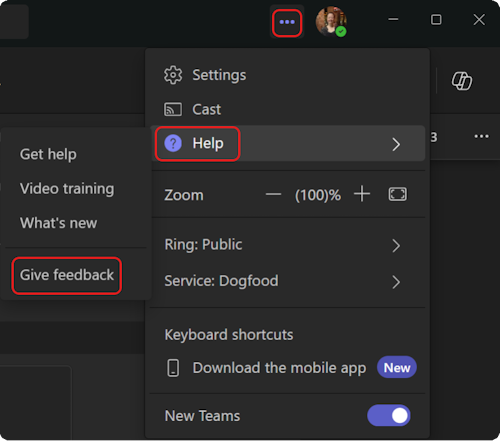
In the Give feedback dialog box, follow the instructions to enter details about your issue.