Invite guest attendees to Mesh events
Mesh events allow for even better collaboration for more people by supporting guest user attendees into the Mesh PC app. Event organizers can invite guest users outside their organization, providing an opportunity for broader collaboration and networking in Mesh events. Guests can sign in to the Mesh app to join events, participate in discussions, and experience the same interactive features as internal users, all while maintaining secure access control. Guest user creation follows the existing process for tenant guest user creation (outside of Mesh).
Admins (Global Admins, User Admins, Guest Inviters) add Guests via the Microsoft Admin Center
Guests need licenses (any Teams Premium prerequisite + Teams Premium or Mesh Trial)
Guests log in securely and enter the Event link in the Mesh app
To successfully join an event, a base tenant user must join before Guest
If the Guest meets your organization's criteria, attendees and organizers will not need to accept Guest users into events
What you'll need
Teams Premium prerequisite license and Teams Premium or Mesh Trial license seat for the Guest user. For more info, see license requirements for Mesh events.
Guest users' existing email address
Admin access role that allows adding Guests to a tenant (level greater than or equivalent to User Administrator)
Invite external guest users to a Mesh event
Sign in to the Microsoft Entra admin center as at least a User Administrator, then browse to Identity > Users > All users.
In All users, select New user > Invite external user to add a guest to the tenant. Repeat this step for all Guests you want to add. For more detail, follow the existing process for tenant guest user creation using Microsoft Entra ID.
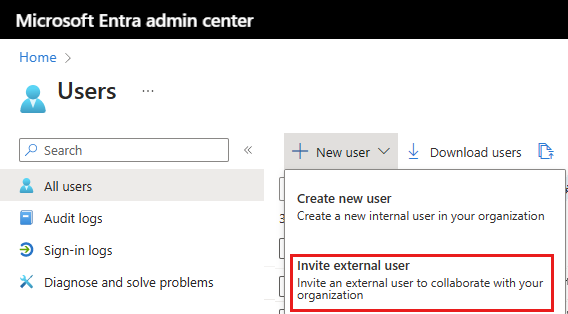
Navigate to the Microsoft 365 admin center, then go to Users > Guest users and assign a Teams Premium prerequisite license and a Teams Premium or Microsoft Mesh Trial license.
The new Guest user will receive an email invitation notifying them of an invite to access your tenant. To save time, request the Guest(s) to login to their account before their first Mesh event to set up Multi-Factor Authentication (MFA) and any other required account details.
Congrats! You now have Guest users ready to join Mesh events. Next, Mesh event organizers will need to create an event, invite attendees, and share the join link directly with the guests. See Join events as a guest for more details.
Optional configurations
Apply conditional access policies and configure cross-tenant access settings in the Microsoft Entra admin center to suit your security and business needs.
(Recommended) Enable Guests to use Teams. Learn more about why we recommend this. Navigate to the Teams admin center, then go to Users > Guest access to turn On the Guest user experience in Teams. Note that Teams Admin Center Guest access configurations do not apply to Mesh directly, but accessing Teams helps for guests who may need to receive Mesh event deep links (some may prefer to share links via Outlook).

Tip
When no longer needed, delete guest users via the Microsoft Entra admin center. Learn more
Limitations and known issues
Organizers must share event links with Guests - Guests will not see the event on their Mesh dashboard or Outlook calendar
Guests can only be Attendees, not Organizers
Guests cannot schedule or customize events
Guest access not supported for Mesh in Teams or Quest
Guest access is supported only for events in the default Mesh environments - Meadow, Oasis, and Workshop.
When adding images and videos to customize the environment, make sure the URL you use to share the object will allow Guests to view the object on the SharePoint or OneDrive where it is store.
Guest users may need to sign in twice
Next steps
or