Note
Access to this page requires authorization. You can try signing in or changing directories.
Access to this page requires authorization. You can try changing directories.
You can include Microsoft 365 Apps as part of an operating system image that you deploy to users in your organization. You just need to make sure you don't activate Microsoft 365 Apps when you create the image. That's because you need your users to activate their Microsoft 365 Apps installations by signing in with their accounts.
Here are the basic steps of how to include Microsoft 365 Apps when you create and deploy an operating system image.
Step 1: Install and configure the operating system for the image
To start, install and configure the operating system on a test computer. There are several free tools from Microsoft to help you do this, such as Windows Assessment and Deployment Kit (Windows ADK) and Microsoft Deployment Toolkit (MDT).
Step 2: Install Microsoft 365 Apps for the image by using the Office Deployment Tool
To install Microsoft 365 Apps on the test computer, first download the Office Deployment Tool from the Microsoft Download Center.
Then, use the Office Deployment Tool to download the Microsoft 365 Apps software to your local network. You also use the Office Deployment Tool to install Microsoft 365 Apps on to the test computer.
Remember, you don't want to activate Microsoft 365 Apps when you do the installation.
To prevent Microsoft 365 Apps from trying to automatically activate during the installation, perform a silent installation. To do this, in the configuration.xml file that the Office Deployment Tool uses, include the following line:
<Display Level="None" AcceptEULA="True" />
When you set Level to None, you don't see any user interface elements during the installation. You won't see anything that shows the progress of the installation and you won't see any error messages.
Important
Don't sign in to the Office 365 portal to install Microsoft 365 Apps from the software page. If you do, activation occurs automatically.
Also, don't save the setup file from the Office 365 portal to the test computer. Even if you run the setup file, which will have a file name similar to Setup.X86.en-us_O365ProPlusRetail_d079c594-698d-4370-9174-7c00f76abf00_TX_PR_.exe, from the test computer, activation occurs automatically.
After the installation is complete, don't open any Office programs. If you open an Office program, you're prompted to sign-in and activate. Even if you don't sign in and you close the Activate Office dialog box, a temporary product key is installed. You don't want any kind of Microsoft 365 Apps product key installed in your operating system image.
If you accidentally open an Office program, you have to uninstall Microsoft 365 Apps, restart the computer, and then install Microsoft 365 Apps again.
Step 3: Install and configure other programs for the operating system image
Next, install other programs that you want to include as part of the operating system image. This includes Office add-ins you want to provide to your users.
Remember not to open any Office programs. After you've created the image, you can test on another computer that Office and the add-ins work correctly.
Step 4: Check that a Microsoft 365 Apps product key isn't installed in the image
Before you save the image, you should check to make sure that no product key for Microsoft 365 Apps is installed. To do this, use a PowerShell script named vnextdiag.ps1. For more information, see Check the license and activation status for Microsoft 365 Apps.
Step 5: Save the operating system image
You can use Windows ADK or MDT 2012 to save the operating system image file that you deploy to your users. You can also use Microsoft Configuration Manager.
Step 6: Test that the operating system image works
Deploy the operating system image to another test computer. Then, open the Office programs to make sure they're set up as you want. If you have a test user account for your Office 365 (or Microsoft 365) subscription, you can test that activation works.
After you finish your tests, don't save an image of the test computer.
Step 7: Deploy the operating system image to your users
After you test your operating system image, you can deploy it to your users. There are many ways that you can deploy the image to computers in your organization. For example, you can use Windows ADK, MDT 2012, Configuration Manager, scripts, or other enterprise software deployment tools.
Users are prompted to activate Microsoft 365 Apps when they open their first Office program, as seen in the following screenshot.
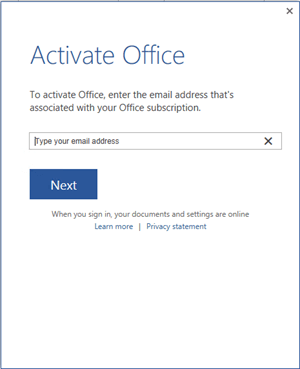
As long as the computer is connected to the internet, the user just needs to sign in when prompted, and then activation occurs automatically.