Manage add-ins in the Microsoft 365 admin center
Note
Integrated Apps is the recommended and most feature-rich way for most customers to centrally deploy Office add-ins to users and groups within your organization.
Office Add-ins help you personalize your documents and streamline the way you access information on the web. See Start using your Office Add-in.
After a Global or Exchange admin deploys add-ins for users in an organization, they can turn add-ins off or on, edit, delete, and manage access to the add-ins.
For more information about installing add-ins from the admin center, see Deploy add-ins in the admin center.
Add-in states
An add-in can be in either the On or Off state.
| State | How the state occurs | Impact |
|---|---|---|
| Active |
Admin uploaded the add-in and assigned it to users or groups. |
Users and groups assigned to the add-in see it in the relevant clients. |
| Turned off |
Admin turned off the add-in. |
Users and groups assigned to the add-in no longer have access to it. If the add-in state is changed to Active, the users and groups will have access to it again. |
| Deleted |
Admin deleted the add-in. |
Users and groups assigned the add-in no longer have access to it. |
Consider deleting an add-in if no one is using it anymore. For example, turning off an add-in might make sense if an add-in is used only during specific times of the year.
Delete an add-in
You can also delete an add-in that was deployed.
In the admin center, go to the Settings > Integrated apps page.
Select the deployed add-in and then select the Configuration tab.
In the Configuration pane, go to Advanced Settings > Add-ins.
Select the add-in from the list again.
Choose Remove Add-In. Remove the Add-in button on the bottom right corner.
Validate your selections, and choose Remove.
Edit add-in access
Post deployment, admins can also manage user access to add-ins.
In the admin center, go to the Settings > Integrated apps page.
Select the deployed add-in.
Click on Edit under Who has Access.
Save the changes.
Manage add-in downloads by turning on/off the Office store across all apps (Except Outlook)
Note
Outlook add-in installation is managed by a different process.
As an organization you may wish to manage the download of Office add-ins from the Office store. This could be used to ensure that users within your organization can get the benefits from all the Office add-ins, or only the organization-approved add-ins can be deployed with Centralized Deployment.
To turn on/off add-in acquisition
In the admin center, go to the Settings > Org settings page.
Select User owned apps and services.
Check or clear the option to allow or prevent users to access the Office store.
Options available in non-educational tenants:
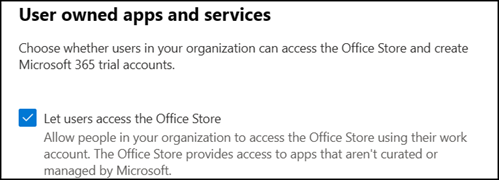
Options available in educational tenants:
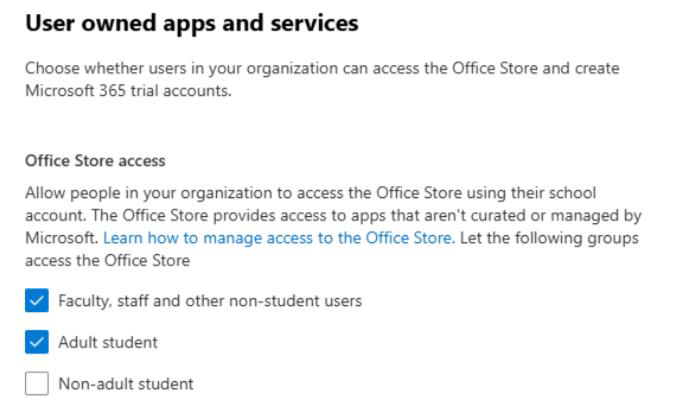
The user’s license information is used to define whether a user is a faculty/staff or a student along with the Age Group property to check whether the student is an adult or not. A user who does not have an educational license is included in the Faculty, staff and other non-student users user group.
Note
For more information see:
This will control all users' ability to acquire the following add-ins from the store.
- Add-ins for Word, Excel, and PowerPoint 2016:
- Windows
- Mac
- Office
- Add-ins within Microsoft 365
When you disable the access to the Office store, a user who tries to access the store will see the following message: Office store not available. Unfortunately, your organization has disabled access to the Office Store. Please contact your administrator to get access to the store.
Note
Acquisitions may still be possible from AppSource, but the user will not be able to launch or use the add-in in the client. This does not prevent an administrator from using Centralized Deployment to assign an add-in from the Office Store.
Support for turning on/off the Office Store is available in the following versions:
Windows: 16.0.9001 - Currently available.
Mac: 16.10.18011401 - Currently available.
iOS: 2.9.18010804 - Currently available.
The web - Currently available.
To prevent a user from signing in with a Microsoft account, you can restrict logon to use only the organizational account. For more information, see Identity, authentication, and authorization in Office 2016.
Note
Preventing users from accessing the office store will also prevent them from Sideloading Office Add-ins for testing from a network share.
More about the end-user experience with add-ins
After you deploy an add-in, your end users can start using it in their Office applications. The add-in appears on all platforms that the add-in supports. See Start using your Office Add-in.
If the add-in supports add-in commands, the commands appear in the ribbon. In the following example, the command Search Citation appears for the Citations add-in.
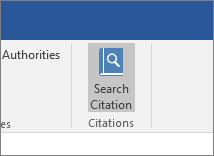
If the deployed add-in doesn't support add-in commands or if you want to view all deployed add-ins, you can view them via My Add-ins.
In Word 2016, Excel 2016, or PowerPoint 2016
Select Insert > My Add-ins.
Select the Admin Managed tab in the Office Add-ins window.
Double-click the add-in you deployed earlier (in this example, Citations).

In Outlook
On the Home ribbon, select Get Add-ins.

Select Admin-managed in the left nav.
Related content
Feedback
Coming soon: Throughout 2024 we will be phasing out GitHub Issues as the feedback mechanism for content and replacing it with a new feedback system. For more information see: https://aka.ms/ContentUserFeedback.
Submit and view feedback for