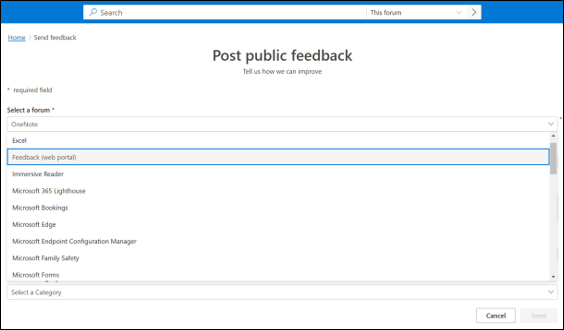Note
Access to this page requires authorization. You can try signing in or changing directories.
Access to this page requires authorization. You can try changing directories.
Microsoft values your feedback, and every day we look at feedback from users across our diverse products and services on all platforms. By providing clear feedback, you can make the greatest impact on the products and features you'd like to see or improve.
How to give great feedback
Whether you’re providing feedback directly in an application or website, through the Feedback portal, or in the Windows Feedback Hub, there are some simple steps you can take to make your feedback as strong as possible.
- If you use a community feedback experience, Microsoft prioritizes feedback that high volumes of our users are experiencing or requesting. You can see if feedback you want to provide already exists. Search to browse existing feedback to see if your feedback was mentioned by someone in the community. It’s possible that you have the same feedback as someone else. You can add your voice to the existing feedback rather than creating a copy of it. If you can’t find feedback like yours, it’s time to add new feedback.
- When providing feedback to Microsoft, it’s important that you keep your comments specific to a single article at a time. Product teams are continuously reading feedback, and when we see similar feedback from different users, we try to combine it to see the full impact to our user base. Providing feedback about a single article at a time helps us to link similar feedback together.
- If you’re experiencing an issue, try to describe the steps you took that caused that issue to occur. It’s great to know if the problem is intermittent or happens every time, so our product teams can take a look at it and try to reproduce the problem. If you're using Windows Feedback Hub and your diagnostic settings allow it, you can use the "Recreate my problem" feature to attach screenshots and diagnostic logs as you reproduce the issue you’re facing. Typically, more details are better. If an app crashes every time you perform an action, mention this in your description.
- Whenever you provide feedback, remember not to provide any identifiable information such as phone numbers or email addresses, and make sure to avoid leaving personal information in any screenshots you attach. Other users can see feedback submitted on community platforms, and you wouldn't want to expose personal data.
- When you're finished submitting your feedback, you can log into the Feedback portal to view feedback you previously sent to Microsoft and see the status of that feedback. If you provided feedback on Windows Feedback Hub, you can open the app and view your My Feedback section to see the status of your feedback.
Where to provide feedback
Sending feedback from within an application
There are many places you can provide feedback to Microsoft. Within an application, you might be able to enter the Help or Feedback menu and find Send feedback button, which opens a form to provide your feedback to Microsoft.
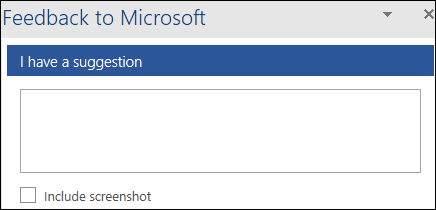
Depending on the platform and application, you might be able to submit more logs and screenshots. These are helpful for the product teams at Microsoft to understand your feedback, so please include screenshots and logs when possible.
Sending feedback from Feedback, our community feedback web portal
If you're using Feedback, you can provide feedback directly within the web portal. Community feedback allows you to browse or vote on feedback from the community. Community feedback is publicly displayed within different forums. Your user name will be displayed by feedback you submit publicly or comments you provide.

Selecting a forum allows you to see all feedback related to that product, and you can upvote or comment on feedback that matches yours. If you don't see feedback that is similar to your own, you can submit new feedback through the portal itself.
Sending feedback from Windows Feedback Hub
If you're using Windows Feedback Hub, you can provide feedback from within the Feedback Hub application. For more details on using Feedback Hub, you can read this article. Feedback Hub allows you to also view feedback from other users in the community directly from your Windows device. You might also browse, upvote, or comment on existing feedback, or submit your own using the new feedback form to provide bug reports or feature suggestions.
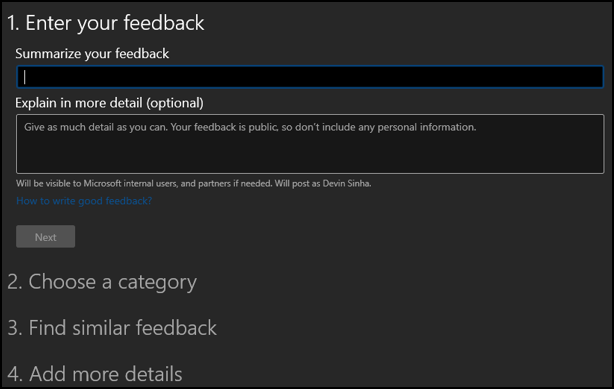
Deleting public feedback
If you submitted feedback publicly on the Feedback web portal that you wish to delete, you can remove it by navigating to your My Feedback section. Then, select the feedback item you wish to delete, and select "Delete." You are presented with a warning that deleting feedback is irreversible, and by removing your feedback it removes all comments, votes, flags, and follows associated with it.

How Microsoft uses feedback
Once your feedback is sent to Microsoft, it's forwarded to the relevant product teams who can review it. We look at new feedback that comes in to evaluate if other users reported similar feedback. We try to group these similar feedback reports together to surface the most impactful issues and help prioritize future work. Through Windows Feedback Hub and the Feedback web portal, Microsoft has the ability to update the status of your feedback and respond to it. We can’t promise to respond to every single feedback report, but we do try to evaluate all feedback that comes in to help prioritize product changes.
What responses can I expect?
You see each feedback card on the feedback portal tagged with one of the following statuses. You can find this status tag as shown in the next screenshot.
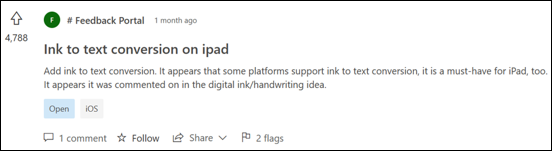
We’ve got it Your feedback was submitted successfully! While we can't respond to each submission, we monitor all feedback submissions. This is the default state of feedback once submitted and signifies that feedback was successfully submitted into our system.
We’re reviewing this We've read your feedback and are determining the next steps. Once your feedback has moved to each product teams’ review process this is the status the feedback would move to.
We’re considering this Your suggestion has made it to the product team for consideration. Once your feedback was deemed to be a suggestion for product improvement and has moved to each product teams’ review process this is the status the feedback would move to.
We’re looking into this The product team is investigating the reported issue.
If you submitted feedback related to an issue, you were facing and the product team has started investigation the feedback status would move to this.
We need more details We need your help to better understand this feedback. We were unable to determine next steps from the information that was provided. This could be due to lack of sufficient description, missing context, screenshots, etc. Typically, this will be accompanied by a Microsoft response clarifying what additional information is needed.
We’re working on this We're working on a change in the product to address your feedback. Your feedback moves to this status when it’s in the process of being addressed and the product team is actively working on it.
We’ve closed this We were unable to act on this feedback. Please see the Microsoft response for more information. Your feedback will move to this status when we can’t take any next steps with it because it was irrelevant to our products or violates our code of conduct. Typically the Microsoft response clarifies why it was closed.
Already supported We believe this already exists in the product. Your feedback would move to this status when the product team reviews your feedback and determined that there's either a workaround to the issue you're facing or your request is already implemented in the product. Typically the Microsoft response contains more information on what you can do to self-help.
Great News! We’ve added this This suggestion has been added. When the product team has implemented and has released or is releasing a new build with the improvement, your feedback would move to this status. Typically the Microsoft response would contain relevant instructions on how to access new features or fixes.
We’ve made improvements We made an update because of your feedback! When the product team has made improvements related to the feedback you provided, your feedback would move to this status. The improvements might address your feedback entirely or partially but the good news is you helped improve the product.
Great News! We’ve fixed this Your feedback helped us improve our product! When the product team has implemented and has released or is releasing a new build with the fix for the issues you reported, your feedback would move to this status. Typically the Microsoft response would contain relevant instructions on how to access updates with the fixes.
Not right now We aren’t planning on making this change now, but thanks for the feedback. Thank you: We appreciate your feedback.
Public feedback moderation
Microsoft employees or approved vendors might moderate community feedback. Feedback that violates the Feedback Code of Conduct may be hidden from the public view, but Microsoft will not delete this data outside of our data retention policies.
Data Handling and Privacy
We understand that when you use Microsoft products and services, you’re entrusting us with one of your most valuable assets: your data. We make sure the feedback we receive is stored and handled under Microsoft governance rules, and that it can only be accessed for approved uses. We don’t use your email, chat, files, or other personal content to target ads to you. When we collect data, we use it to make your experiences better. Thank you for being a part of our community!
Have feedback about the new Feedback web portal?
Use the send feedback button on the Feedback web portal and choose the Feedback (web portal) forum.