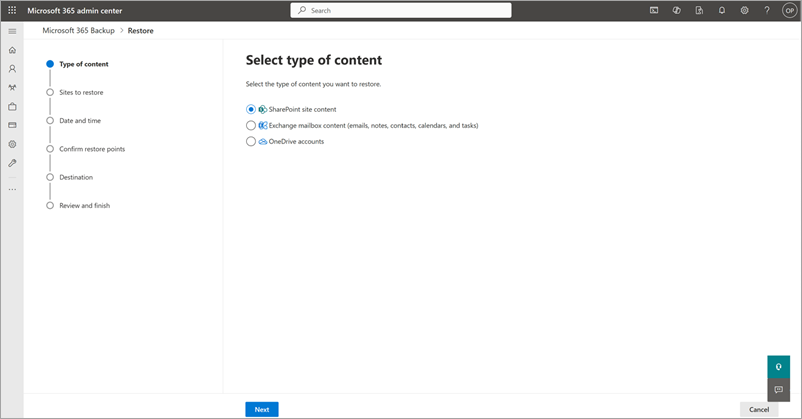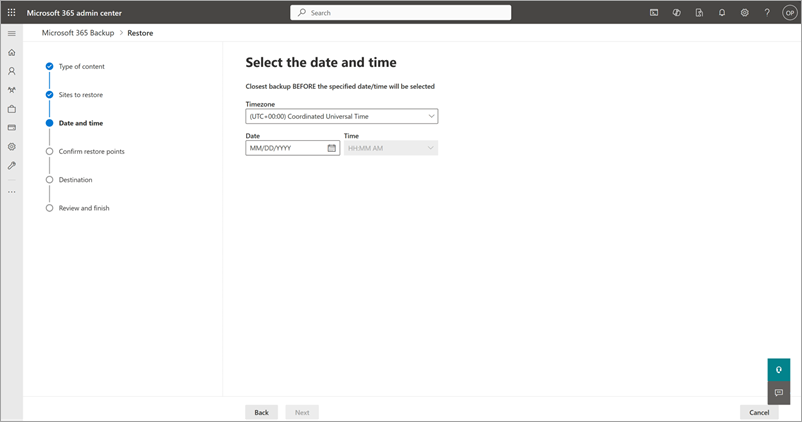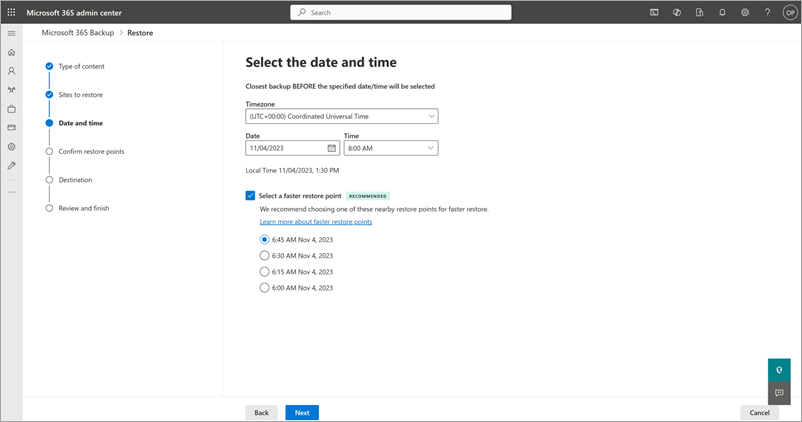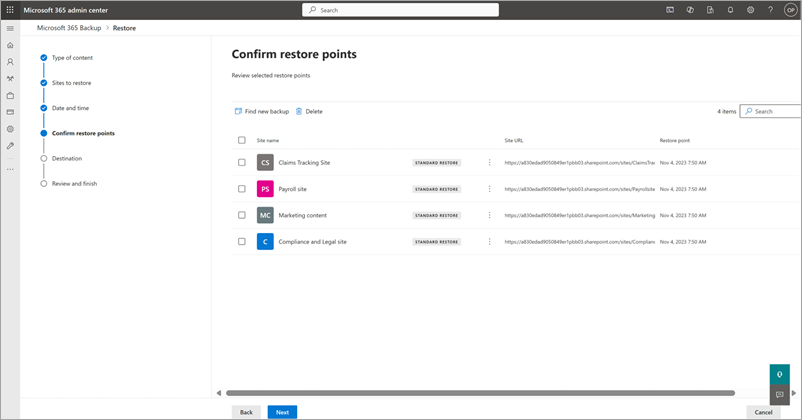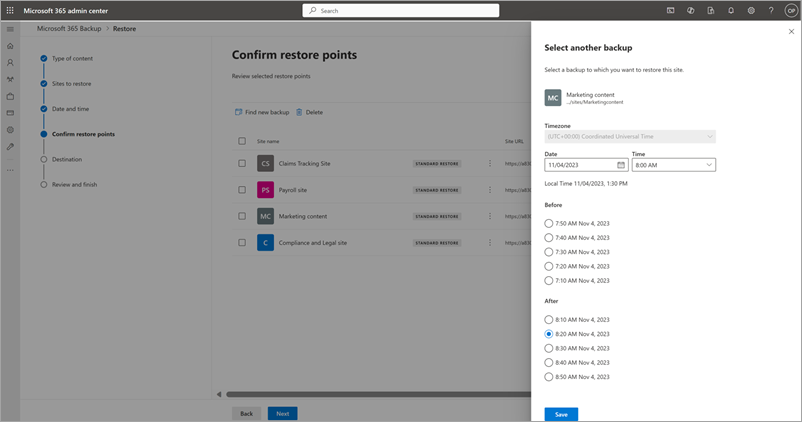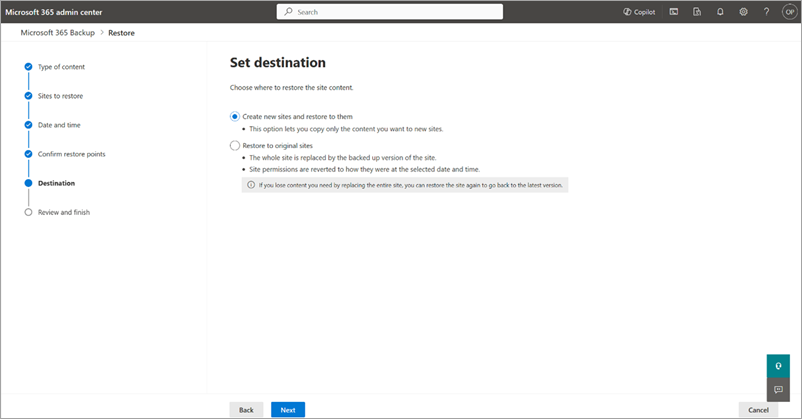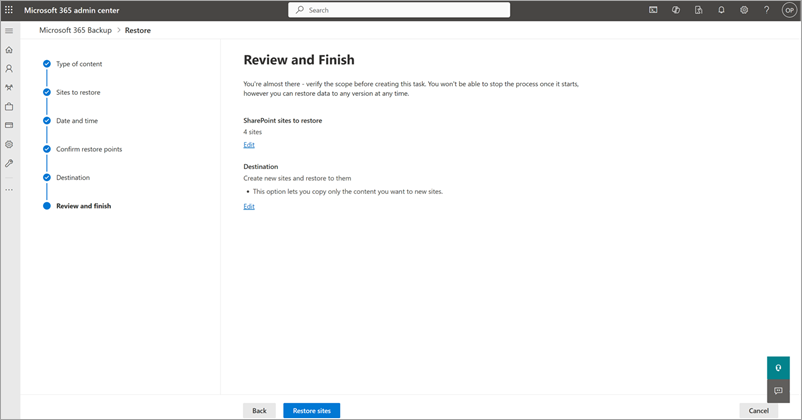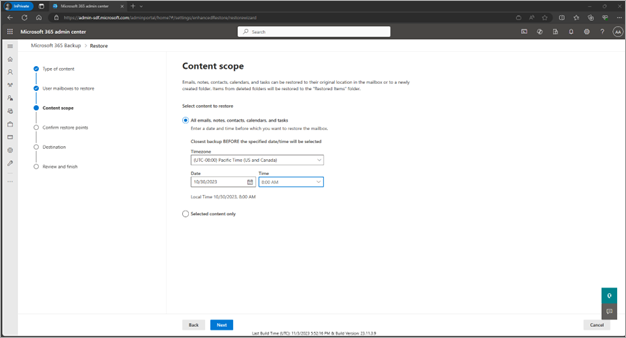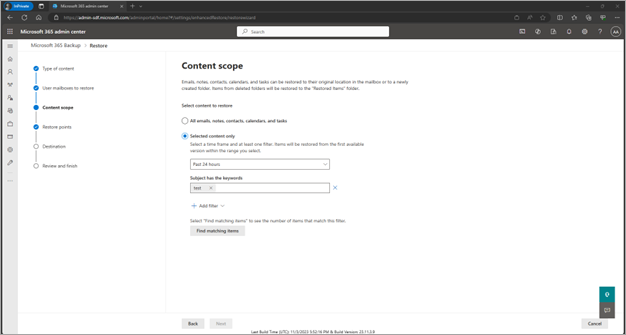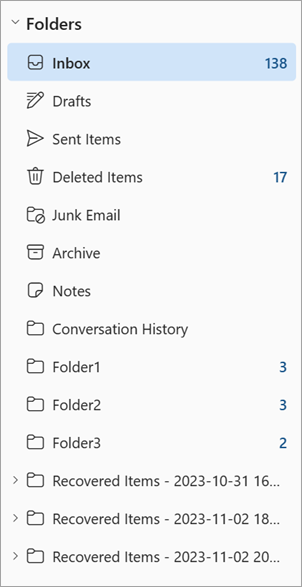Restore data in Microsoft 365 Backup (Preview)
Note
This feature is currently in preview and subject to change.
Once you back up your data, you might need to restore the data if there was an accidental deletion, ransomware attack, or other event. The Restore feature in Microsoft 365 Backup is created to help you restore backed up data.
As part of restoring data from backup, admin needs to choose a restore point manually or from a recommended express restore point by the tool.
Restore point. A prior point in time from which you can restore a healthy version of your content or metadata. If the data from a prior point in time is identical to the present state of your data, then there will be no items restored, including Restore to a new folder for Exchange Online.
Express restore point. A set of recommended restore points that offers faster restore of data from the backup than a regular restore point.
Currently, you can restore OneDrive accounts, SharePoint sites, and Exchange mailbox content from specific prior points in time from the backups. Site restores to a prior point in time, if restored to the same URL, will overwrite the state and the content of the site to match the exact state at the prior point in time. This is commonly referred to as a rollback versus a roll-forward.
Mailbox restores inherently restore only changed items such that current items that remain unchanged since the desired prior restore point won't be modified or overwritten. Thus, mailbox restores follow a roll-forward process. Site, OneDrive, and mailbox restores can be done in place or in the case of SharePoint sites to a new URL, or in the case of mailbox items a new folder. By restoring to a new location, any undesirable overwriting any existing data is avoided.
Note
During the preview, only full OneDrive account and SharePoint site restore is possible. In the future, file-level granular restore will be possible.
In the future, we'll support granular OneDrive and SharePoint file-level restore to provide a roll-forward behavior similar to that of mailbox item restores today.
Restores started serially for each of three services will execute in parallel. There's no need to wait for one service’s restore to finish before starting another.
Restore point frequency
The restore point frequency, also known as the recovery point objective (RPO), defines the maximum amount of time during which data is lost after an attack. Stated differently, it’s the time between the most recent backup of the healthy state of data and the time of the attack. The RPOs for each of the protected services are summarized in the following table.
| Type | RPO for 0-14 days in the past | RPO for 15-365 days in the past |
|---|---|---|
| Full OneDrive account and full SharePoint site restore | 15 minutes | One week |
| Exchange Online | 10 minutes | 10 minutes |
Restore data from backup for OneDrive, SharePoint, and Exchange
Once you back up your data, you might need to restore the data if there was an accidental deletion, ransomware attack, or other event. The restore feature in Microsoft 365 Backup is created to help you restore backed up data.
Note
We recommend choosing an express restore point for full account, site, or mailbox restores as it will provide the fastest restore experience.
Select the OneDrive, SharePoint, or Exchange tab for steps to restore data from backup for that product.
Follow these steps to restore data backed up for OneDrive.
In the Microsoft 365 admin center, on the Microsoft 365 Backup page, in the OneDrive section, select Restore.
On the Select type of content page, you'll see OneDrive accounts preselected. Select Next.
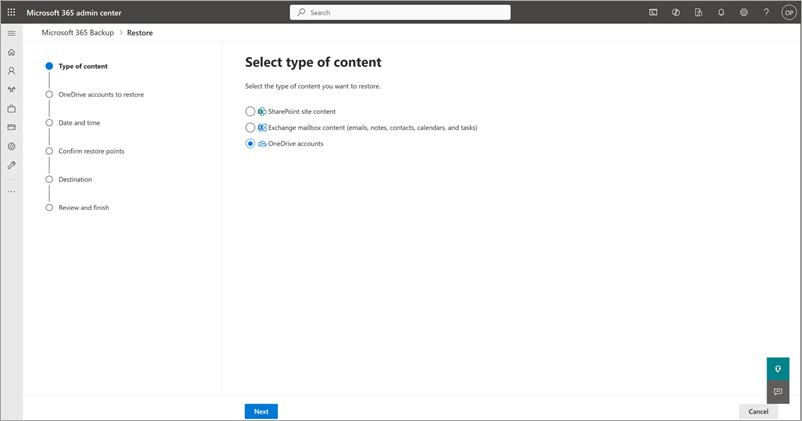
From the list of backed up OneDrive accounts, select the accounts to restore, and then select Next.
On the Select the date and time page, select the date and time from which you want to restore the content.
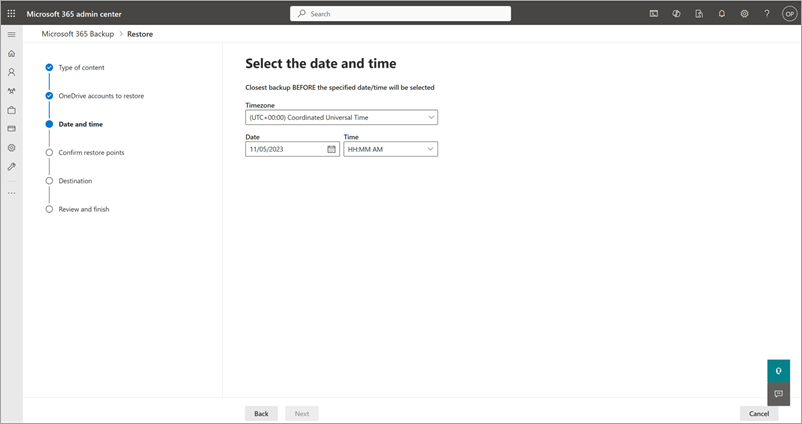
Choose a recommended restore point from Select a faster restore point, which will offer a faster restore compared to standard restore points.
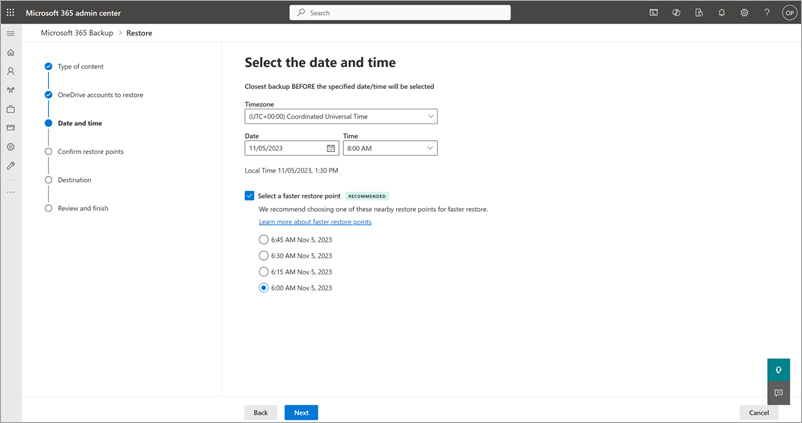
Backup will restore the closest backed up content before the specified date and time. Select Next.
For example, assume backup is taken October 2, 2023 8:00 AM and October 2, 10:00 AM PST. If you select date and time as October 2, 2023 9:00 AM PST, Microsoft 365 Backup will restore the OneDrive and its content to its state on October 2, 2023 8:00 AM PST.
On the Confirm restore points page, you're presented with a list of available express restore points that will restore with better performance than non-express restore points. We highly recommend that you choose an express restore point all else equal.
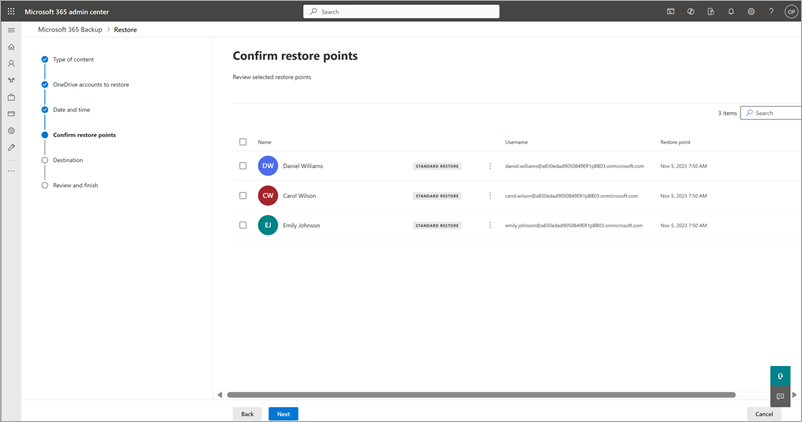
Confirm the restore point in time to which the data will be restored from backup. If the restore point is correct, select Next.
On the Select another backup panel, choose another backup for the account selected, if needed.
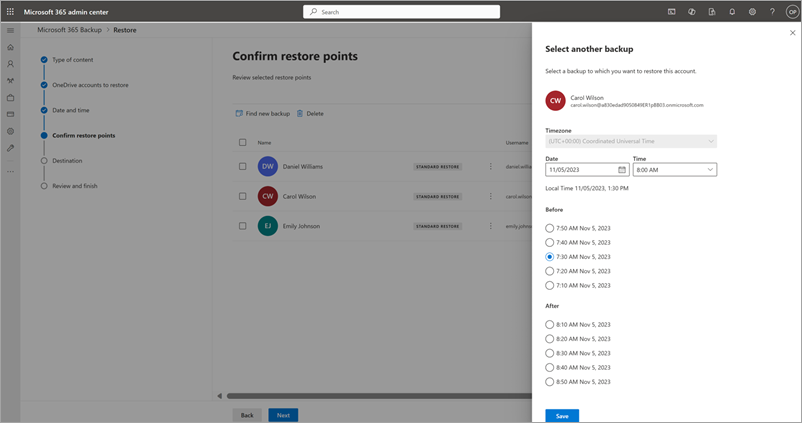
On the Set destination page, selected OneDrive accounts can be restored by choosing either the Restore to the original OneDrive accounts or Create new SharePoint site and restore to there option.
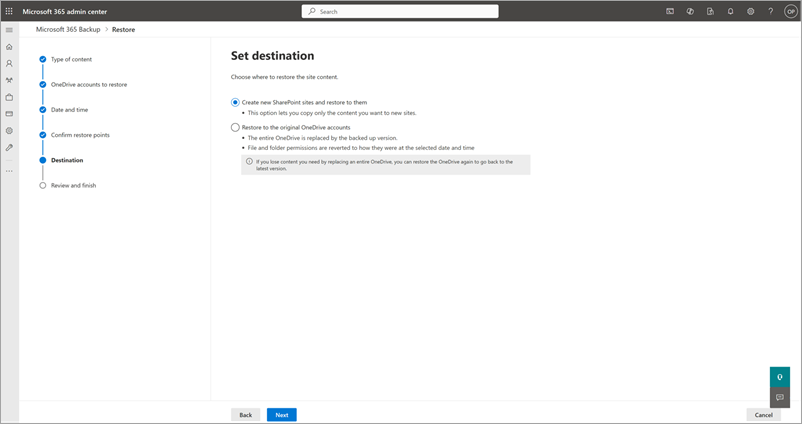
a. Restore to the original OneDrive accounts option - The entire OneDrive is replaced by the backed-up version chosen based on the restore point. - File and folder permissions are also reverted to the selected date and time.
b. Create new SharePoint site and restore to there option - The entire OneDrive will restore to a new SharePoint site where you can then copy or move data into the original OneDrive to create a roll-forward type of restore and avoid overwriting currently healthy data.
On the Review and Finish page, you're asked to review and finish all your choices. If everything looks as you want it, select Restore OneDrive accounts.
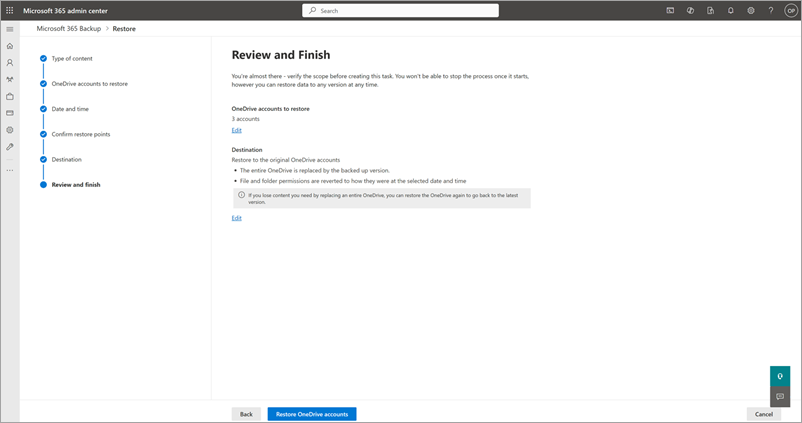
Feedback
Coming soon: Throughout 2024 we will be phasing out GitHub Issues as the feedback mechanism for content and replacing it with a new feedback system. For more information see: https://aka.ms/ContentUserFeedback.
Submit and view feedback for