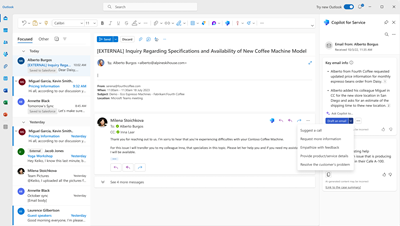Note
Access to this page requires authorization. You can try signing in or changing directories.
Access to this page requires authorization. You can try changing directories.
Quickly pulling key information from customer emails and drafting the right response can be challenging for busy customer service representatives. Microsoft 365 Copilot for Service does it for you in just seconds. When you open an email in Outlook, Copilot for Service displays a summary of the most important information in the email. Easily draft a reply with the summary visible in the side pane—or even more easily, let Copilot for Service draft a reply for you. It uses AI to generate a suggested draft based on the email's content and context. Use the suggested draft as-is or as a starting point for your own response.
Suggested content doesn't replace any content that's already in the body of your reply email. It's appended to existing content.
View key email information
Copilot for Service generates a summary of key information for emails or email threads that have at least 1,000 characters, or about 180 words. The summary is a bulleted list of up to 400 characters. The Key email info card includes the following:
- Email data used in the email summary, with citation numbers. Select the citation number to see the exact quote text from the email and the name of the person quoting it.
- Draft an email button to respond to the email with AI assistance.
- Options to copy the summary or share feedback about it.
Draft an email with Copilot
When you select Draft an email on the Copilot for Service pane, you can select one of the following predefined prompts to draft a reply:
- Suggest a call: Offering to call the customer the same day or the next day.
- Request more information: Requesting more details from the customer to help resolve the problem.
- Empathize with feedback: Providing an empathetic response to a customer who expresses a complaint.
- Provide product/service details: Offering details or answers customer questions about a particular product or service.
- Resolve the customer's problem: Providing a resolution—and resolution steps, if applicable—to the customer's problem.
- Custom: Allows you to provide your own prompt for the reply.
Use the custom prompt
Use the custom prompt to include talking points, provide your objectives for the email, and determine its length and tone. Then select the Create response arrow to generate the response. Always review the response before sharing it with your customer. You can revise the custom prompt, if needed, and then select Refresh to update the response.
Note
- Existing content in the email body isn't replaced. The suggested content is appended to any existing content in the email body.
- You can generate suggested content for emails containing internal email addresses. If all email addresses are internal, you'll see the option to enter the custom prompt only. If you add an external email address, predefined response categories are made available.
On the custom prompt pane, you can perform the following actions:
- When you enter a custom prompt, suggested prompts are displayed based on the context of your email. You can select a suggested prompt to add it to the custom prompt's text box.
- You can hover over the suggested content, select the Favorites icon to save a prompt. Select the favorites tab to see and use your saved prompts. You can clear the favorites icon to remove a prompt from your favorites tab.
- To generate a different suggestion, select More options.
Review and copy suggested replies
When you select one of the predefined prompts, Copilot generates a suggested reply. The suggested email draft has the following:
- Displays the case that's used to generate the email content. You can choose another case if the draft doesn't suit your needs.
- Options to refine the content. You can refine the suggested email draft further by providing a new prompt that builds upon the previous suggestion. This allows you to fine-tune your email replies. You can adjust the length and the tone of the draft or add additional details to the email draft using Adjust draft.
- The draft email generated by Copilot for Service is in the same language as the email. However, you can set the email draft to another language using the Draft language option in Adjust draft.
- More options allows you to start over or restore the earlier version of the generated draft.
Make any necessary changes, and then select Add to email for the application to paste the content in the email body.
Note
Existing content in the email body is not replaced. The suggested content is prepended to any existing content in the email body.
You can also select Copy to email to copy the entire response to your draft. Or, select part of the response and use the right-click menu to copy and paste the selection.