Example 3 - Use Bing Search as a fallback in Microsoft Copilot Studio
Important
Power Virtual Agents capabilities and features are now part of Microsoft Copilot Studio following significant investments in generative AI and enhanced integrations across Microsoft Copilot.
Some articles and screenshots may refer to Power Virtual Agents while we update documentation and training content.
Note
Microsoft Copilot Studio now supports these features without Composer.
Enhance your bot by developing custom dialogs with Bot Framework Composer and then adding them to your Microsoft Copilot Studio bot.
In this example, you'll learn how to set Bing search as a fallback answer in Microsoft Copilot Studio by using Composer.
Important
Composer integration isn't available to users who only have the Teams Microsoft Copilot Studio license. You must have a trial or full Microsoft Copilot Studio license.
Prerequisites
- Example 1 - Show an Adaptive Card in Microsoft Copilot Studio.
- Example 2 - Display a multi-select options list in Microsoft Copilot Studio.
Create a fallback trigger
In Microsoft Copilot Studio, open the bot from Example 2. If you haven't completed Example 2 yet, see Display a multi-select options list in Microsoft Copilot Studio.
Open your bot in Composer. For instructions on how to do so, see Getting started with Bot Framework Composer.
In the bot explorer, go to the main dialog. Select More options (...) then select Add new trigger.
In the Create a trigger window, for What is the type of this trigger?, select Unknown intent. Select Submit.
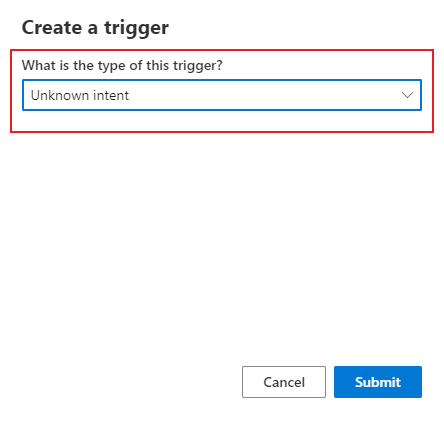
Go to the Bot Responses page, select Contoso Meal Delivery Service, then select Show code.
Copy and paste the following into the code view:
# adaptivecardjson_BingSearch(user_utterance) - ``` { "$schema": "http://adaptivecards.io/schemas/adaptive-card.json", "type": "AdaptiveCard", "version": "1.2", "fallbackText": "This card requires Media to be viewed. Ask your platform to update to Adaptive Cards v1.1 for this and more!", "actions": [ { "type": "Action.OpenUrl", "title": "Search with Bing", "url": "https://www.bing.com/search?q=${user_utterance}", "style": "positive" } ], "body": [ { "type": "Image", "url": "https://img-prod-cms-rt-microsoft-com.akamaized.net/cms/api/am/imageFileData/RWe65Z?ver=2d4e&q=90&m=6&h=201&w=358&b=%23FFFFFFFF&l=f&o=t&aim=true" }, { "type": "TextBlock", "text": "${user_utterance}", "wrap": true, "separator": true, "horizontalAlignment": "Center", "size": "Medium" } ] } ```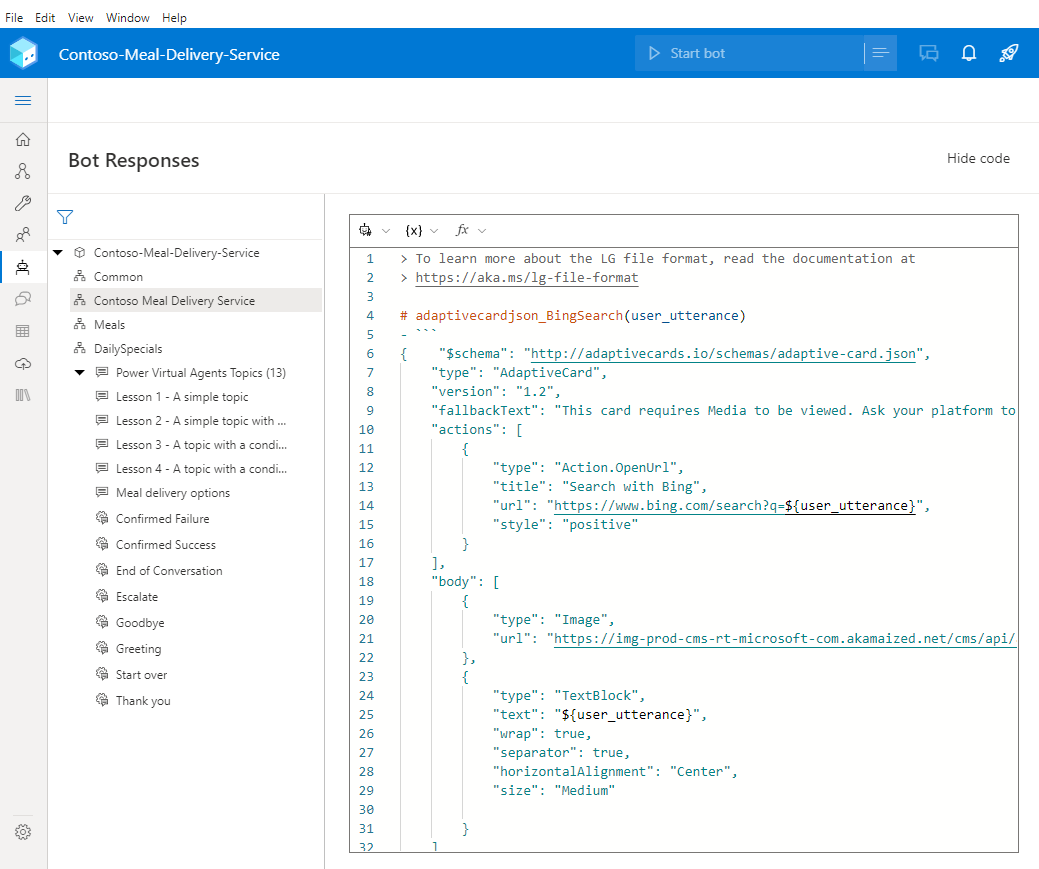
Copy and paste the following code into the same code view:
# AdaptiveCardBingSearch(user_utterance) [Activity Attachments = ${json(adaptivecardjson_BingSearch(user_utterance))} ]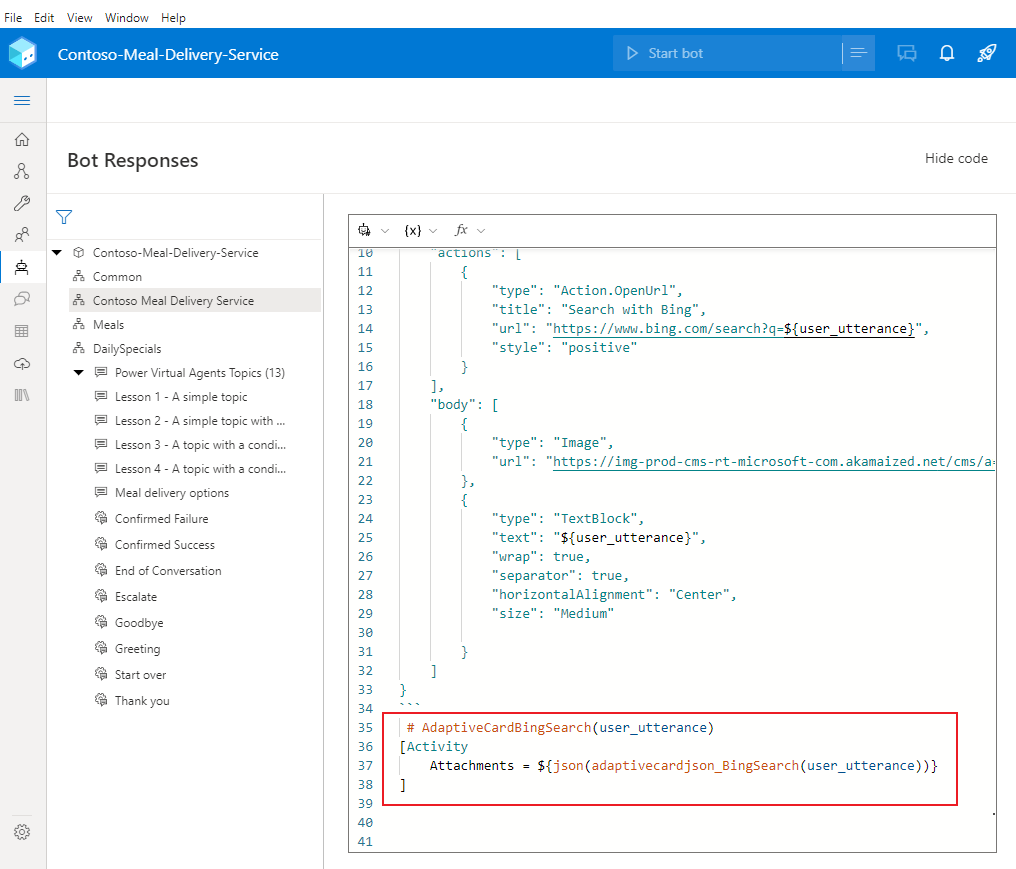
Go to the Create page. In the main dialog, select the Unknown intent trigger.
On the authoring canvas, select Add (+) then Send a response.
In the properties pane, under Bot responses, and select Show code.
Warning
Adding the expression in the next step to the response editor instead of the code editor will result in the bot responding with raw JSON instead of an Adaptive Card.
Copy and paste the following expression:
- ${AdaptiveCardBingSearch(turn.activity.text)}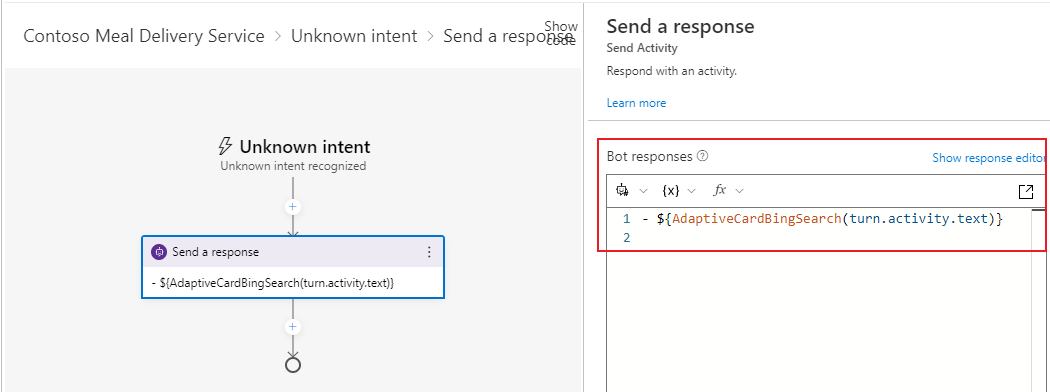
Test your bot
Publish your Composer content to make it available in your Microsoft Copilot Studio bot.
Important
Selecting Publish in Composer makes the changes available for testing, but doesn't automatically publish your bot.
Publish your bot in Microsoft Copilot Studio to update your bot across all the channels it's connected to.
Go to the Microsoft Copilot Studio Topics page to see your new OnUnknownIntent topic.
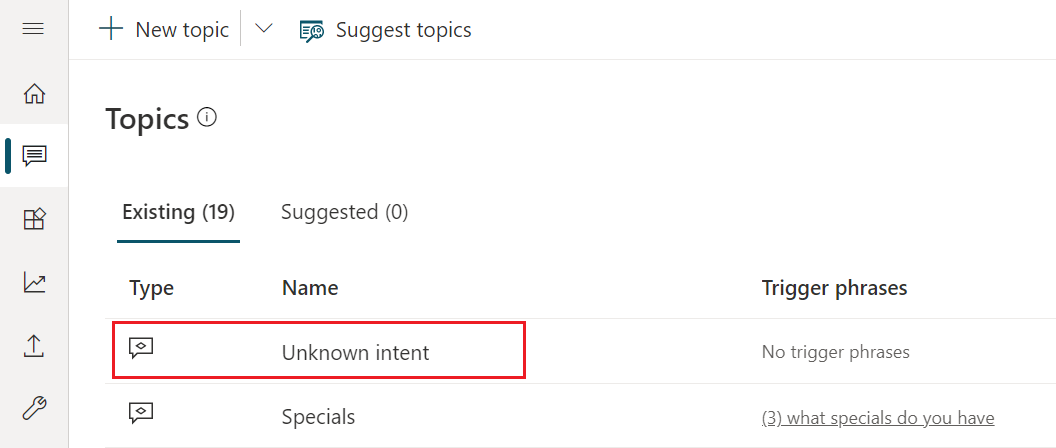
Open the Test bot pane and make sure Track between topics is turned on. Enter the message
Is tofu vegan?to start your conversation.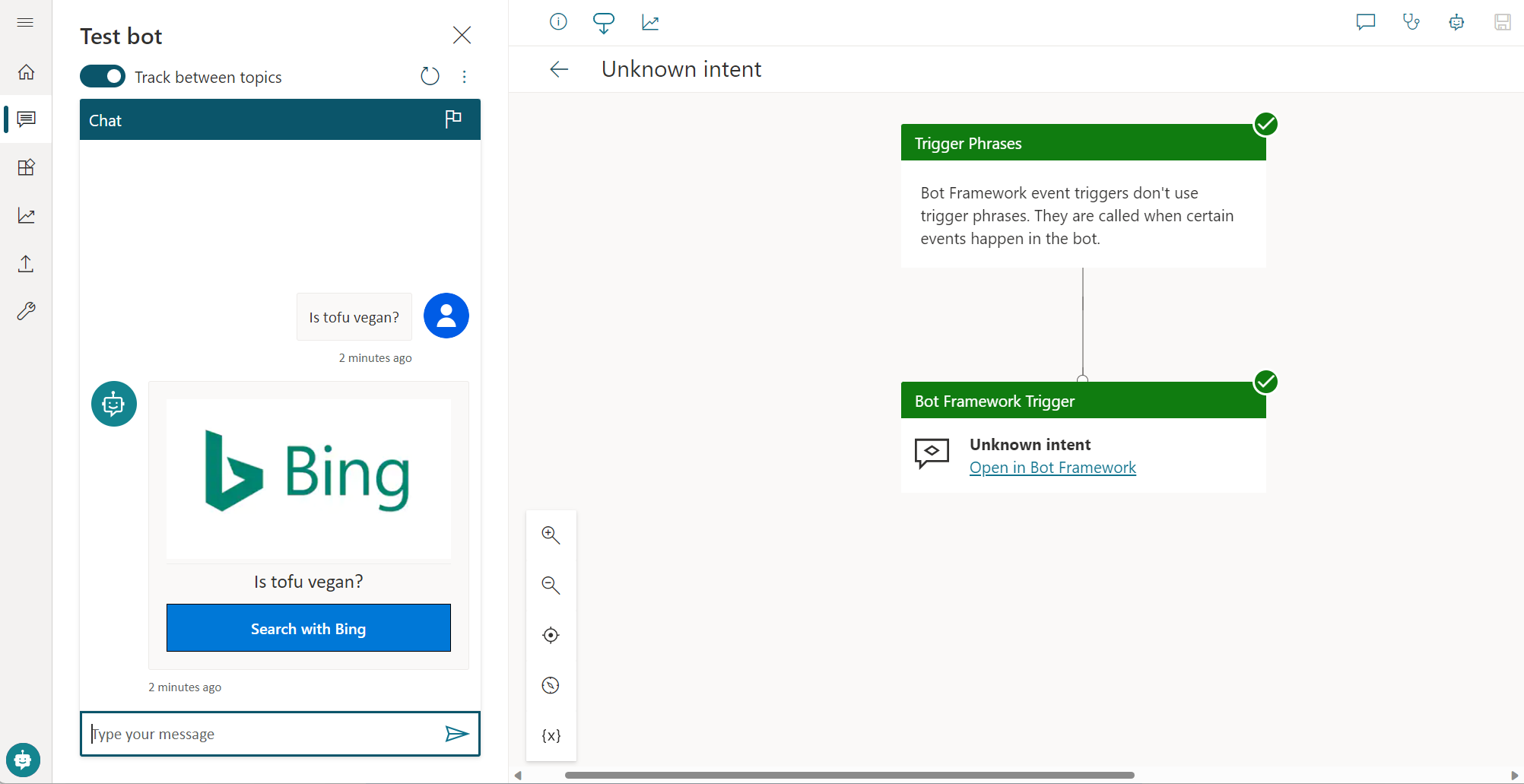
Next Steps
Example 4 - Display a form with a Submit button in Microsoft Copilot Studio.
Feedback
Coming soon: Throughout 2024 we will be phasing out GitHub Issues as the feedback mechanism for content and replacing it with a new feedback system. For more information see: https://aka.ms/ContentUserFeedback.
Submit and view feedback for