Optimize prompts using Bing Custom Search
When preparing for Generative Answers using public data, it's sometimes challenging to target specific content in the context of expected question flows. In these cases, we've facilitated easy integrations with Bing Custom Search to optimize generative answers and prompting opportunities.
Say we have a copilot for an automobile company website that's designed to help customers locate the right car for their next purchase. The website might mention a variety of vehicles, from many pages, and from different perspectives. So, when a customer asks questions about a particular model, the copilot leverages any content related to that model found on the website, as configured in the settings or the Generative Answers node. A broad context approach like this might result in suboptimal answers and low levels of customer relevance.
Bing Custom Search supports Copilot Studio Generative Answers as it helps to target and/or exclude public facing content and can be leveraged by the copilot maker to test and optimize queries. This also affords a platform for testing and optimizing common queries.
Targeting Content: Use the Active tab of Bing Custom Search to specify which URLs are active and available for search queries.
Excluding Content: Use the Exclude tab of Bing Custom Search to specify which URLs are to be excluded (and therefore won't be used in query results).
Optimizing Queries: You can pin queries that you're sure your users will ask frequently. For more information about pinning queries, see Pin slices to the top of search results.
Therefore, it's a best practice to leverage Bing Custom Search when it enables the copilot to provide the most accurate answers in context of end user intent. How might we do this in the scenario mentioned above for the Contoso Premium Vehicles Copilot?
Responding to the example scenario
In the scenario mentioned earlier in this article, the Contoso Premium Vehicles company has a copilot to help customers find the right car for their needs. Their goal is to increase conversion rates and expedite purchases. To begin the customer journey, we’d first need to determine the preferred purchase option (i.e. purchase or lease), then we can use Bing Custom Search to send the copilot to the appropriate page(s) for that type of purchase, while excluding any expired offers.
Note
Contoso Premium Vehicles is a fictitious website. Therefore, you won’t be able to test these steps with its website links. Just note the logic behind these steps for your own purposes, replacing the links with your own website specifics.
Create an account for Bing Custom Search at Bing Custom Search.
Create two new instances for the Contoso Premium Vehicle’s Copilot, one for Purchase and one for Lease (as shown in the following screenshot). We're creating two instances because there are different content targets depending on the purchase option, and we plan to surface each instance in a different plugin/topic:
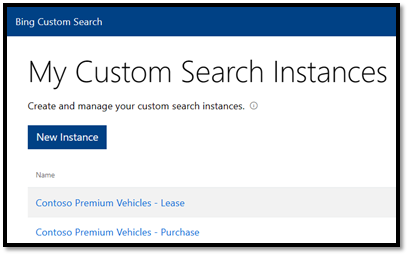
Let’s start with Lease. Open the instance "Contoso Premium Vehicles – Lease" and add a page for <www.ContosoPremiumVehicles/LeaseInventory> on the Active tab.
We exclude the page with last year’s expired lease inventory by clicking the Blocked tab and adding this URL: <www.ContosoPremiumVehicales/2024Specials>
Press Publish to save this change (the first publish also gives a configuration ID for use in Copilot Studio).
Next, open the instance "Contoso Premium Vehicles – Purchase" and add a page for <www.ContosoPremiumVehicles/PurchaseInventory> on the Active tab.
Press Publish to save that change.
Now you’re ready to leverage the results of these configurations in topics with a Create generative answers node, and your copilot will only generates answers based on the content you specified.

Feedback
Coming soon: Throughout 2024 we will be phasing out GitHub Issues as the feedback mechanism for content and replacing it with a new feedback system. For more information see: https://aka.ms/ContentUserFeedback.
Submit and view feedback for