Note
Access to this page requires authorization. You can try signing in or changing directories.
Access to this page requires authorization. You can try changing directories.
When the original owner of an agent is no longer available, due to resignation or role changes, it can be challenging to edit and manage the agent effectively. This guide walks you through the process of reassigning ownership of an agent to a new user.
Current agent owner
In this example, the current owner is Sonu Jain.

Set up reassignment
Obtain the Dataverse URL. The DataVerse URL typically follows a format similar to: <https://<organization_name>.crm.dynamics.com.>
Open the agent that you intend to reassign ownership, then select Settings > Agent details.
Select View Solution to launch Power Apps, which is the platform used to manage agent.
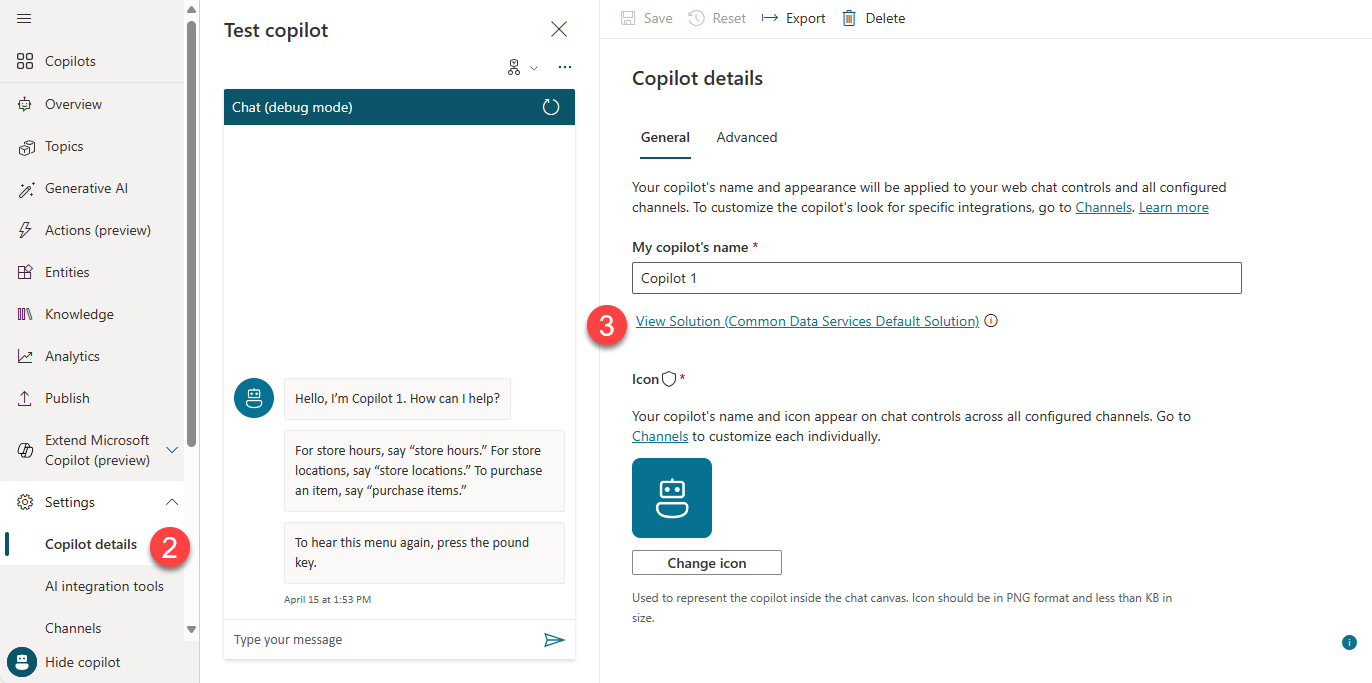
Access Advanced settings
In Power Apps, select the Settings icon.
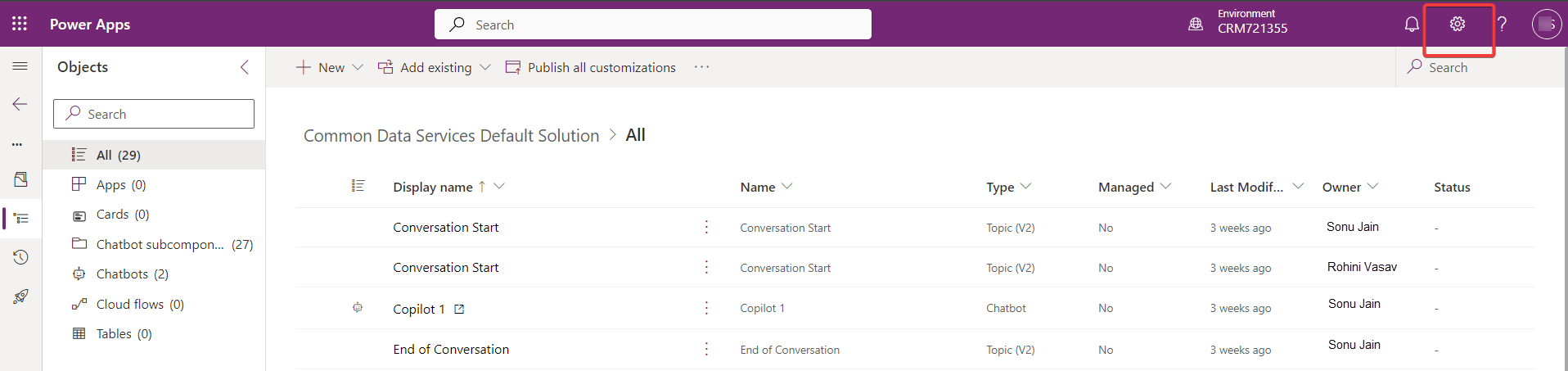
From the dropdown menu, select Advanced settings.
Note
The URL should follow this structure: <DATAVERSE_URL>/main.aspx?forceUCI=1&pagetype=entitylist&etn=bot
The <DATAVERSE_URL> should look like this:
https://org21dabeee.crm.dynamics.com/

Assign agent to new user
Note
Before transferring ownership, ensure that the new user has the necessary permissions to manage the agent effectively.
Select the active agent.
Select Assign to launch the Assign Chatbot dialog.
Choose the new owner.
Select Assign to complete the ownership transfer.
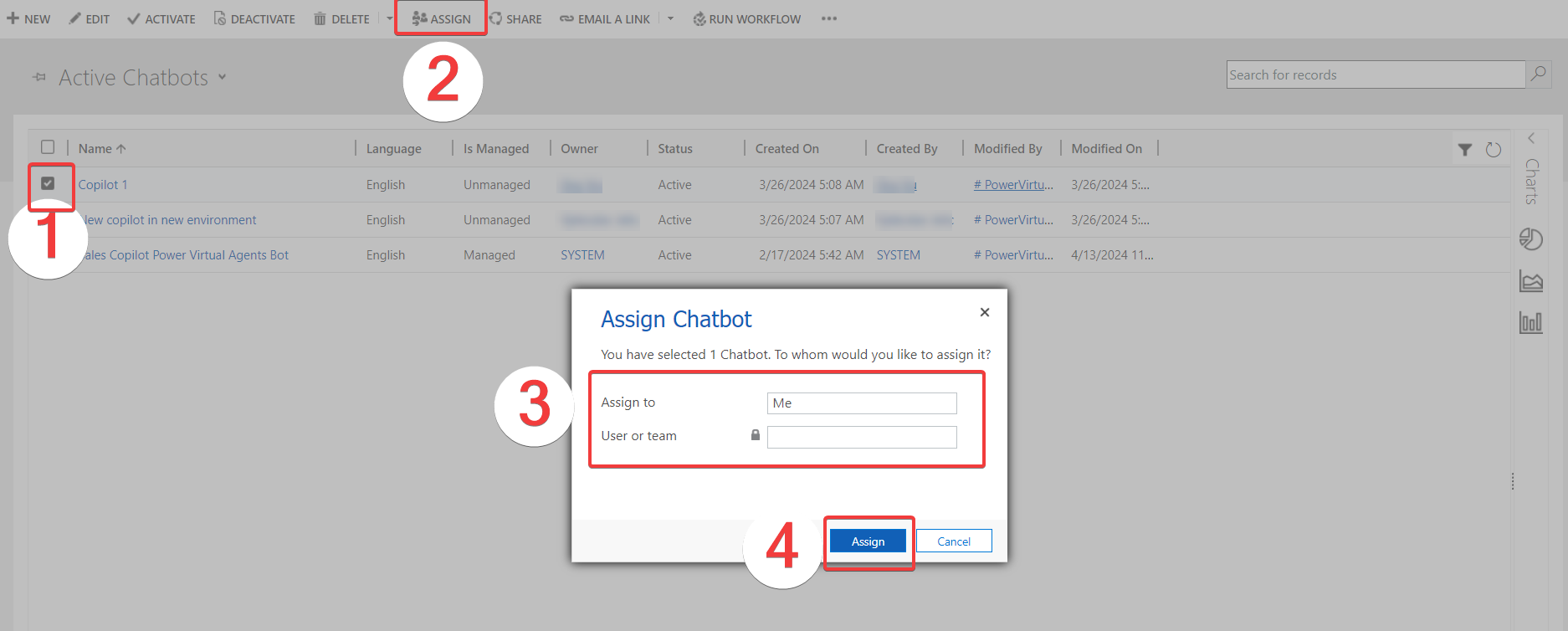
New agent owner
Now the new owner is Mihaly Fodor.

Note
In agent Studio for Teams, any owner of the team should also be an admin of the agent Studio agent. For more information, see Share agents with other users.