Note
Access to this page requires authorization. You can try signing in or changing directories.
Access to this page requires authorization. You can try changing directories.
Topics can be written and edited in the code editor, which supports the use of YAML, which stands for "YAML Ain't Markup Language." YAML is used to write configuration files, and tends to be easier to read than XML or JSON. YAML files use either the .yaml or .yml file extension. YAML files are formatted with spacing and indentation to represent data structures, such as strings, numbers, Boolean, lists, and dictionaries.
To access the code editor from a topic, select the More icon (…) and then select Open code editor.
Watch this video to get an overview of how to use YAML in the code editor:
Important
Any maker can use the code editor to explore the configuration of a topic. Developers and advanced users might choose to design and edit within the code editor. However, we recommend being very cautious when making revisions in the code editor, because errors in punctuation or syntax might result in complex error messages or break the current conversation. Our technical support teams can't assist in remediating code editor errors. Therefore, if you're a novice in revising YAML, make a copy of the topic before making any changes.
When to use the code editor
Copilot Studio never requires you to write YAML from scratch. Instead, YAML is generated automatically when you create objects on the topic canvas. You can then either review the configuration in the code editor to better understand the settings, or you can choose to make changes to the YAML. Here are example use cases for the code editor:
- The code editor displays the complete configuration of a topic without the need to interact with individual dialog elements in the topic. It's a one-stop shop for displaying all the settings in a topic.
- Makers might choose to copy specific nodes from a topic and paste them into other topics, rather than using the Copy and Paste icons. It might be easier than selecting multiple nodes of a configuration.
- Makers might choose to update a Power Automate flow ID in YAML, rather than wait on the synchronization to the Call and Action menu.
- Makers might choose to clone and revise Question nodes or Message nodes when they're similar. However, in such cases, it's critical to ensure that all the IDs and variables remain unique. Remember to revise cloned IDs to turn them into unique IDs.
- Makers might choose to do simple revisions, such as appending a term to topic phrases, in the code editor since it can be faster to type, or copy and paste the text into the YAML code.
Understanding YAML in the code editor
The following image shows an example of a typical block of YAML.
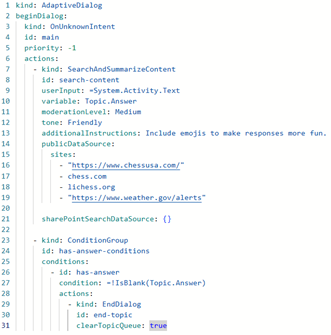
Here's how that code applies to the corresponding topic as it appears on the canvas.
- Line 1: The type of topic
- Lines 2-3: Indicate the start of a conversational boosting topic
- Line 7: Indicates a generative answers node
- Line 9: The relevant variable
- Lines 11-12: Details about the prompt and special instructions
- Lines 20-26: Knowledge source links
- Lines 28-32: Condition group—each condition has a unique ID, along with the condition's formula details and redirects
Test YAML in the code editor
If you'd like to test out this code, perform the following steps in Copilot Studio:
Create an agent.
Go the Settings page for your agent, select Generative AI, and select Generative.
Go to the Topics page, select System, and select the Conversational boosting topic.
Open the code editor.
Replace the existing code with the following sample YAML code.
kind: AdaptiveDialog beginDialog: kind: OnUnknownIntent id: main priority: -1 actions: - kind: SearchAndSummarizeContent id: search-content userInput: =System.Activity.Text variable: Topic.Answer moderationLevel: Medium additionalInstructions: Include emojis to make responses more fun. publicDataSource: sites: - "www.chessusa.com/" - "www.chess.com/" - "www.lichess.org/" sharePointSearchDataSource: {} - kind: ConditionGroup id: has-answer-conditions conditions: - id: has-answer condition: =!IsBlank(Topic.Answer) actions: - kind: EndDialog id: end-topic clearTopicQueue: trueSelect Save and close the code editor.
Test the agent in the Test panel by asking a chess-related question, such as, "How does a knight move?"