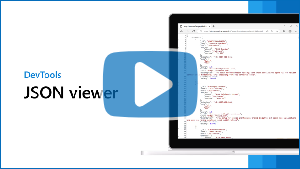View formatted JSON
Use the JSON viewer to automatically format and syntax highlight JSON responses and files in browser tabs.
The JSON viewer changes the returned JSON data to make it easier to read. Sometimes a web server responds to HTTP requests by returning data encoded as JSON. JSON data can be difficult to read when it's formatted as a single long, concatenated line of text. The same can occur when opening a JSON file from disk.
The JSON viewer improves readability of JSON data in several ways:
- The JSON syntax is highlighted with different colors.
- Object properties are displayed on their own lines and indented.
- Objects can be collapsed or expanded.
- The JSON viewer matches your operating system's dark or light theme.
Video: The JSON viewer
Supported scenarios
The JSON viewer is not supported in windows that are opened by using the window.open JavaScript method. In windows opened with window.open, JSON data is displayed as a single line of text, without formatting or syntax highlighting.
View reformatted JSON server responses
To view a JSON response from a web server as reformatted JSON:
Open a new tab or window in Microsoft Edge.
Type a URL that returns JSON data in the address bar. For example, use this sample JSON response: https://microsoftedge.github.io/Demos/json-dummy-data/256KB-min.json.
You can find more samples of JSON responses at MicrosoftEdge / Demos > json-dummy-data.
Microsoft Edge detects that the returned data is JSON and formats it automatically:
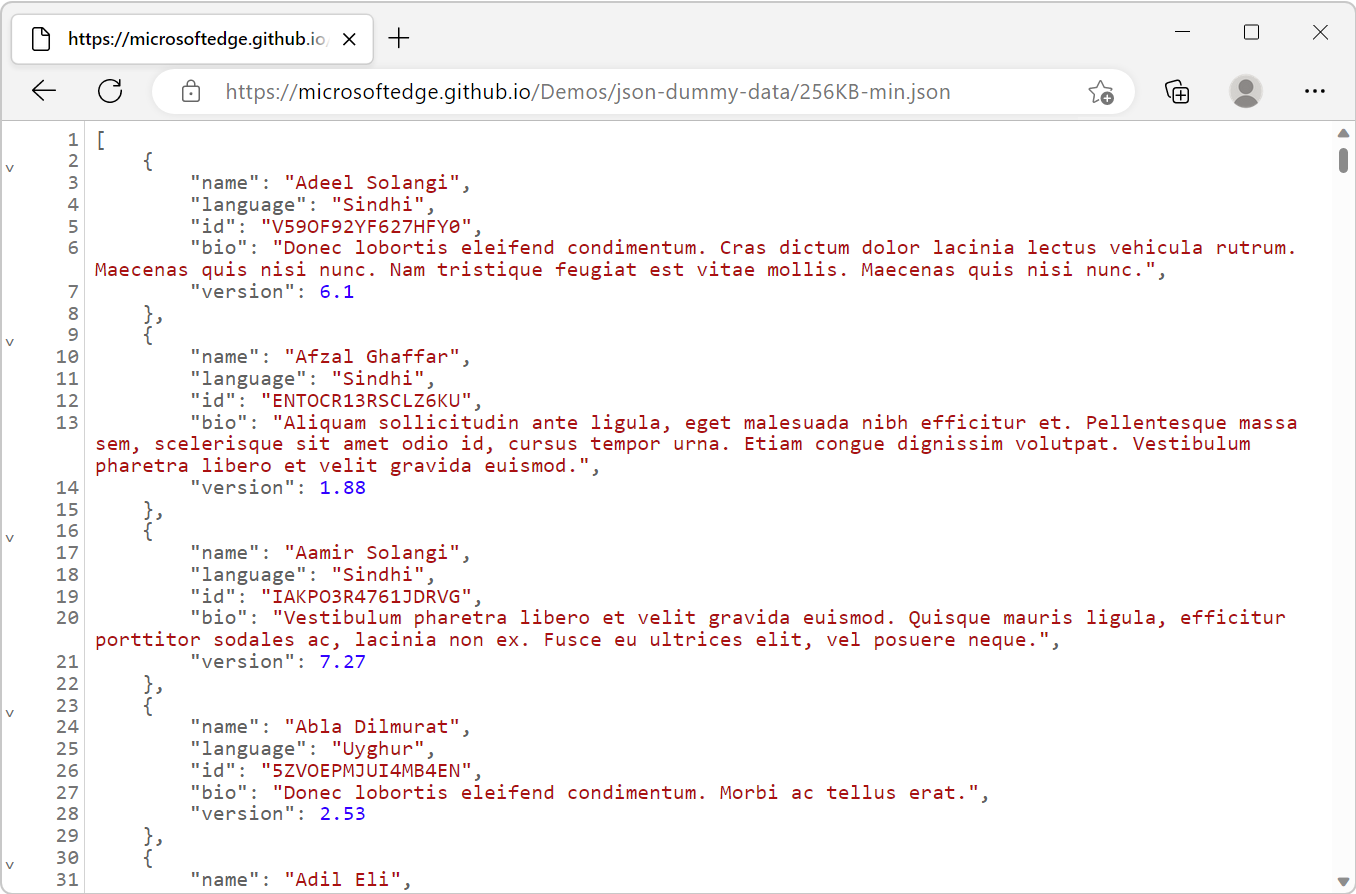
View reformatted JSON files
To view a JSON file stored on your device as reformatted JSON:
Open a new tab or window in Microsoft Edge.
Press Ctrl+O on Windows and Linux, or Command+O on macOS, and then select a JSON file.
Microsoft Edge detects that the file contains JSON data and formats it automatically:
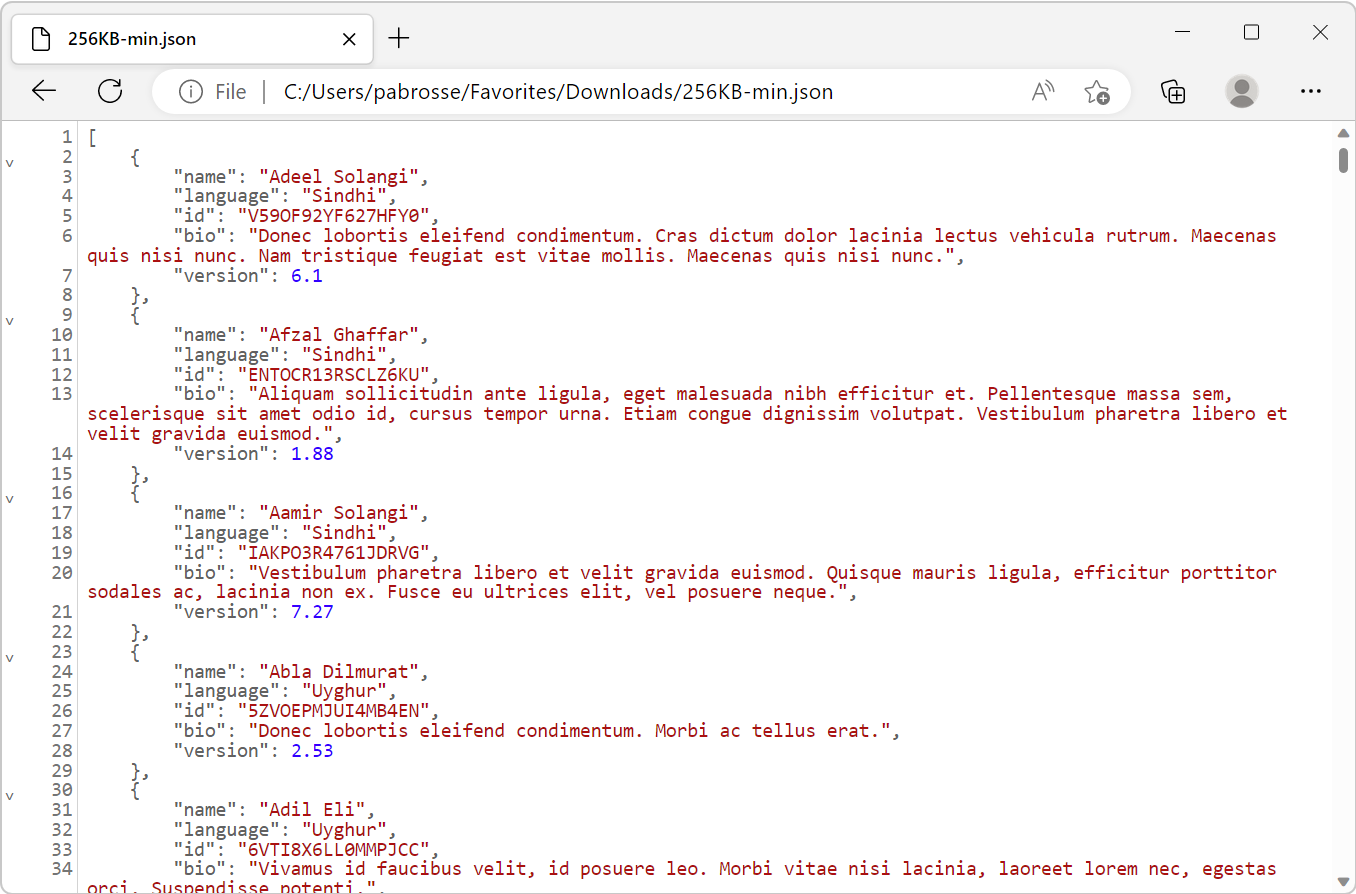
Detect invalid JSON data
JSON data can sometimes be invalid. For example, the following patterns are invalid in JSON:
- Omitting double quotes around a key name.
- Having a trailing comma after the last key/value pair.
The JSON viewer applies syntax highlighting to invalid JSON. However, the JSON viewer doesn't format the content, and you can't collapse or expand objects.
You can find information about the invalid syntax in the Console tool, where the JSON viewer reports errors.
To view invalid JSON data:
Open a new tab or window in Microsoft Edge.
In the Address bar, go to a URL that returns invalid JSON data. For example, use this sample invalid JSON response: https://microsoftedge.github.io/Demos/json-dummy-data/missing-colon.json.
You can find other invalid samples of JSON responses at MicrosoftEdge / Demos > json-dummy-data.
Microsoft Edge detects that the file contains invalid JSON data, and colorizes the JSON listing, but doesn't wrap or otherwise reformat the JSON listing. The fact that the JSON isn't wrapped indicates there's malformed JSON.
Open the Console tool by pressing Ctrl+Shift+J (Windows, Linux) or Command+Option+J (macOS).
A JavaScript error indicates where the JSON syntax error is located:
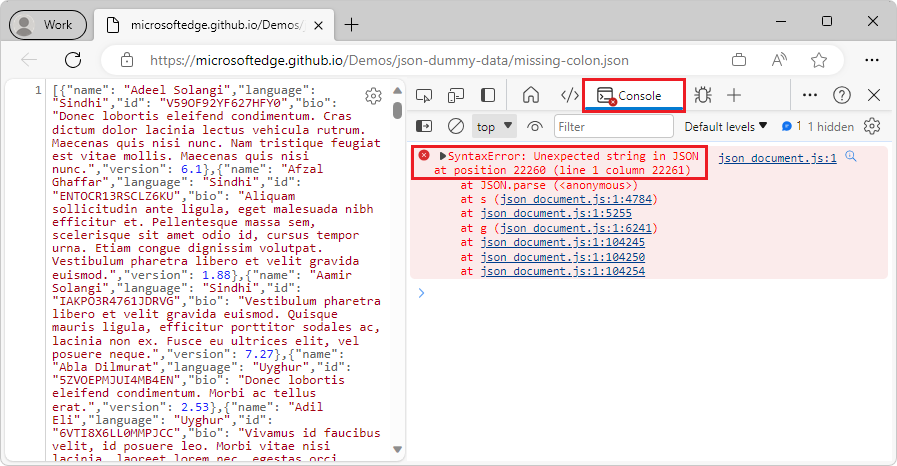
In a code editor, such as Microsoft Visual Studio Code, go to the indicated column number to inspect the JSON:
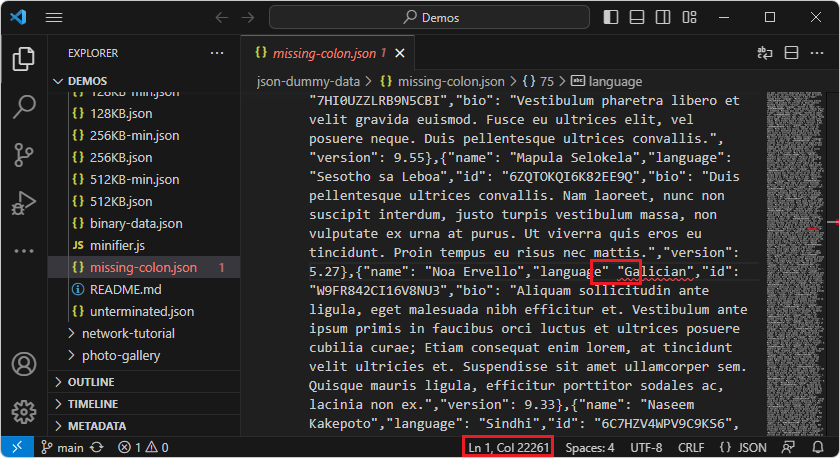
Search the JSON data
To search for text within the JSON data, use the JSON viewer's Find feature, as follows:
View a JSON response or file in the JSON viewer.
Click anywhere in the formatted JSON data, to put focus in the JSON data.
Press Ctrl+F (Windows, Linux) or Command+F (macOS). The search toolbar appears at the top of the JSON viewer:
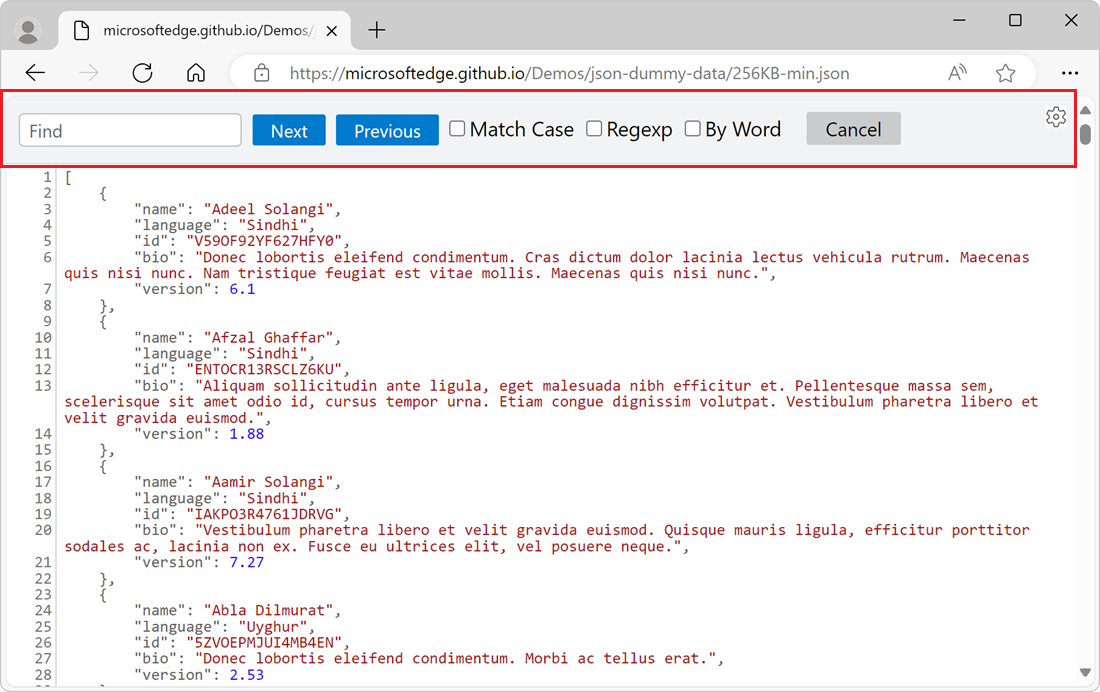
In the Find text box, start typing the text you want to search for. As you type, the JSON viewer highlights all of the occurrences of the text string in the JSON data.
To stop the search, click the Cancel button in the JSON viewer's toolbar.
Move through the search results
To move to the next or previous search result, after results were found, click the Next or Previous buttons in the search toolbar. The currently selected search result is highlighted in a different color:
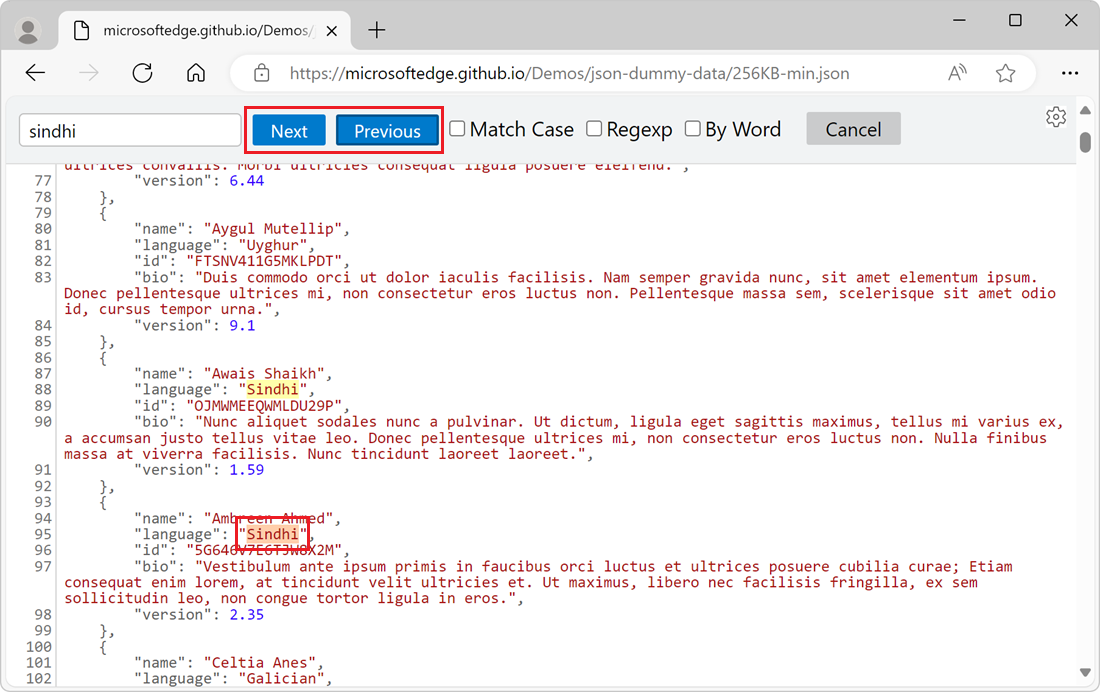
Modify the type of search
The search toolbar contains Match Case, Regexp, and By Word checkboxes, to modify the type of search:
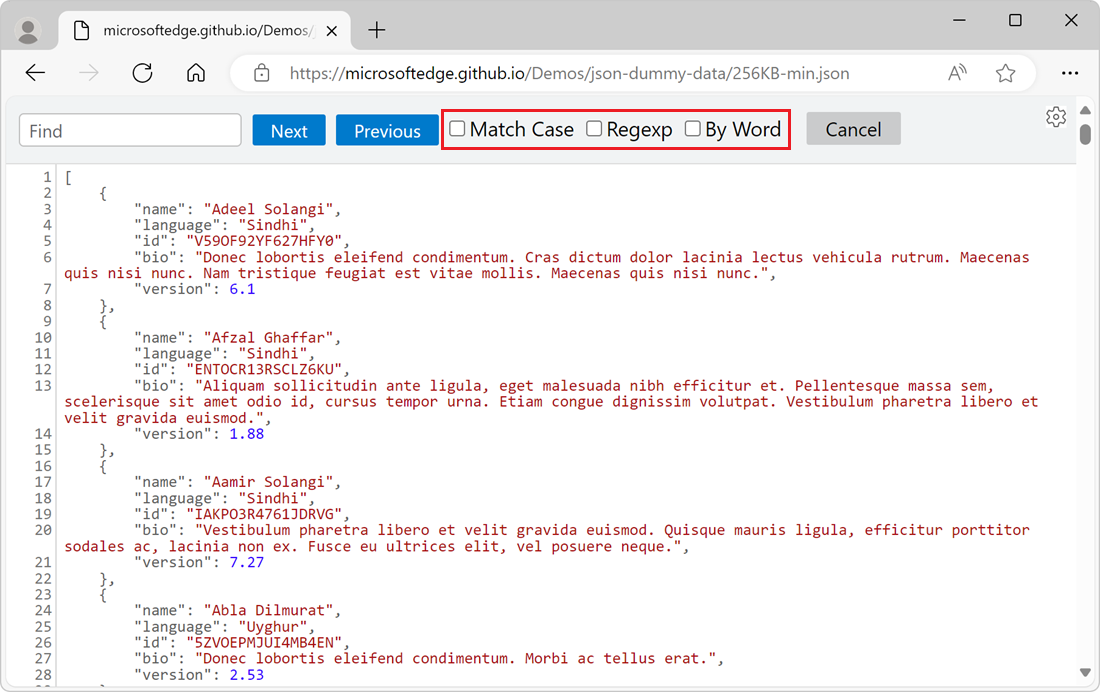
Perform a case-sensitive search
By default, the search is case-insensitive. For example, a search on hello matches Hello, HELLO, hello, or any string that contains the characters hello with any casing.
To make the search case-sensitive, select the Match Case checkbox in the search toolbar.
Search by a regular expression
By default, the search string is treated as a literal string.
To search by using a regular expression, select the Regexp checkbox in the search toolbar.
Search by whole word only
By default, the search is not restricted to finding just the whole, isolated word surrounded by spaces. For example, a search on hello matches hello, hello-world, and world-hello, or any string that contains the sequence of characters hello.
To restrict the search to match only the string surrounded by spaces, without adjacent letters, select the By Word checkbox in the search toolbar.
Feedback
Coming soon: Throughout 2024 we will be phasing out GitHub Issues as the feedback mechanism for content and replacing it with a new feedback system. For more information see: https://aka.ms/ContentUserFeedback.
Submit and view feedback for