View and debug media players information
Use the Media tool to view information and debug the media players per browser tab.
Open the Media tool
The Media tool is the main place in DevTools for inspecting the media player of a webpage.
To open DevTools, right-click the webpage, and then select Inspect. Or, press Ctrl+Shift+I (Windows, Linux) or Command+Option+I (macOS). DevTools opens.
In DevTools, on the main toolbar, select the Media tab. If that tab isn't visible, click the More tabs (
 ) button, or else the More Tools (
) button, or else the More Tools ( ) button.
) button.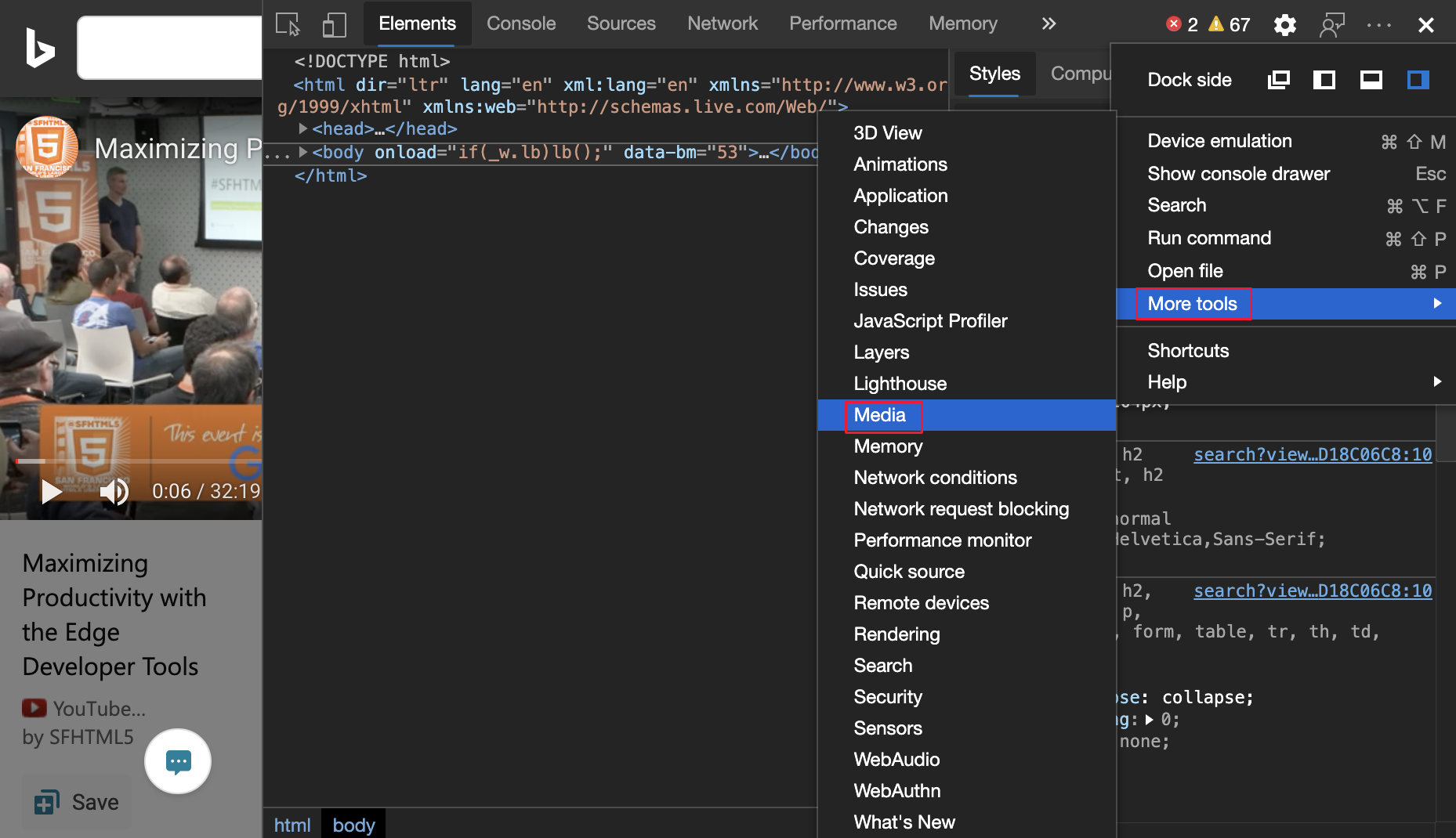
View media players information
Navigate to a webpage with a media player, such as the following webpage.
Under the Players menu, a media player is displayed.
Click the player. The Properties panel displays the properties of the media player.
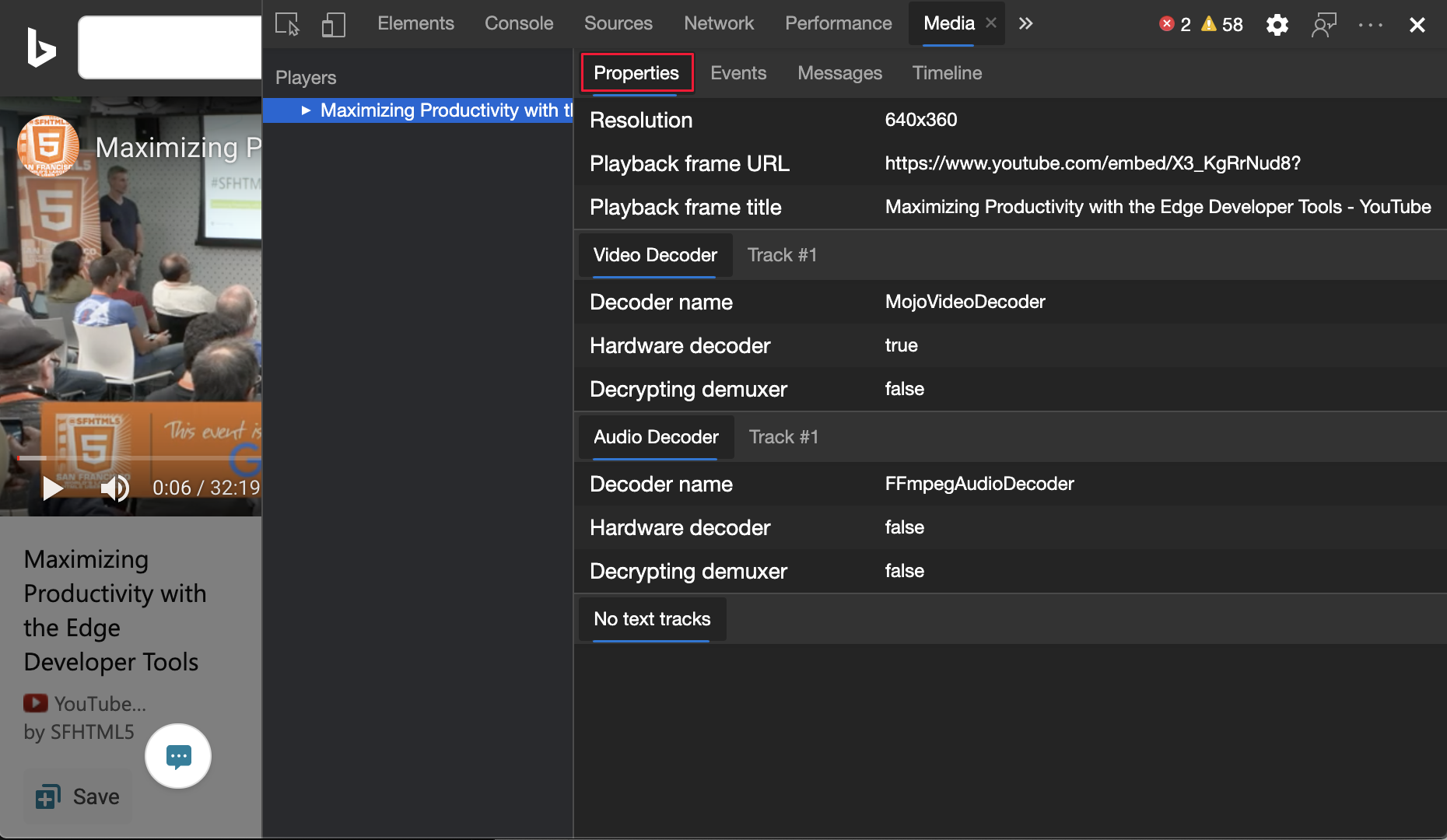
To view all the media player events, click the Events panel.
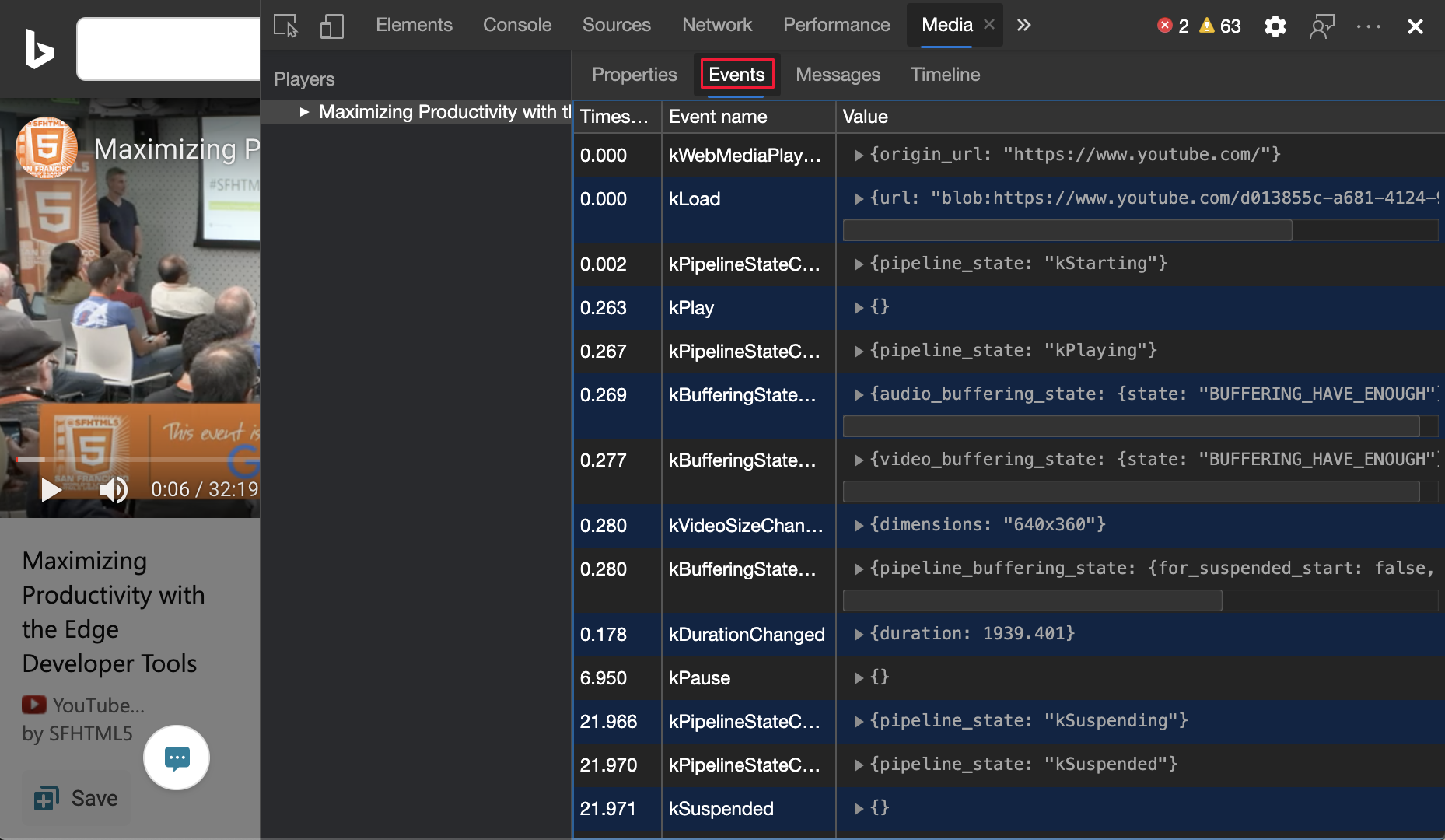
To view the media player message logs, click the Messages panel. You can filter the messages by log level or string.
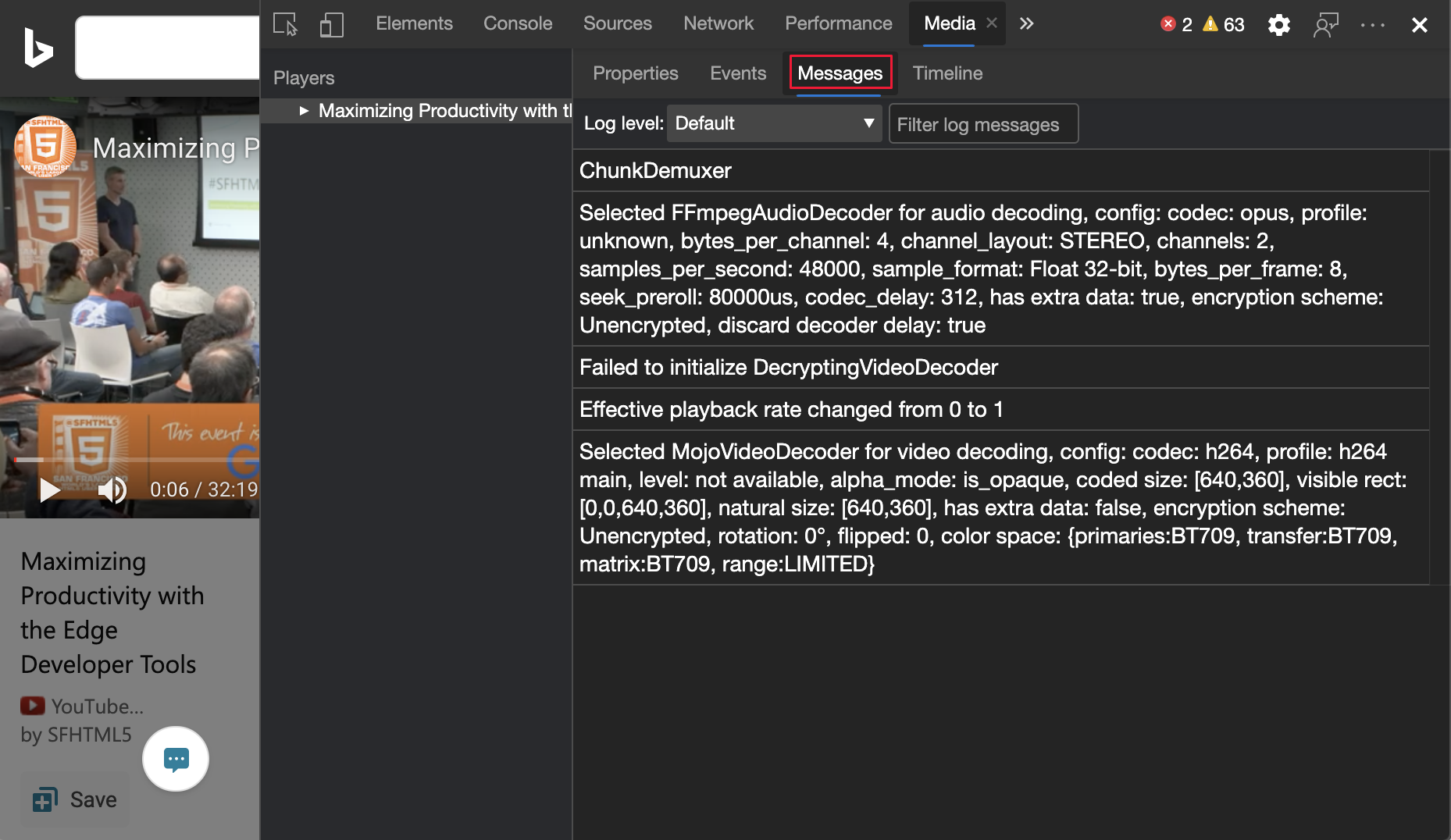
On the Timeline panel, the media playback and buffer status is displayed live.
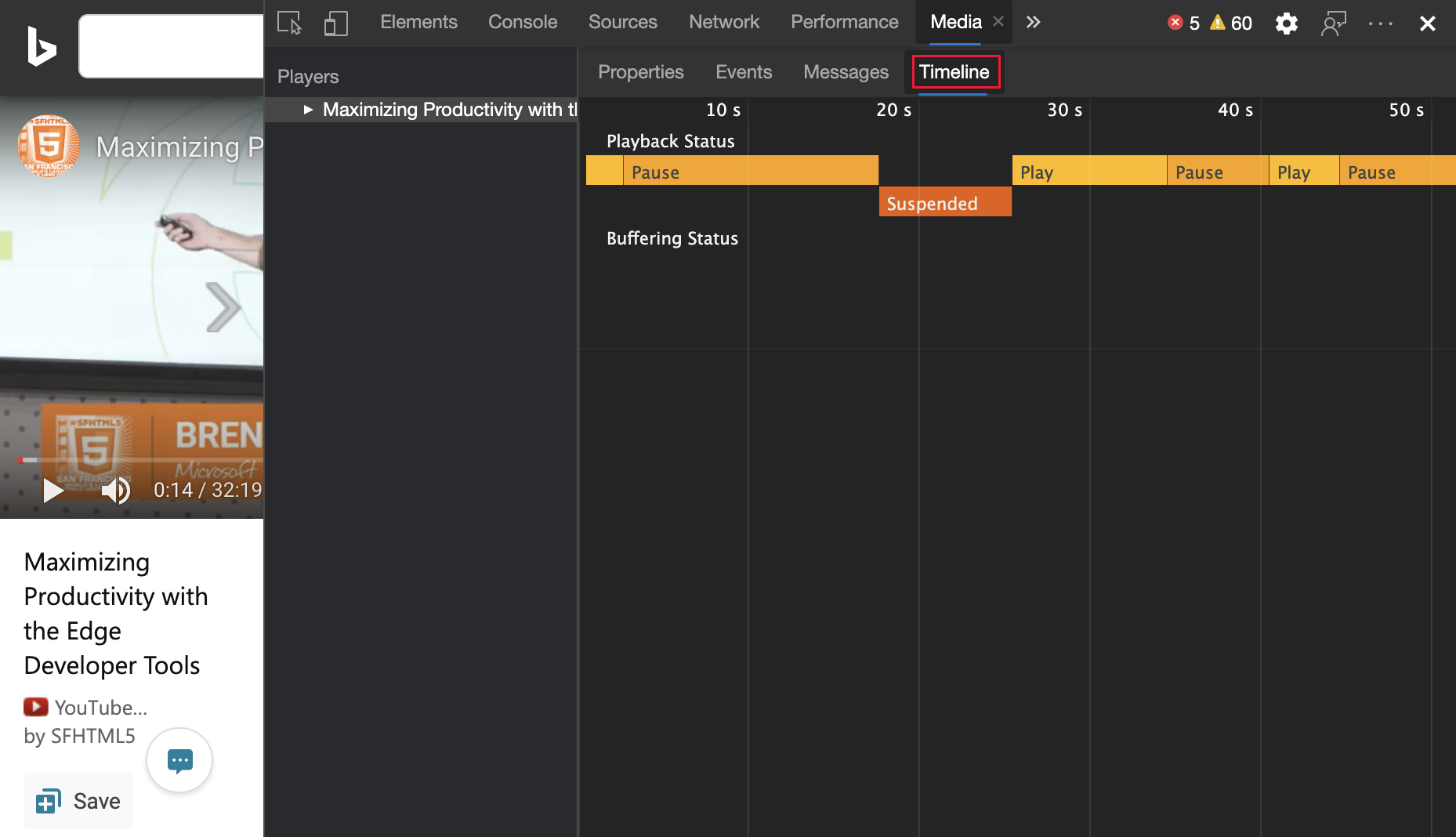
Remote debugging
View the media players information on an Android device from your Windows or macOS computer.
To set up remote debugging, see Get started with remote debugging Android devices.
View the media players information remotely.
Hide and show media players
Sometimes you run more than one media player on a webpage, or use the same browser tab to browse different webpages, each with media players.
You can hide (or show) each media player, for an easier debugging experience:
Browse to several different video webpages using the same browser tab.
To hide media players:
- To hide a single media player, right-click a media player, and then select Hide player.
- To hide all of the other media players, right-click a media player, and then select Hide all others.
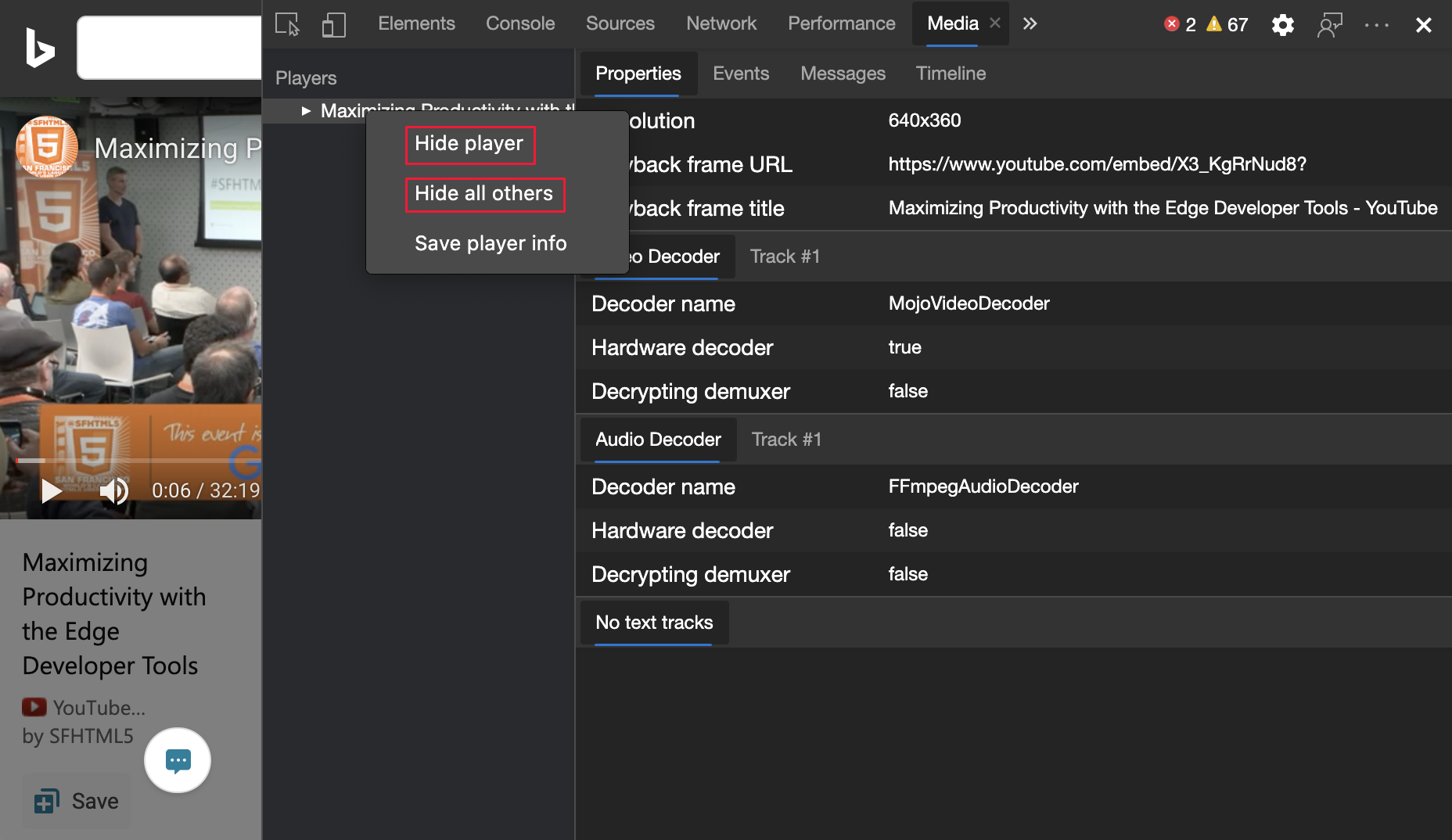
Export media player information
- To download the media player info as a JSON file, right-click a media player, and then select Save player info.
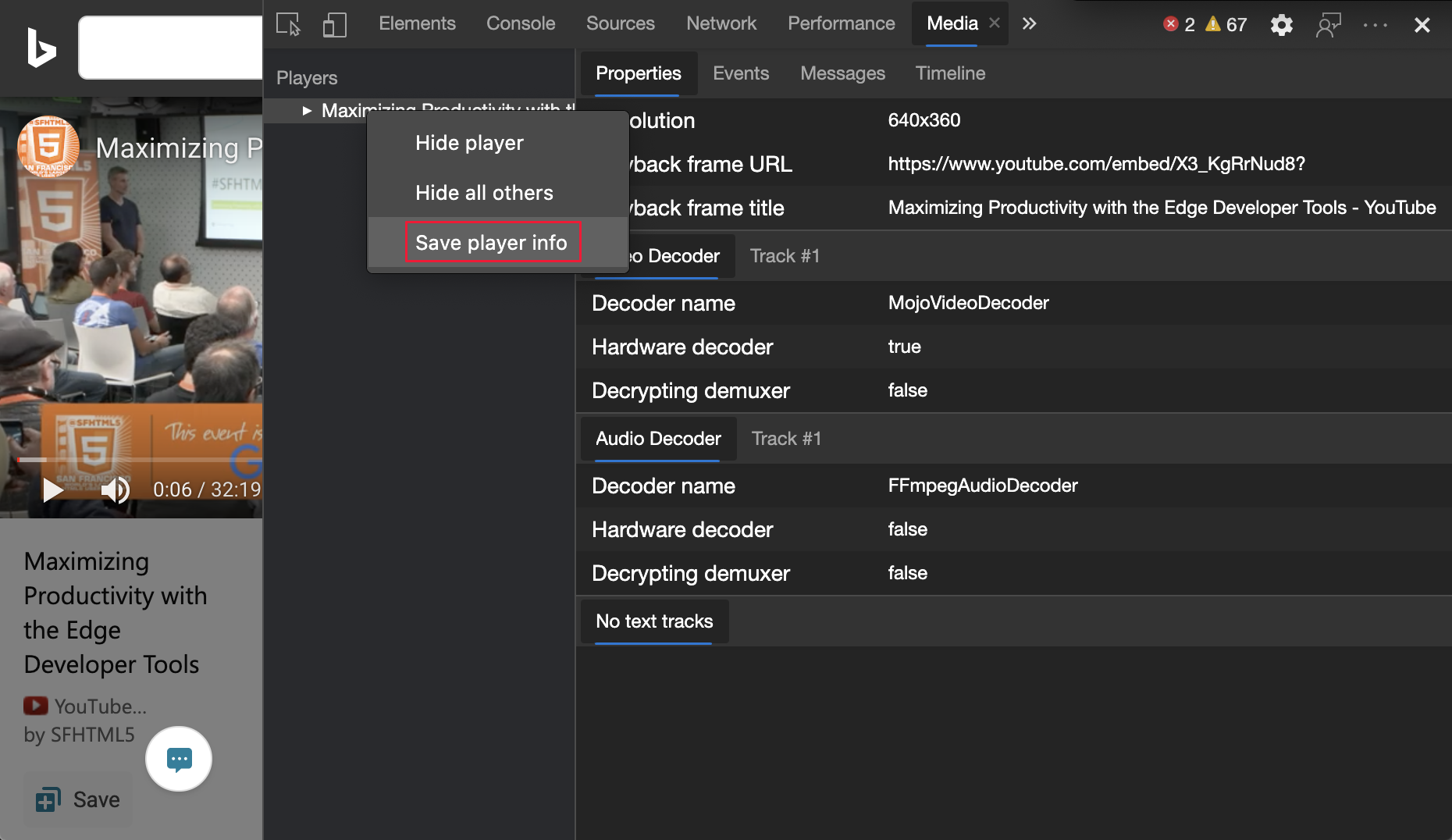
Note
Portions of this page are modifications based on work created and shared by Google and used according to terms described in the Creative Commons Attribution 4.0 International License. The original page is found here and is authored by Jecelyn Yeen (Developer advocate, Chrome DevTools).
 This work is licensed under a Creative Commons Attribution 4.0 International License.
This work is licensed under a Creative Commons Attribution 4.0 International License.
Feedback
Coming soon: Throughout 2024 we will be phasing out GitHub Issues as the feedback mechanism for content and replacing it with a new feedback system. For more information see: https://aka.ms/ContentUserFeedback.
Submit and view feedback for