Note
Access to this page requires authorization. You can try signing in or changing directories.
Access to this page requires authorization. You can try changing directories.
This article is a feature-driven inventory of the Network tool. Use the Network tool to inspect network activity for a webpage. For a step-by-step walkthrough and introduction to the Network tool, see Inspect network activity.
Detailed contents:
- Record network requests
- Change loading behavior
- Set user agent client hints
- Filter requests
- Sort requests
- Analyze requests
- Display a log of requests
- Display the timing relationship of requests
- Display a preview of a response body
- Display a response body
- Display HTTP headers
- Display query string parameters
- Display cookies
- Display the timing breakdown of a request
- Display initiators and dependencies
- Display load events
- Display the total number of requests
- Display the total download size
- Display the stack trace that caused a request
- Display the uncompressed size of a resource
- Export requests data
- Change the layout of the Network panel
- See also
Record network requests
By default, DevTools records all network requests in the Network tool, so long as DevTools is open.
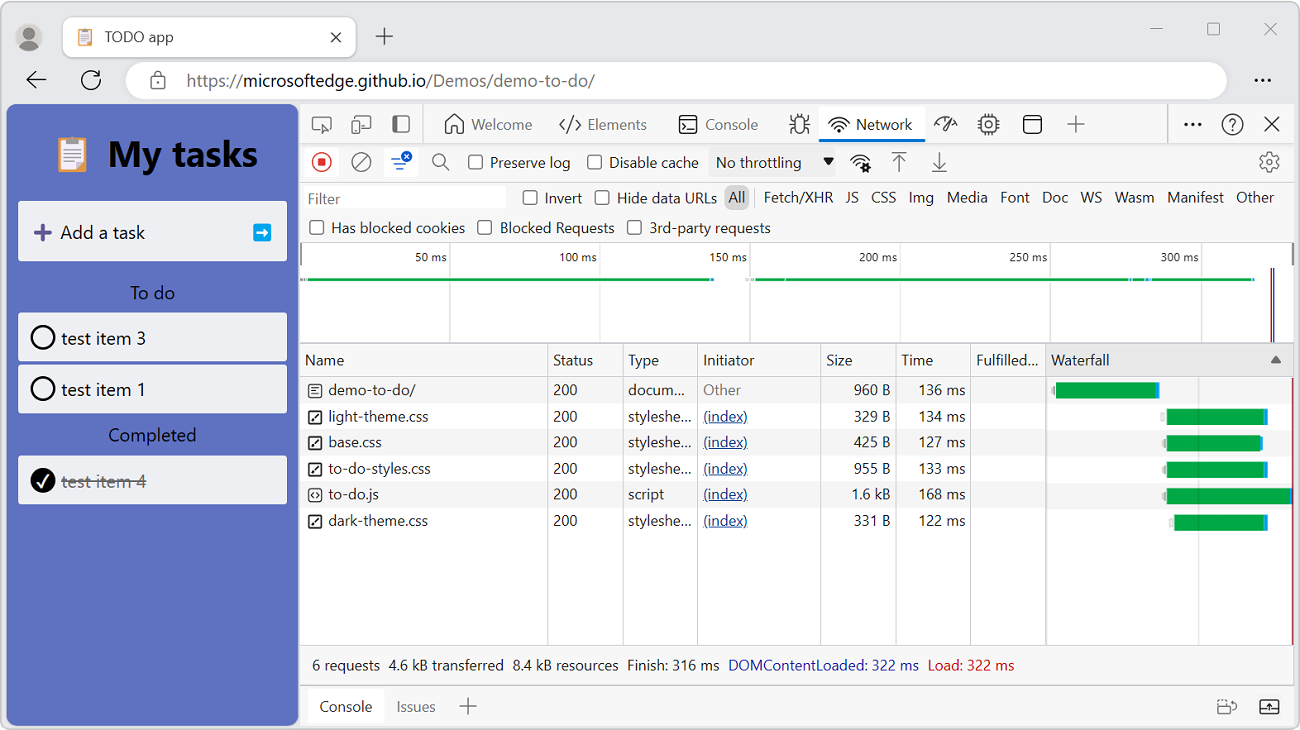
Stop recording network requests
To stop recording requests:
On the Network tool, click Stop recording network log (
 ). It turns grey to indicate that DevTools is no longer recording requests.
). It turns grey to indicate that DevTools is no longer recording requests.Press Ctrl+E (Windows, Linux) or Command+E (macOS) while the Network tool is in focus.
Clear requests
To clear all requests from the Requests table, in the Network tool, click the Clear network log (![]() ) button:
) button:
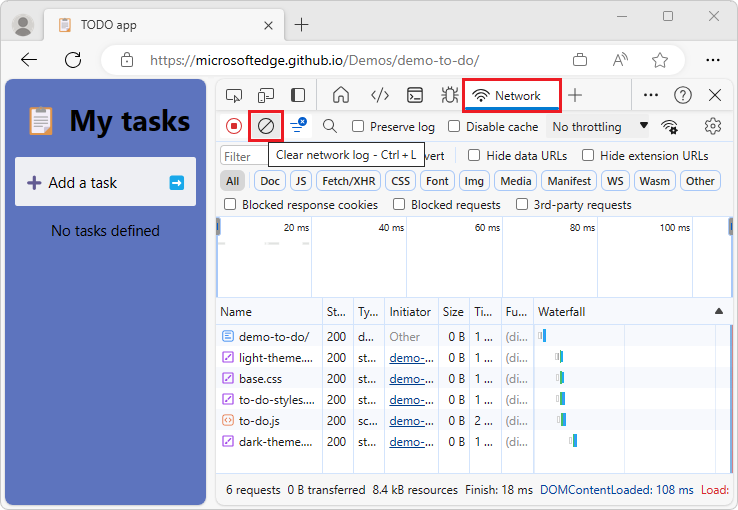
Or, press Ctrl+L (Windows, Linux, macOS) or Command+K (macOS) while the Network tool has focus.
Save requests across page loads
To save requests across page loads, on the Network tool, select the Preserve log checkbox:
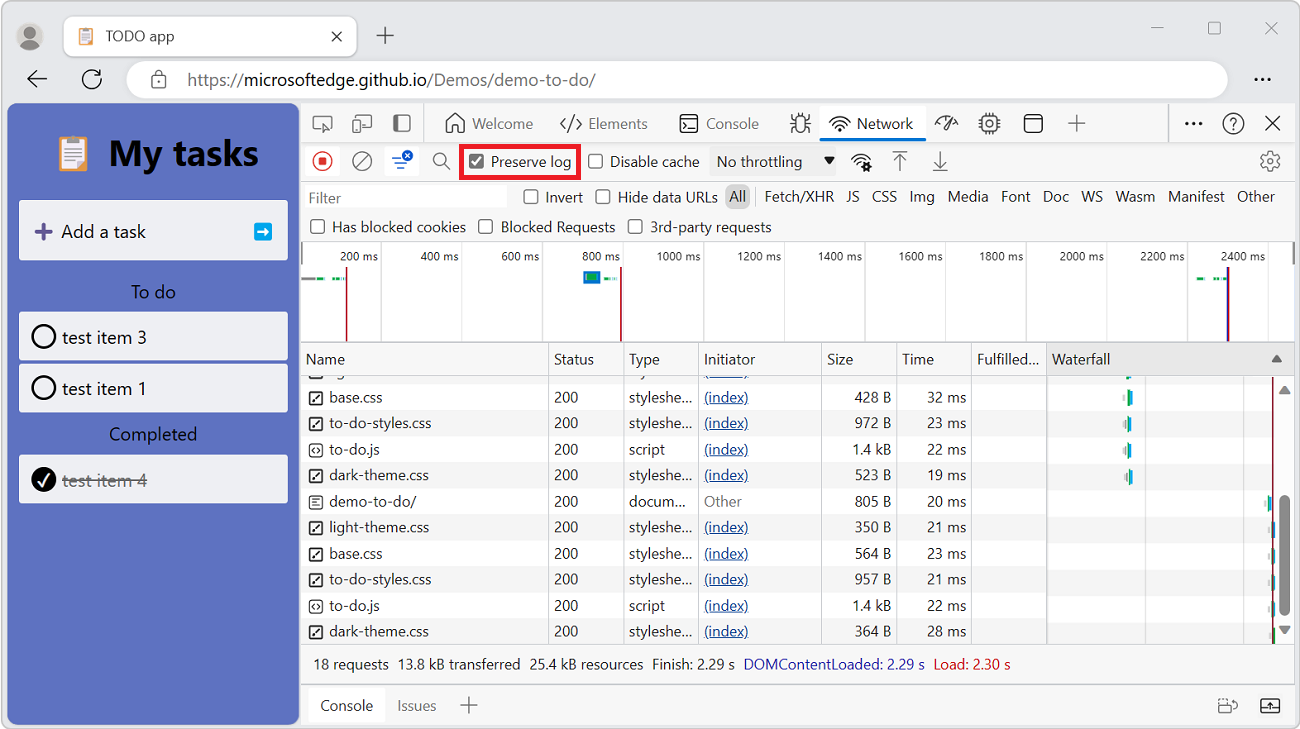
DevTools saves all requests until you disable Preserve log.
Capture screenshots during page load
You can capture screenshots to analyze what's displayed for users while waiting for your page to load.
To enable screenshots:
In DevTools, open the Network tool.
In the upper right within the Network tool, click the Network settings (gear) icon. A row of checkboxes appears.
Select the Capture screenshots checkbox:
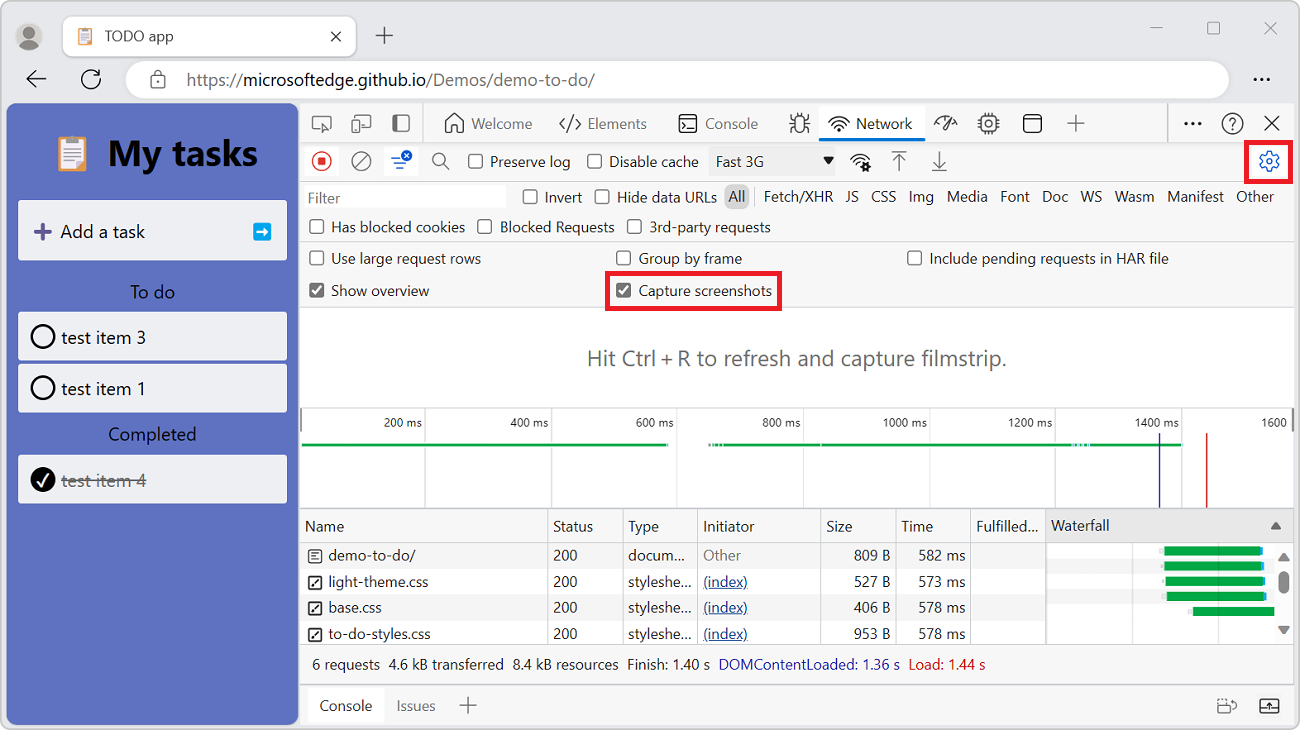
To capture a screenshot:
While the Network tool has focus, press Ctrl+F5 to refresh the page. Screenshots are captured during the page load and thumbnails are shown below the row of checkboxes.
You can interact with the screenshots as follows.
Hover over a screenshot to display the point at which that screenshot was captured. A yellow vertical line is displayed on the Overview chart pane.
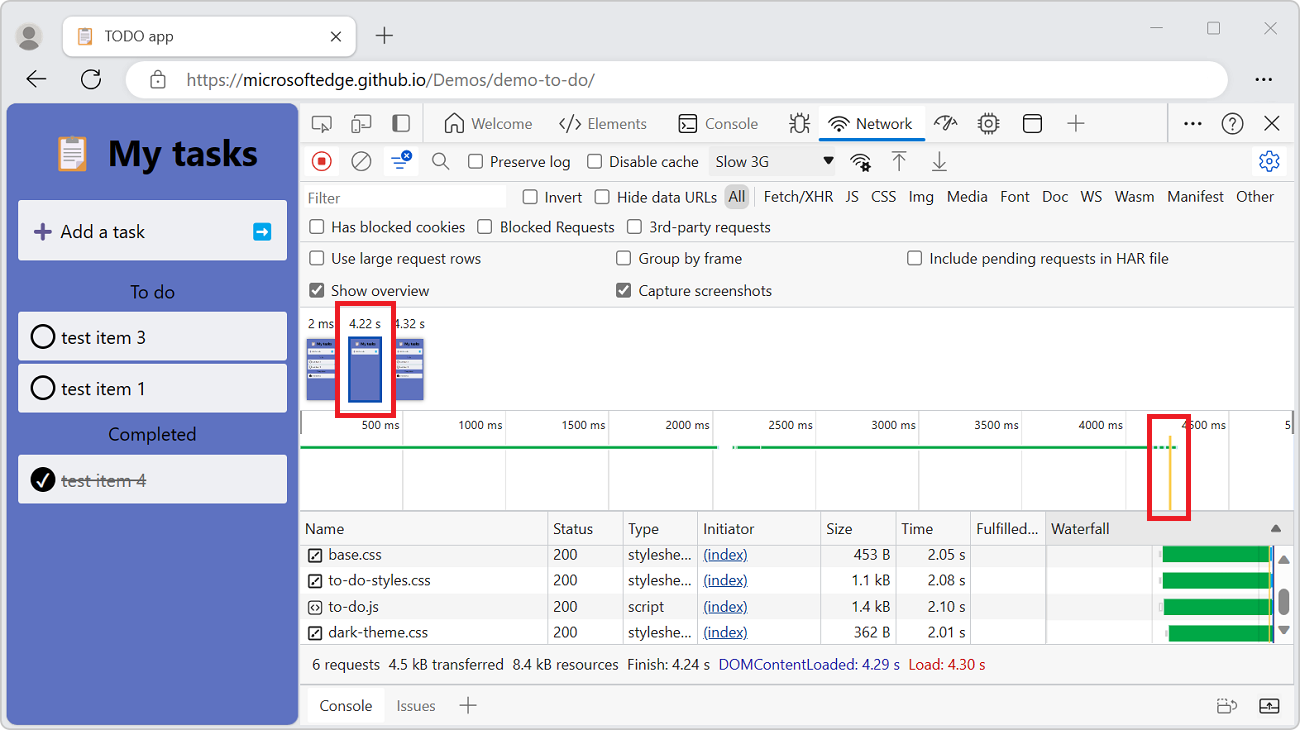
Click the thumbnail of a screenshot to filter out any requests that occurred after the screenshot was captured.
Double-click a screenshot thumbnail to zoom-in and view the screenshot.
Press Esc to close the screenshot viewer.
Change loading behavior
Emulate a first-time visitor by disabling the browser cache
To emulate how a first-time user experiences your site, turn on the Disable cache checkbox. DevTools disables the browser cache. This feature more accurately emulates a first-time user's experience, because requests are served from the browser cache on repeat visits.
The Disable Cache checkbox:
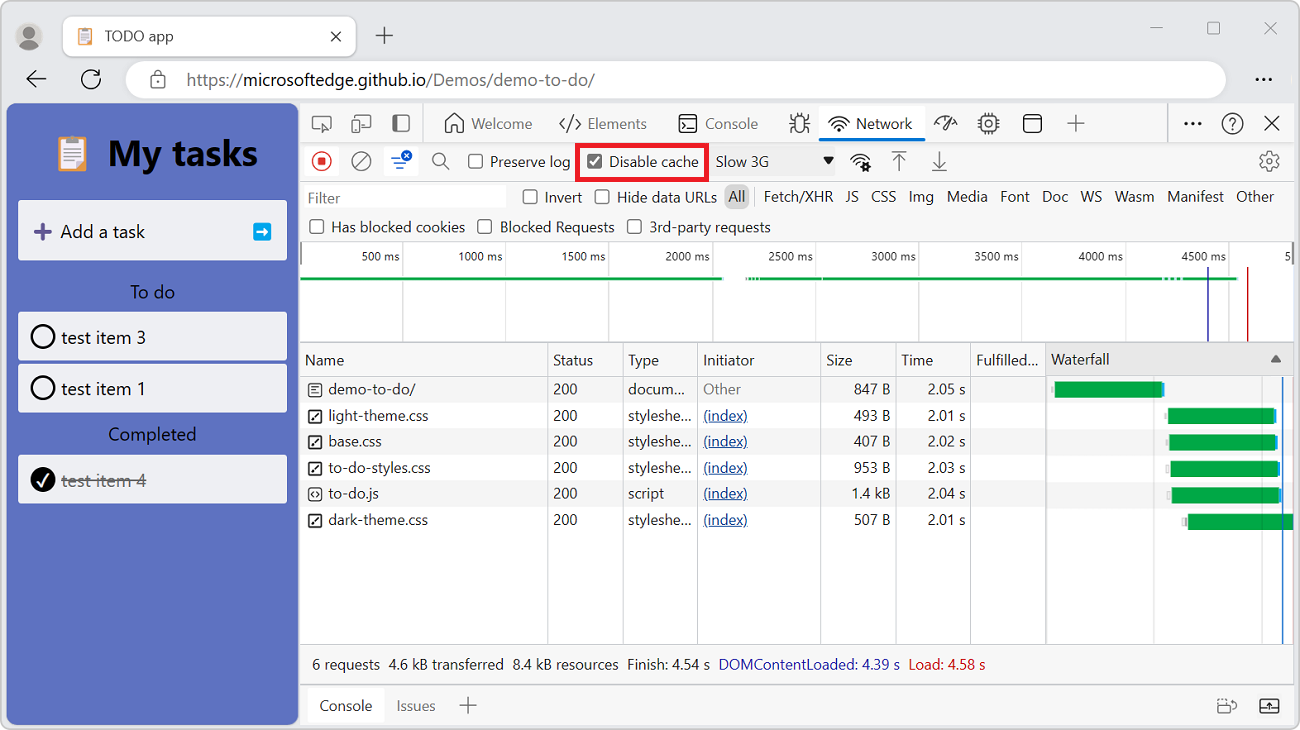
Disable the browser cache from the Network conditions tool
From the Network tool, you can open the Network conditions tool in the Quick View panel and then disable the browser cache from there:
In the Network tool, click the More network conditions (
 button. The Network conditions tool opens in the Quick View panel.
button. The Network conditions tool opens in the Quick View panel.In the Network conditions tool, select the Disable cache checkbox:
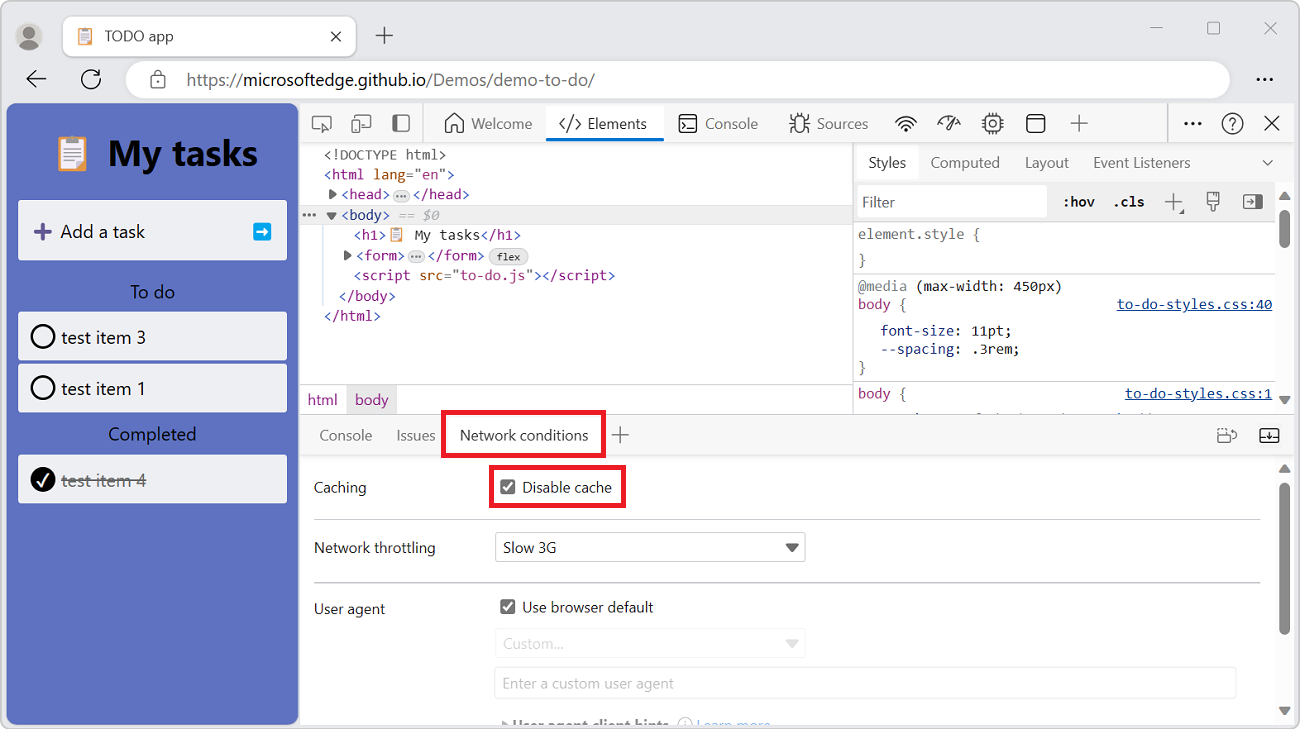
See also:
Manually clear the browser cache
To manually clear the browser cache at any time, right-click anywhere in the Requests table, and then select Clear browser cache:
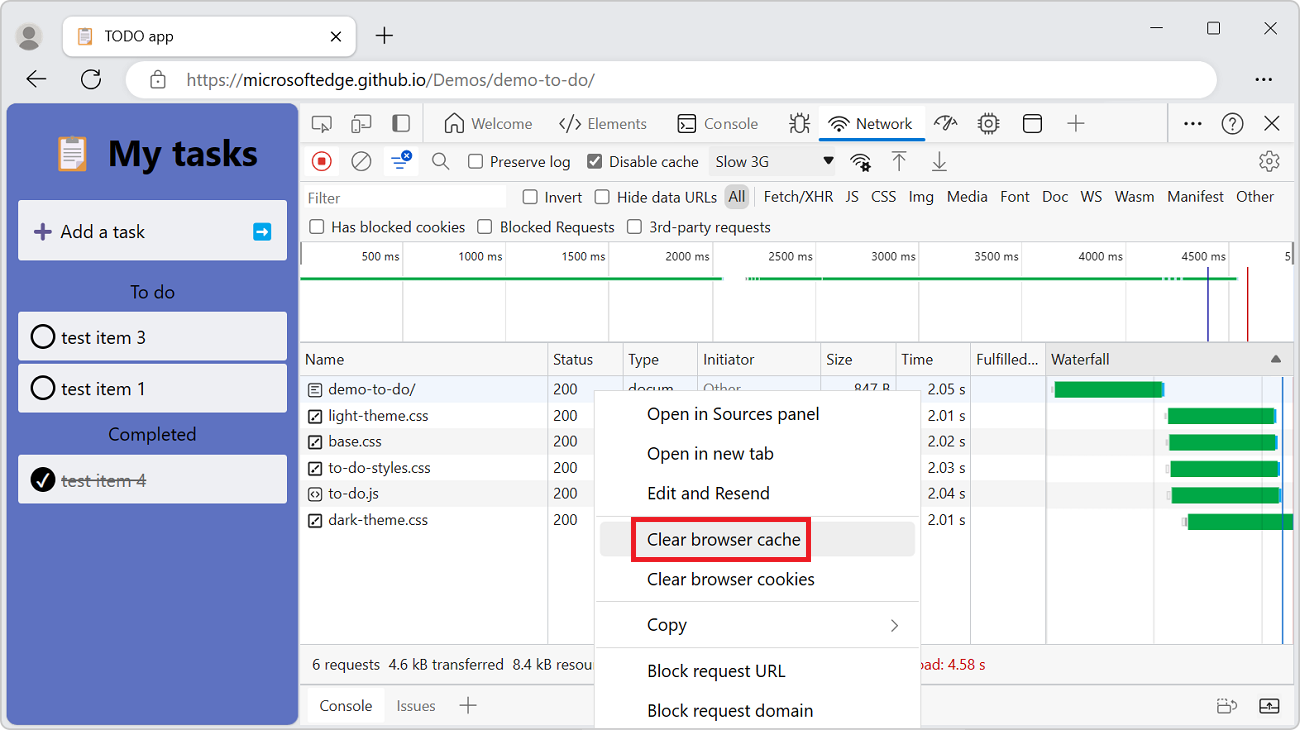
Emulate offline
A class of web apps, named Progressive Web Apps (PWA), are able to function offline with the help of service workers. You may find it useful to quickly simulate a device that has no data connection, when you are building this type of app.
To simulate an offline network experience, select the No throttling dropdown menu > Presets > Offline.
The Offline dropdown menu:
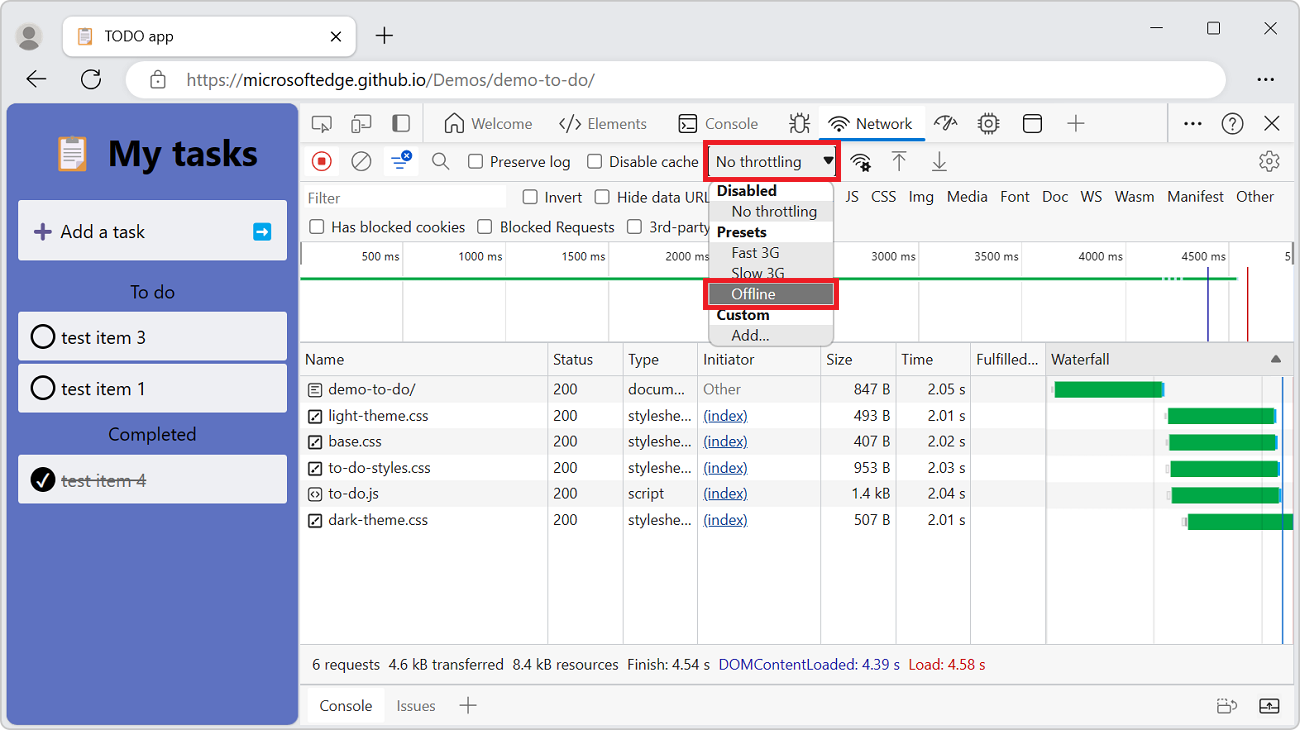
Emulate slow network connections
Emulate Slow 3G, Fast 3G, and other connection speeds from the No throttling dropdown menu.
The Throttling dropdown menu:
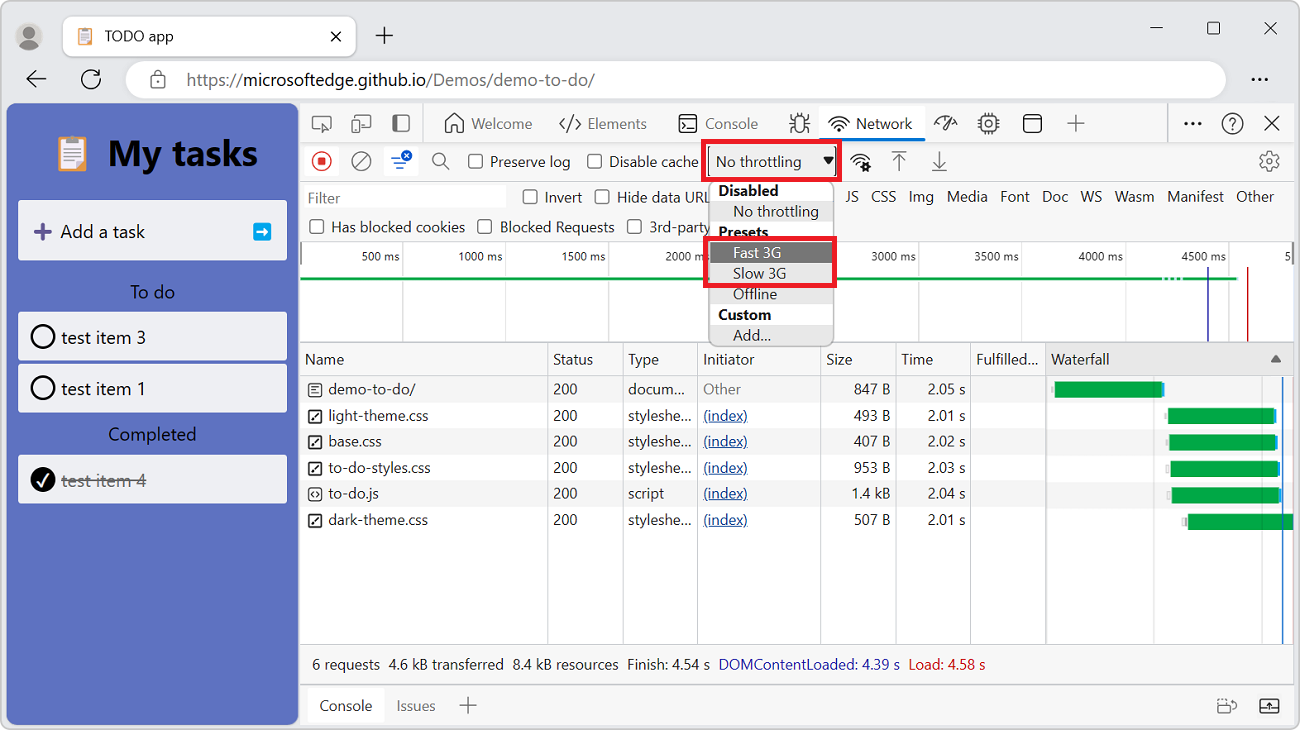
You can choose from different presets, such as:
- Fast 4G
- Slow 4G
- 3G
- Offline
To add your own custom presets, click the Throttling menu, and then select Custom > Add.
A warning icon is displayed on the Network tool's tab, to remind you that throttling is enabled:
![]()
See also Simulate a slower network connection in Inspect network activity.
Emulate slow network connections from the Network Conditions tool
From the Network tool, you can open the Network conditions tool in the Quick View panel and then throttle the network connection from there:
In the Network tool, click the More network conditions (
 button. The Network conditions tool opens in the Quick View panel.
button. The Network conditions tool opens in the Quick View panel.In the Network conditions tool, in the Network throttling menu, select a connection speed.
See also:
Manually clear browser cookies
To manually clear browser cookies at any time, right-click anywhere in the Requests table, and then select Clear browser cookies.

Override the user agent
To manually override the user agent:
In the Network tool, click the More network conditions (
 button. The Network conditions tool opens in the Quick View panel.
button. The Network conditions tool opens in the Quick View panel.In the Network conditions tool, clear the Use browser default checkbox. The other controls become available.
Select a user agent option from the menu, or enter a custom user agent in the text box.
Set user agent client hints
If your site employs user agent client hints and you want to test them, you can set them either in the Network conditions tool or in Emulate mobile devices (Device Emulation).
To set user agent client hints in the Network conditions tool:
In the Network tool, click the More network conditions (
 button. The Network conditions tool opens in the Quick View panel.
button. The Network conditions tool opens in the Quick View panel.In the User agent section, clear the Use browser default checkbox, and then expand User agent client hints:
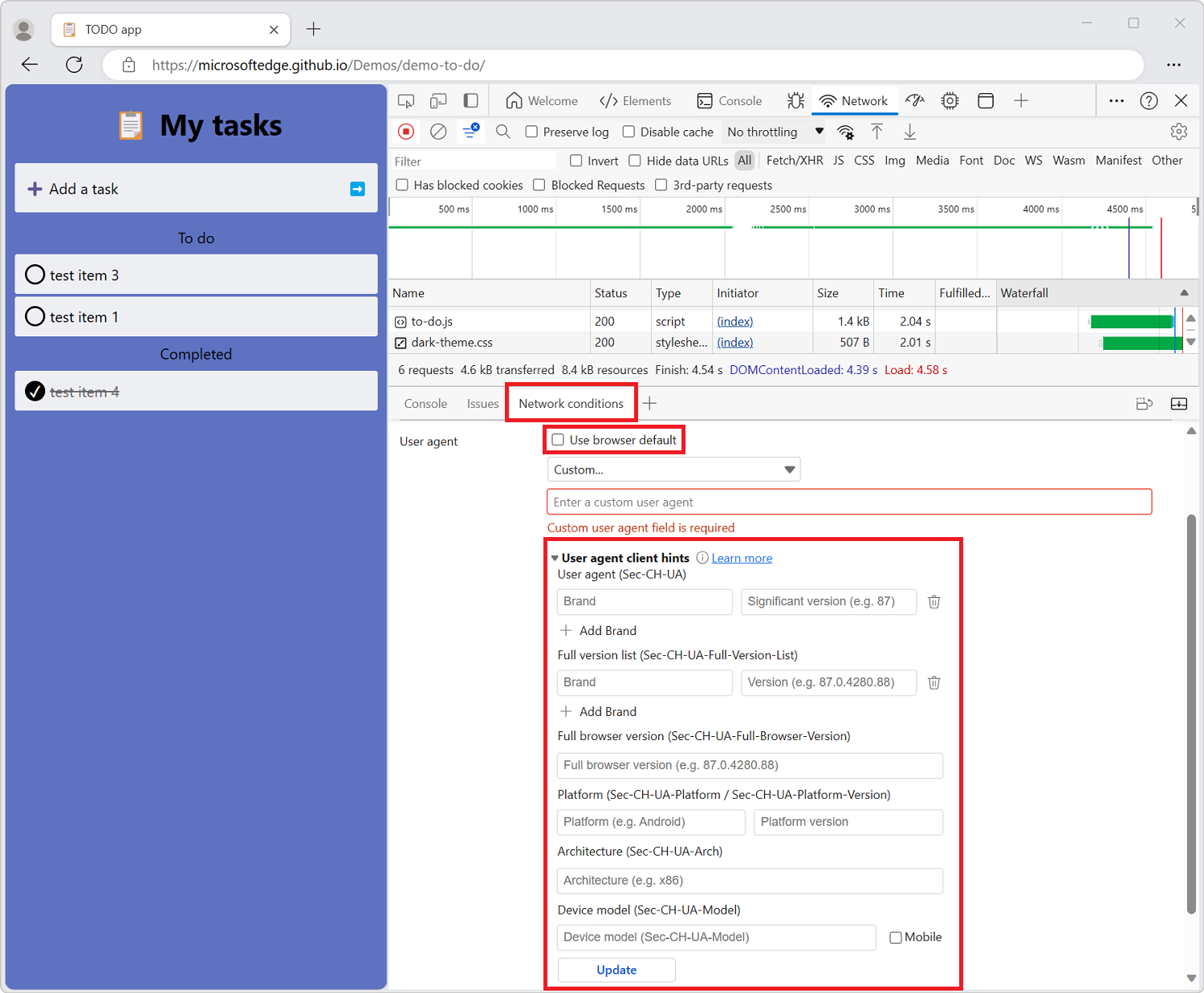
In the User agent dropdown list, select a predefined browser and device. Or, accept the default value of Custom..., and enter information in the Enter a custom user agent text box.
For either choice (predefined or custom), specify user agent client hints as follows:
- Brand and Version such as Edge and 92. To add multiple brand/version pairs, click + Add Brand.
- Full Browser Version such as 92.0.1111.0.
- Platform and Version such as Windows and 10.0.
- Architecture such as x86.
- Device model such as Galaxy Nexus.
You can set or change any of the user agent client hints; there are no required values.
Select Update.
To verify changes, click Console and type
navigator.userAgentData. Expand the results as needed to view changes to user agent data.
See also:
- User-Agent Client Hints in Detecting Microsoft Edge from your website.
Filter requests
You can filter requests by properties, by type, or by time, and you can hide data URLs.
Filter requests by properties
Use the Filter text box to filter requests by properties, such as the domain or size of the request.
If the text box isn't displayed, the Filters pane is probably hidden. For more information, see Hide the Filters pane.
The Filter text box:
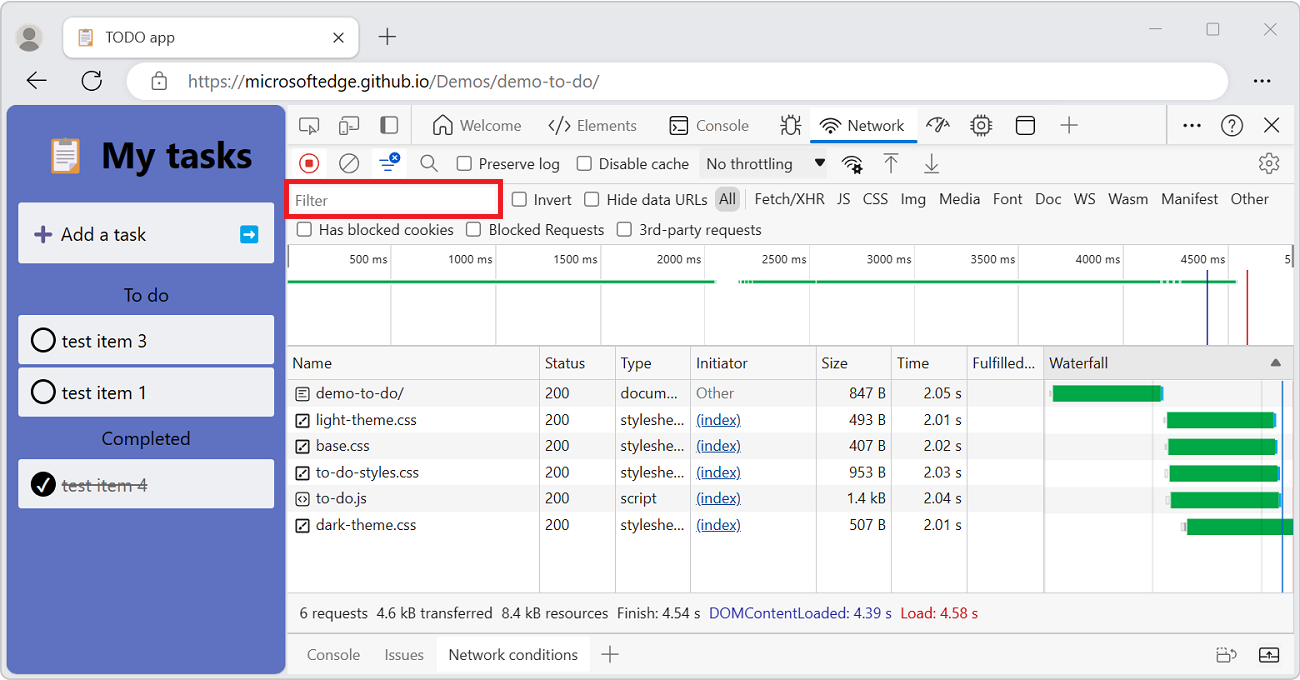
You can use multiple properties simultaneously by separating each property with a space. For example, mime-type:image/png larger-than:1K displays all PNGs that are larger than 1 kilobyte. The multi-property filters are equivalent to AND operations. OR operations are currently not supported.
The complete list of supported properties:
| Property | Details |
|---|---|
domain |
Only display resources from the specified domain. You can use a wildcard character (*) to include multiple domains. For example, *.com displays resources from all domain names ending in .com. DevTools populates the autocomplete dropdown menu with all of the domains that are found. |
has-response-header |
Displays the resources that contain the specified HTTP response header. DevTools populates the autocomplete dropdown menu with all of the response headers that are found. |
is |
Use is:running to find WebSocket resources. |
larger-than |
Displays resources that are larger than the specified size, in bytes. Setting a value of 1000 is equivalent to setting a value of 1k. |
method |
Displays resources that were retrieved over a specified HTTP method type. DevTools populates the dropdown menu with all of the HTTP methods that are found. |
mime-type |
Displays resources of a specified MIME type. DevTools populates the dropdown menu with all MIME types that are found. |
mixed-content |
Show all mixed content resources (mixed-content:all) or just the ones that are currently displayed (mixed-content:displayed). |
scheme |
Displays resources retrieved over unprotected HTTP (scheme:http) or protected HTTPS (scheme:https). |
set-cookie-domain |
Displays resources that have a Set-Cookie header with a Domain attribute that matches the specified value. DevTools populate the autocomplete with all of the cookie domains that are found. |
set-cookie-name |
Displays resources that have a Set-Cookie header with a name that matches the specified value. DevTools populate the autocomplete with all of the cookie names that are found. |
set-cookie-value |
Displays resources that have a Set-Cookie header with a value that matches the specified value. DevTools populate the autocomplete with all of the cookie values that are found. |
status-code |
Displays resources that match the specific HTTP status code. DevTools populates the autocomplete dropdown menu with all of the status codes that are found. |
Filter requests by type
To filter requests by request type, click the buttons on the Network panel:
- XHR
- JS
- CSS
- Img
- Media
- Font
- Doc
- WS - WebSocket.
- Manifest
- Other - Any other type not listed here.
If the buttons don't appear, the Filters pane might be hidden. See Hide the Filters pane.
To enable multiple type filters simultaneously, press and hold Ctrl (Windows, Linux) or Command (macOS) and then click the filters.
Use the Type filters to display JS, CSS, and Document resources:
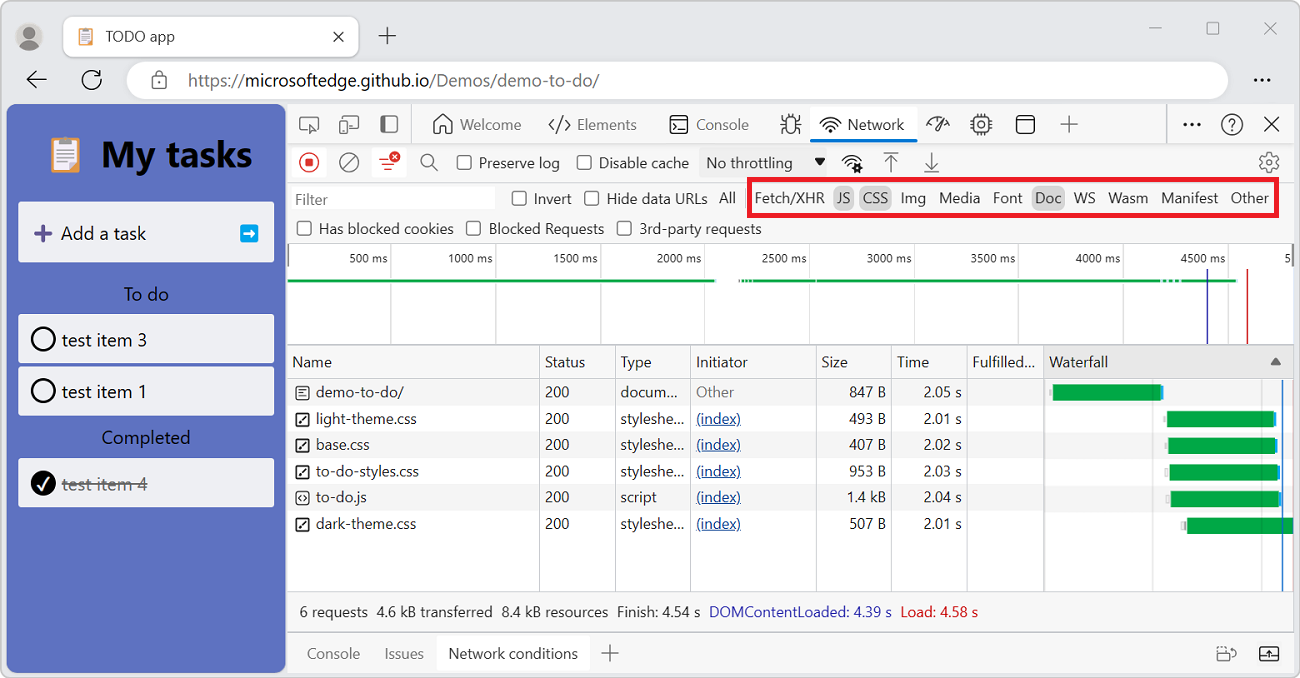
Filter requests by time
Click and drag left or right on the Overview pane to only display requests that were active during that time frame. The filter is inclusive. Any request that was active during the highlighted time is shown.
Filtering out any requests that were inactive around 300 ms:

Hide data URLs
Data URLs are small files embedded into other documents. Any request that displays in the Requests table that starts with data: is a data URL.
To hide the requests, turn off the Hide data URLs checkbox:
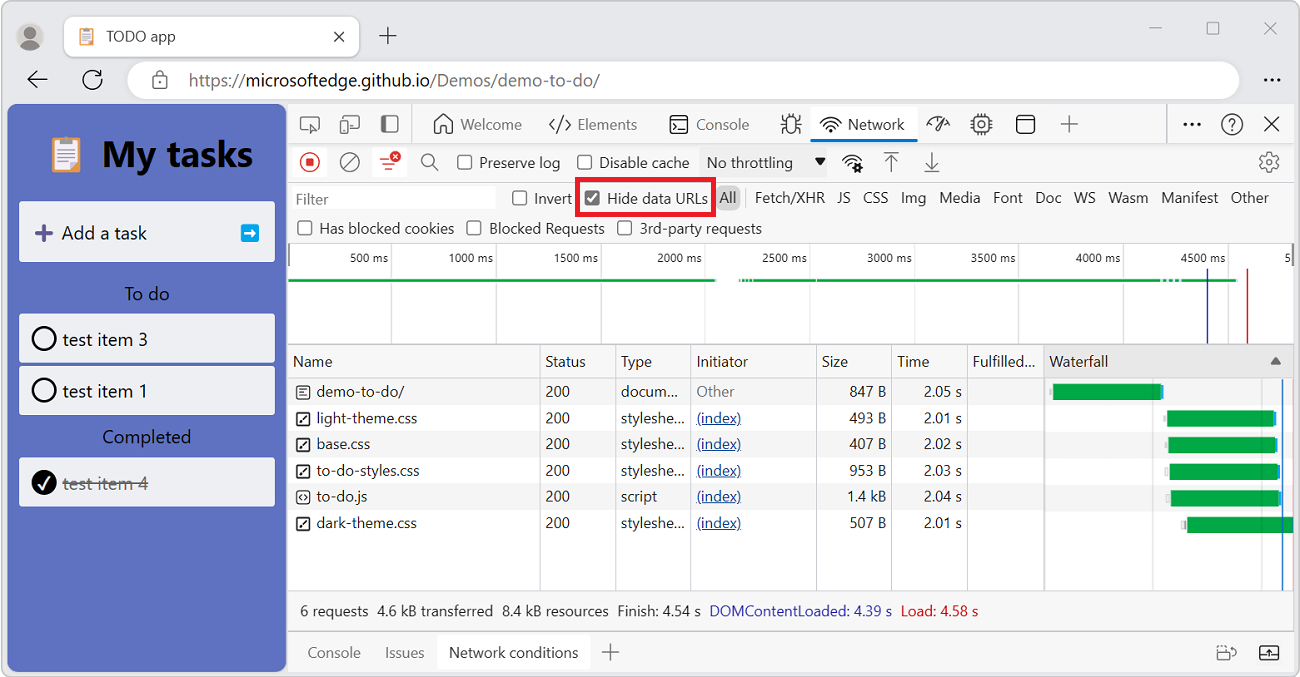
Sort requests
By default, the requests in the Requests table are sorted by initiation time, but you can sort the table using other criteria.
Sort by column
Click the header of any column in the Requests to sort requests by that column.
Sort by activity phase
To change how the Waterfall sorts requests:
Right-click the header of the Requests table, click Waterfall, and then select one of the following options:
Start Time - The first request that was initiated is placed at the top.
Response Time - The first request that started downloading is placed at the top.
End Time - The first request that finished is placed at the top.
Total Duration - The request with the shortest connection settings and request or response is placed at the top.
Latency - The request that waited the shortest time for a response is placed at the top.
These descriptions assume that each respective option is ranked from shortest to longest. Click the header of the Waterfall column to reverse the order.
The following shows sorting the Waterfall by total duration. The lighter portion of each bar is time spent waiting and the darker portion is time spent downloading bytes:
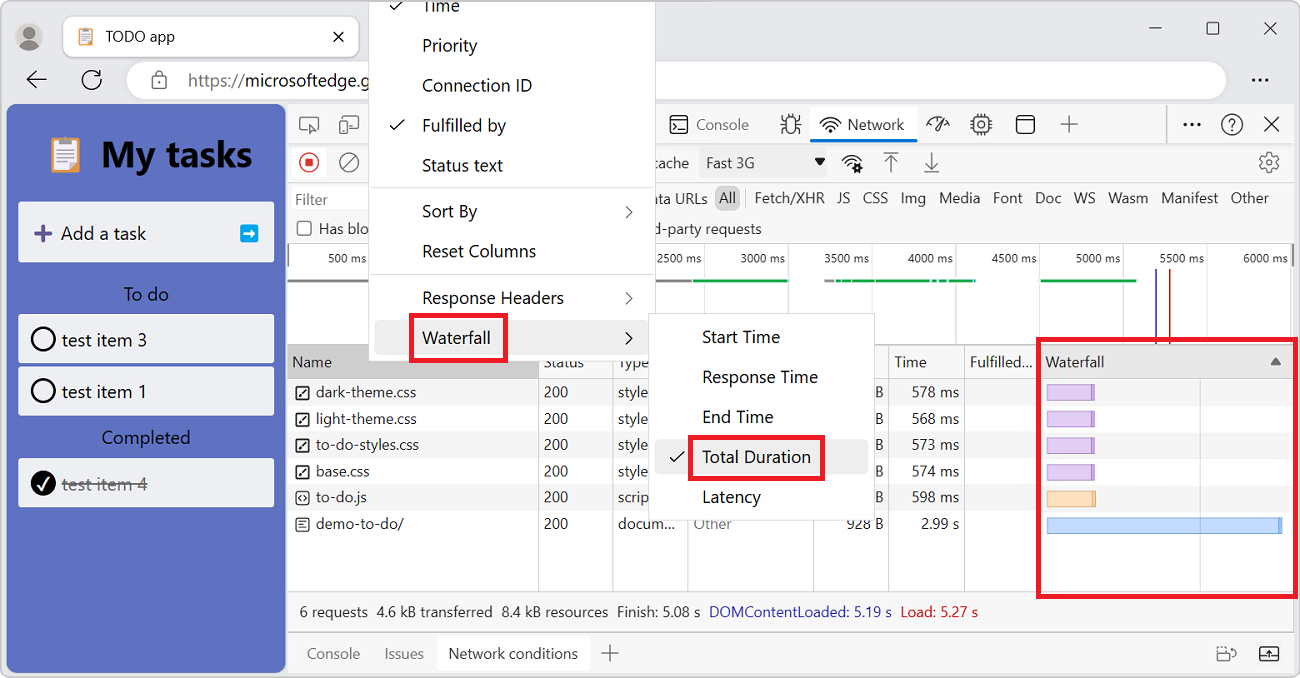
Analyze requests
So long as DevTools is open, it logs all requests in the Network tool. Use the Network tool to analyze requests.
Display a log of requests
Use the Requests table to display a log of all requests made while DevTools has been open. To reveal more information about each item, click or hover on requests.
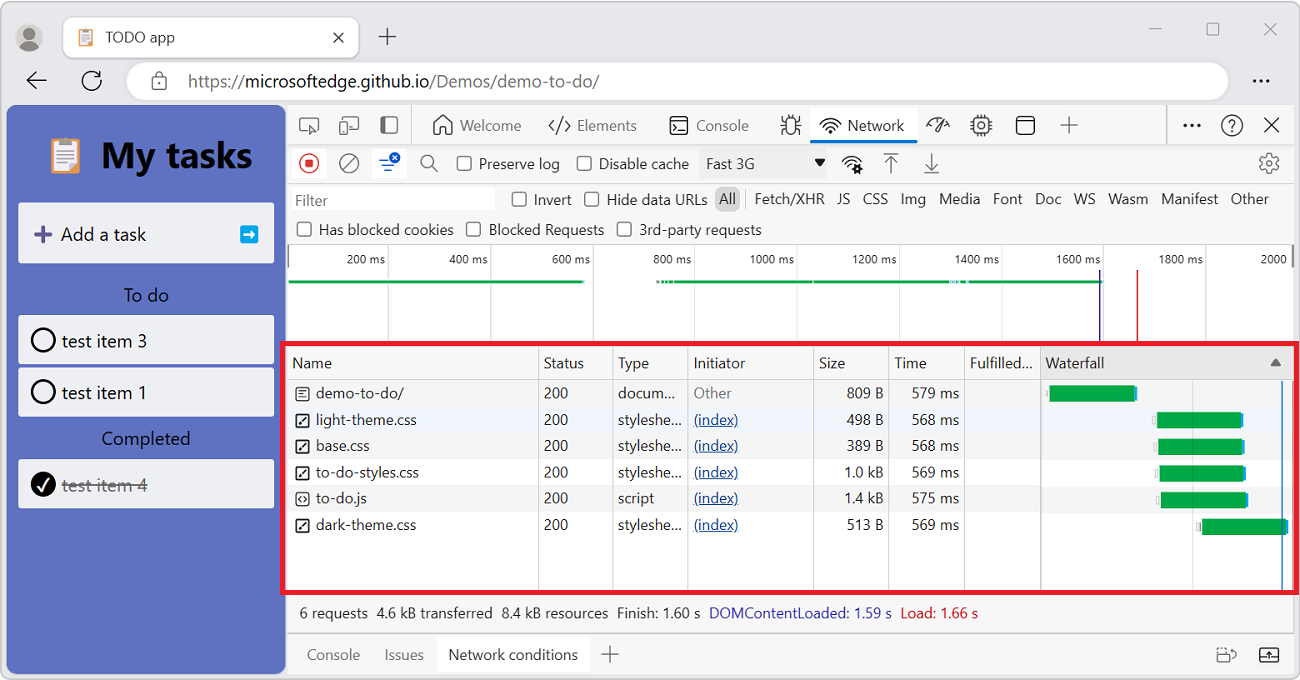
The Requests table displays the following columns by default:
- Name. The file name of the resource, or an identifier for the resource.
- Status. The HTTP status code.
- Type. The MIME type of the requested resource.
- Initiator. The following objects or processes can initiate requests:
- Parser. The HTML parser.
- Redirect. An HTTP redirect.
- Script. A JavaScript function.
- Other. Some other process or action, such as navigating to a page via a link or entering a URL in the address bar.
- Size. The combined size of the response headers plus the response body, as delivered by the server.
- Time. The total duration, from the start of the request to the receipt of the final byte in the response.
- Fulfilled by. Whether the request was fulfilled by the HTTP cache or the app's service worker.
- Waterfall. A visual breakdown of each request's activity.
Add or remove columns
Right-click the header of the Requests table and select a column name to hide or show it. The currently displayed columns have checkmarks next to them.
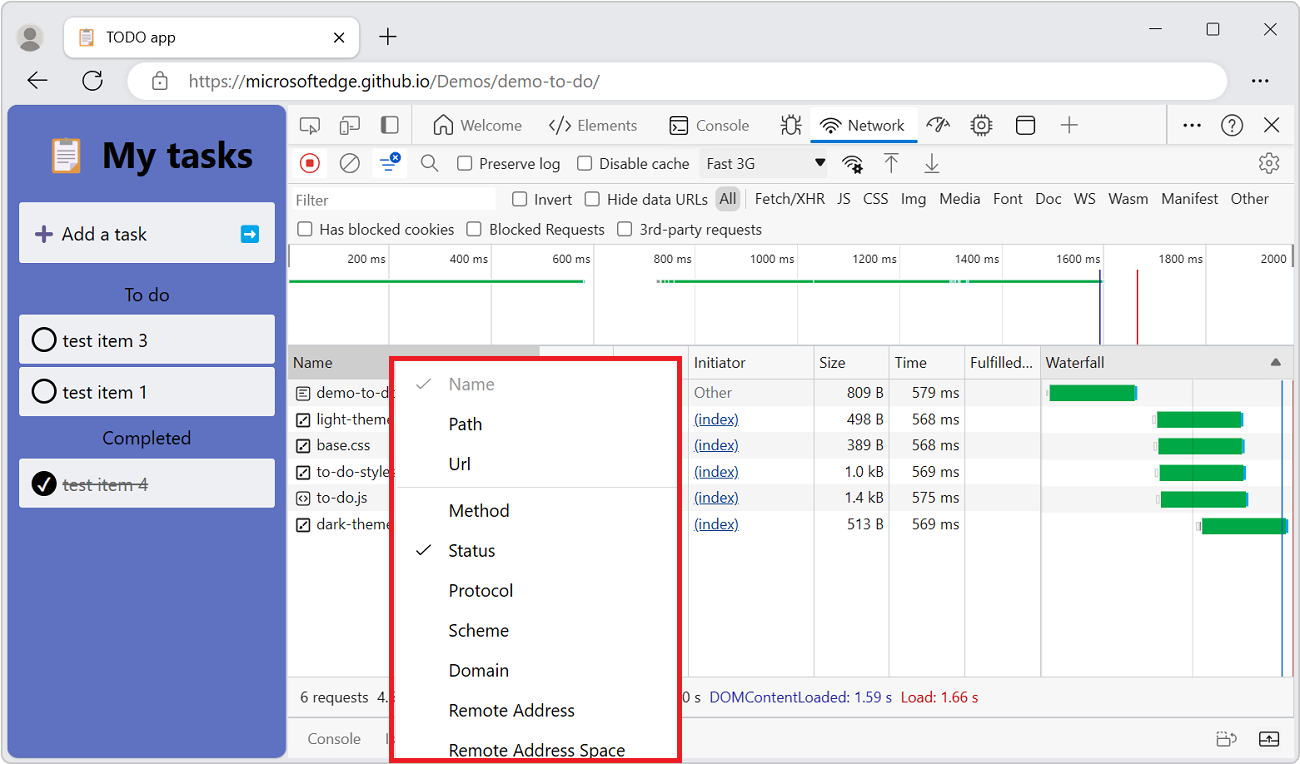
Add columns for response headers
To add a custom column to the Requests table, right-click the header of the Requests table and then select Response Headers > Manage Header Columns. The Manage Header Columns popup window opens. Click the Add custom header button, enter the custom header name, and then click Add.
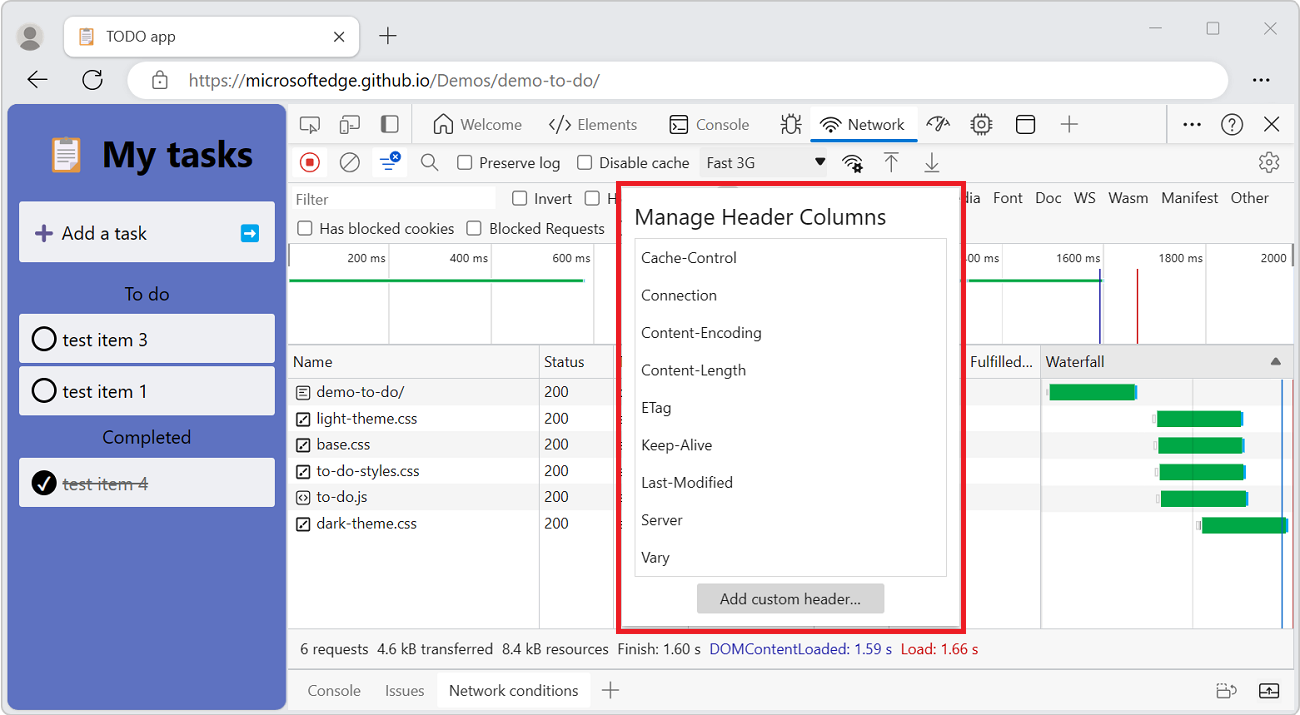
Display the timing relationship of requests
Use the Waterfall to display the timing relationships of requests. The default organization of the Waterfall uses the start time of the requests. So, requests that are farther to the left started earlier than the requests that are farther to the right.
To see the different ways that you can sort the Waterfall, go to Sort by activity phase.
The Waterfall column of the Requests pane:
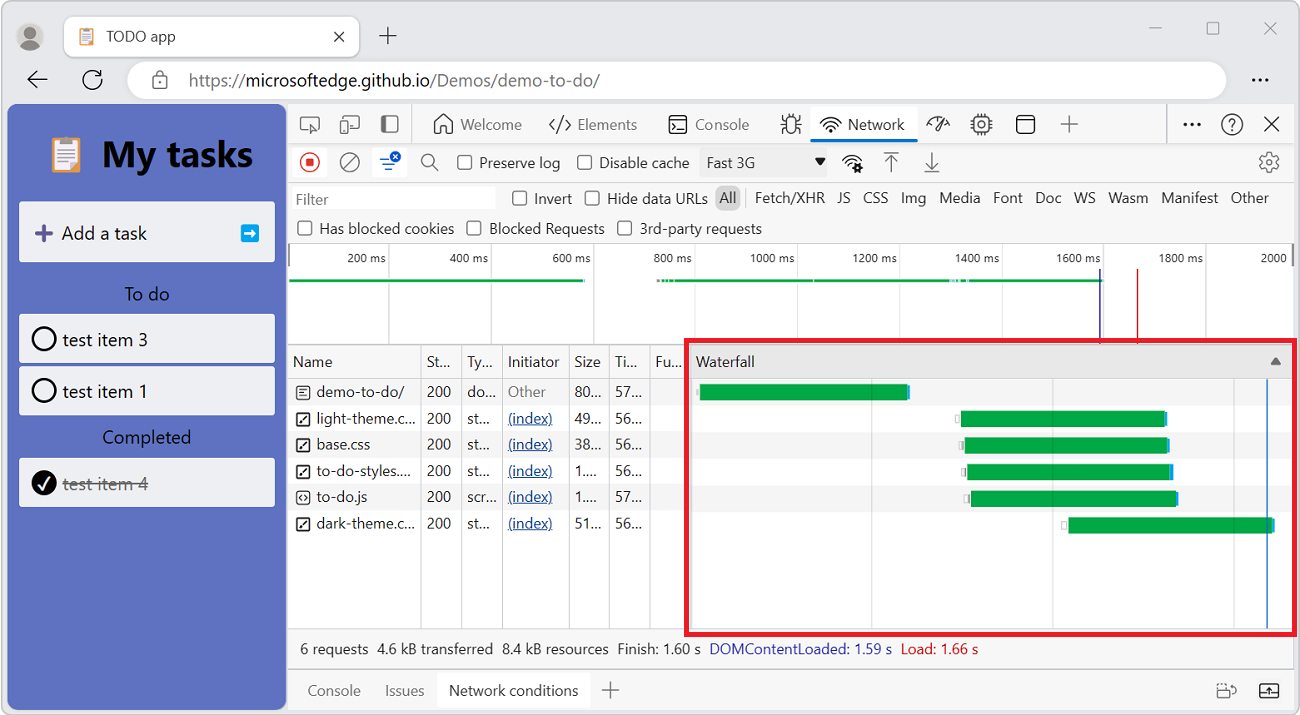
Display a preview of a response body
To preview the contents of an HTTP response body:
In the Request table, click the name of the request.
In the sidebar, select the Preview tab:
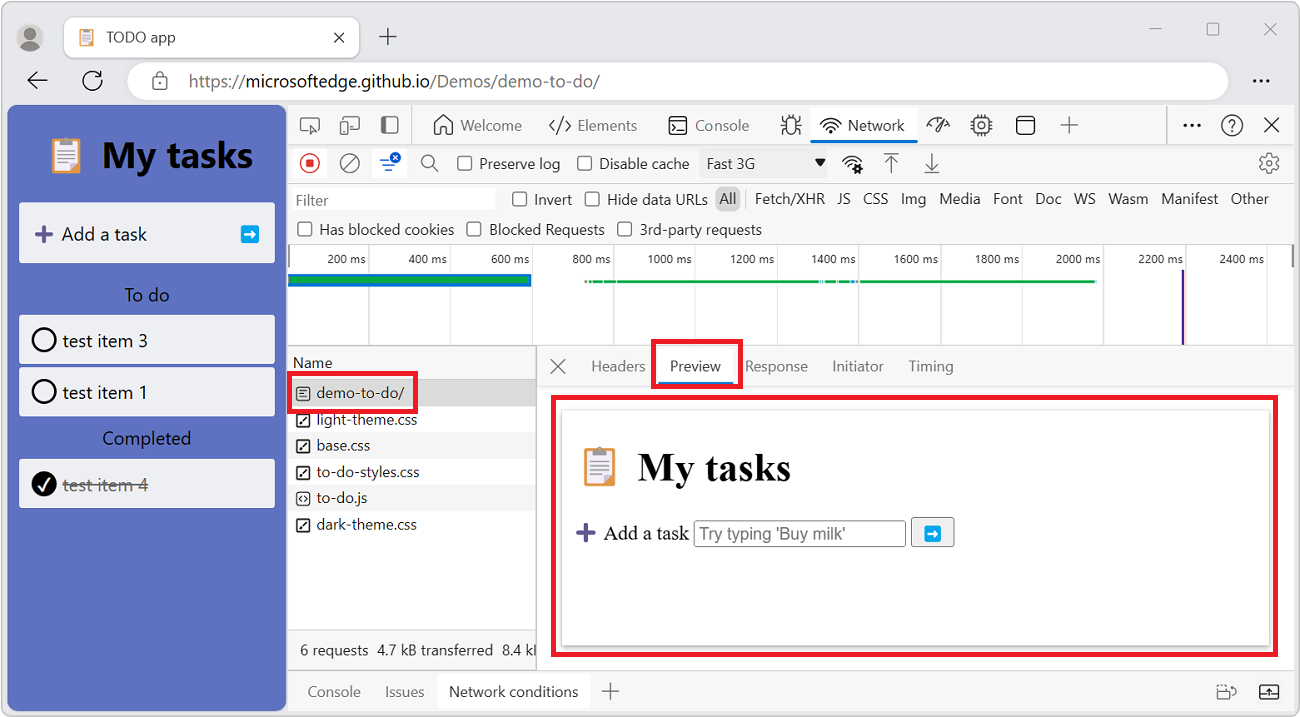
Display a response body
To display the response body to a request:
In the Request table, click the name of the request.
In the sidebar, select the Response tab:
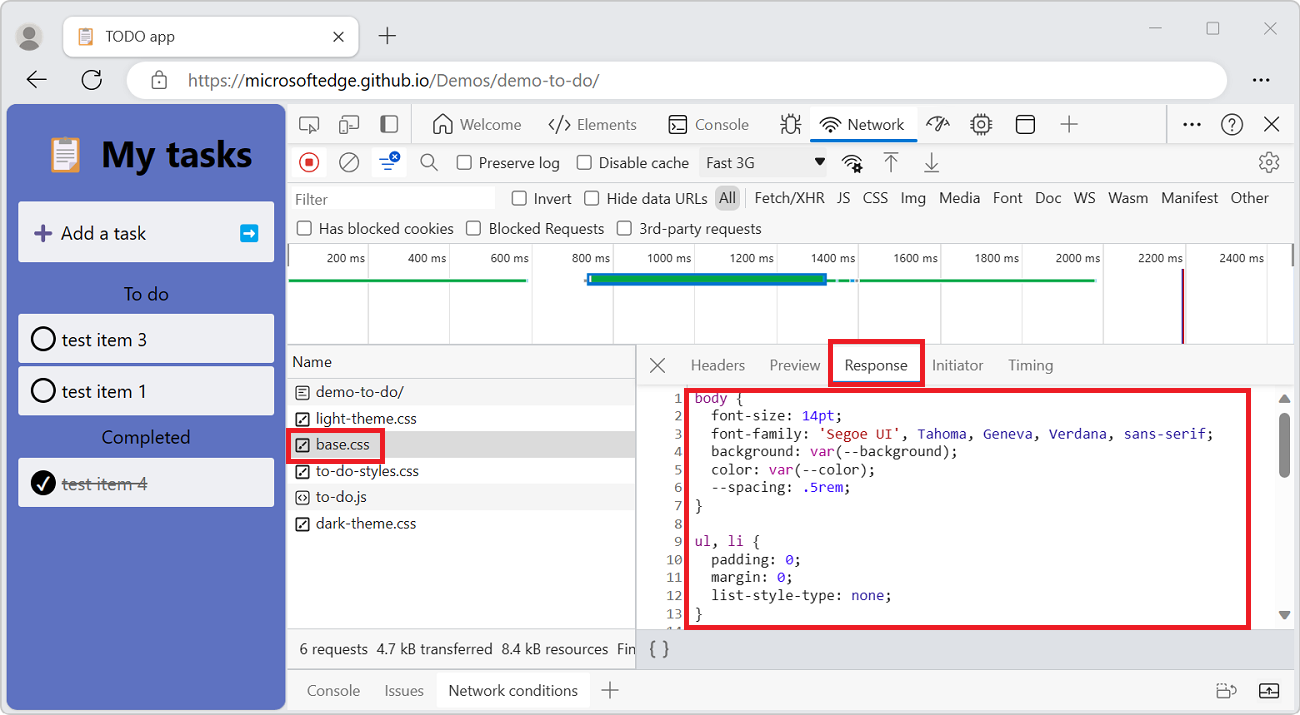
Display HTTP headers
To display HTTP header data about a request:
In the Request table, click the name of the request.
In the sidebar, select the Headers tab:
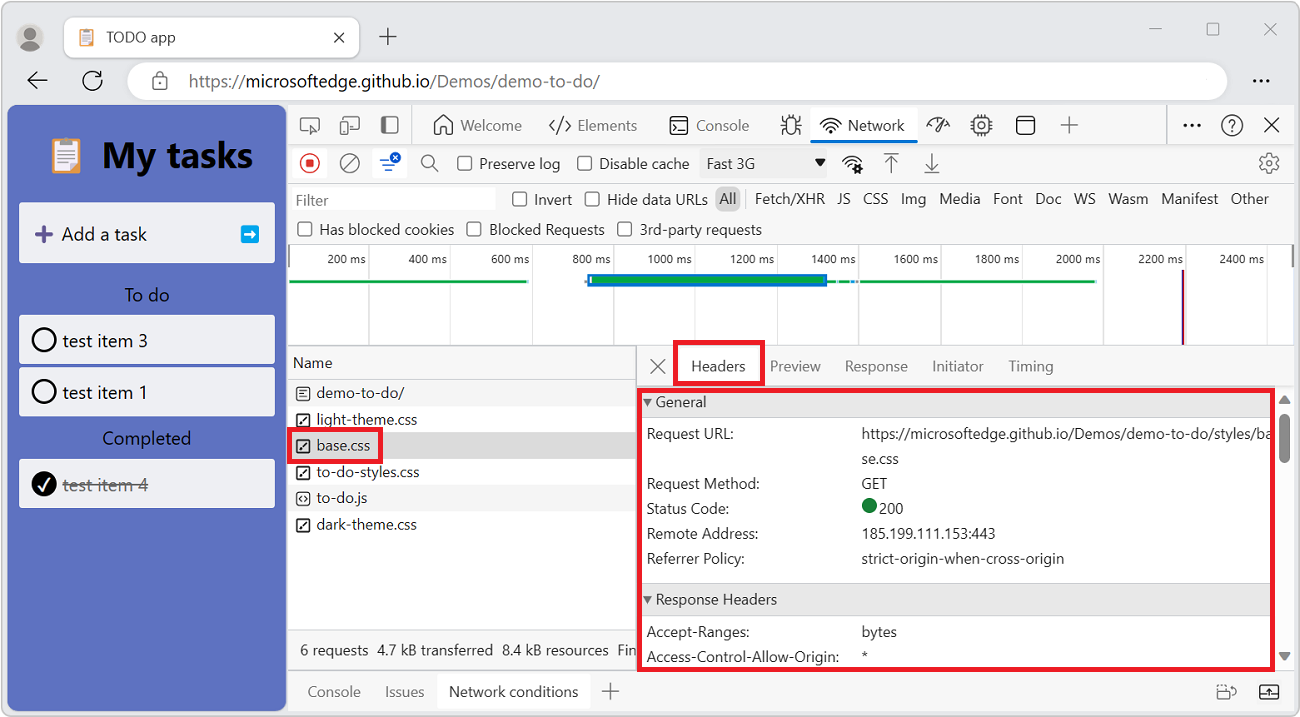
Display query string parameters
To display the query string parameters of an HTTP request in a human-readable format:
- In the Request table, click the name of the request.
- In the sidebar, select the Payload tab:
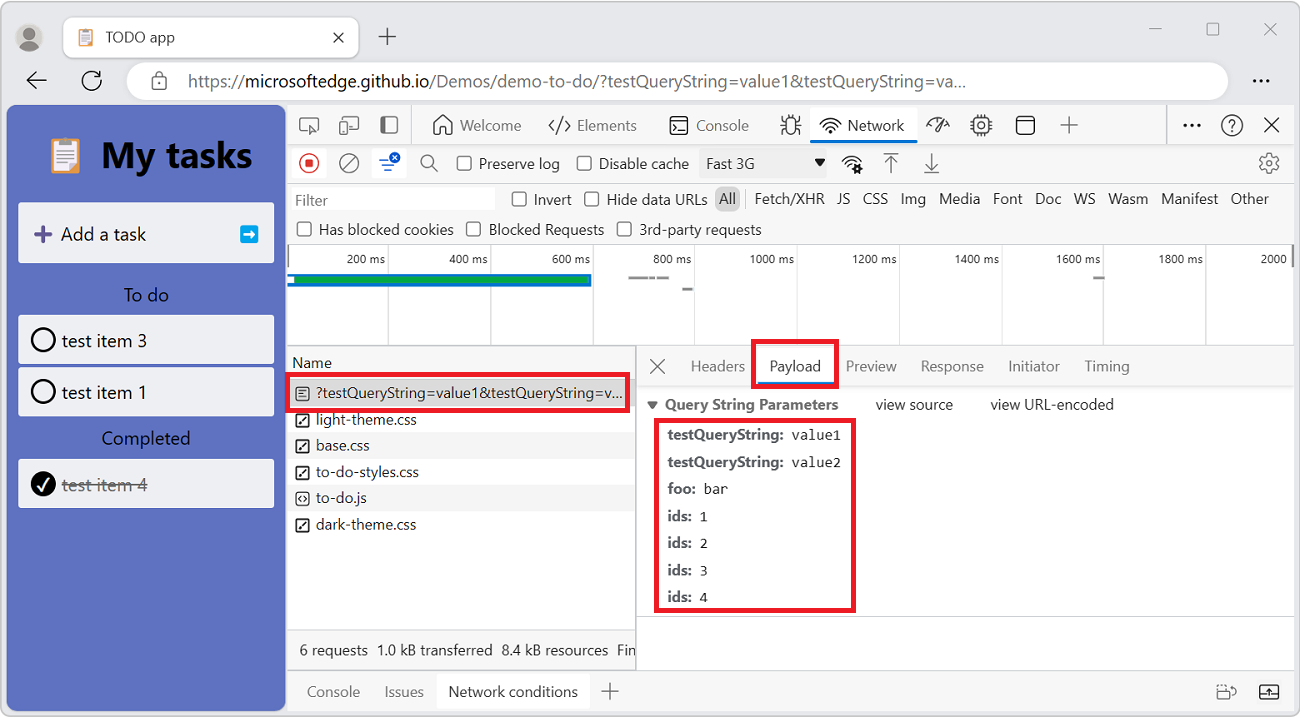
To display the source of the query string parameters instead, click view source.
Display URL-encoded query string parameters
To display query string parameters in a human-readable format, but with encodings preserved:
- In the Request table, click the name of the request.
- In the sidebar, select the Payload tab.
- Click view URL-encoded.
Display cookies
To display the cookies sent in the HTTP header of a request:
In the Request table, click the name of the request.
In the sidebar, select the Cookies tab:
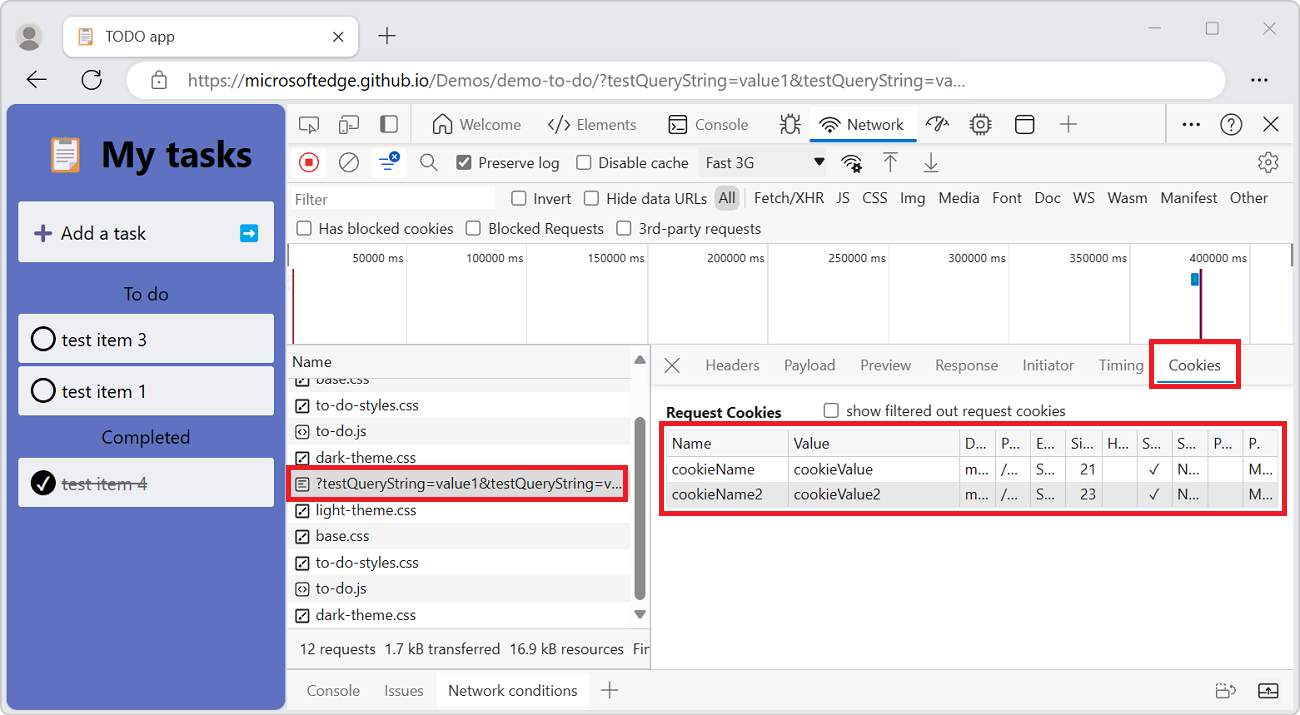
Display the timing breakdown of a request
To display the timing breakdown of a request:
In the Request table, click the name of the request.
In the sidebar, select the Timing tab.
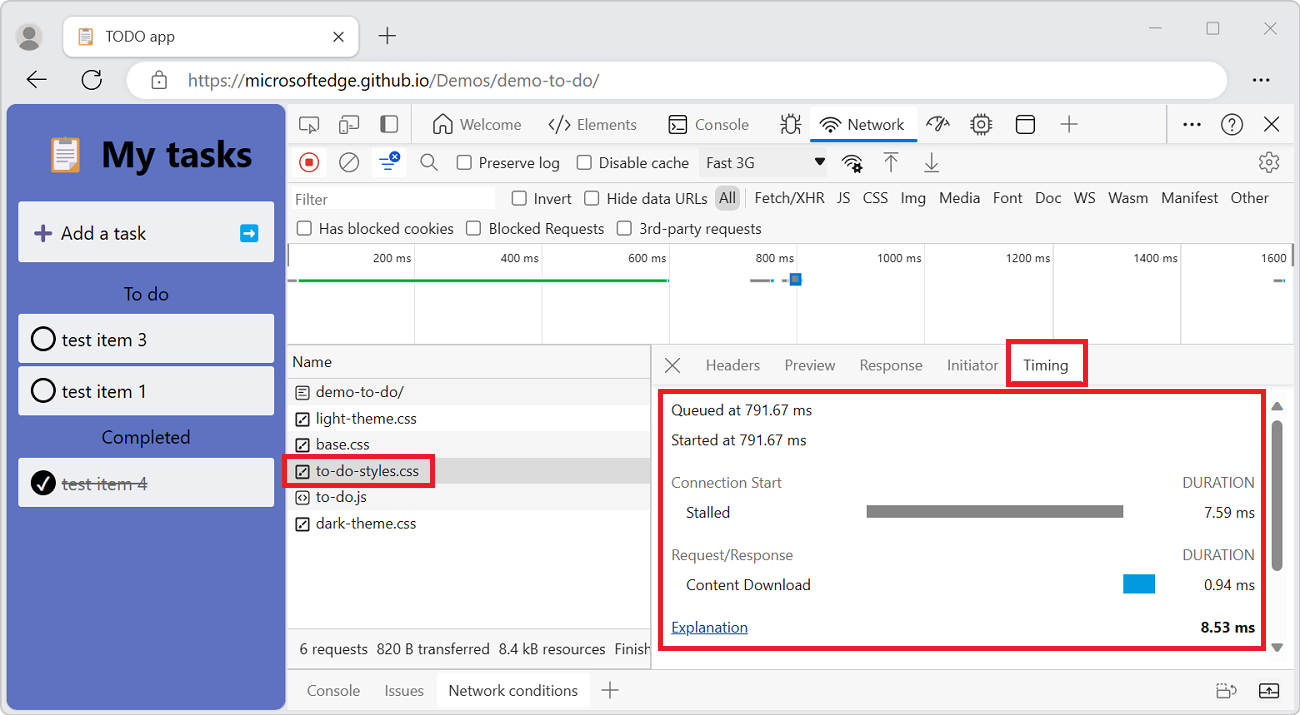
For a faster way to access the data, see Preview a timing breakdown.
For more information about each of the phases that may be displayed in the Timing panel, see Timing breakdown phases explained.
Preview a timing breakdown
To display a preview of the timing breakdown of a request, in the Waterfall column of the Requests table, hover on the entry for the request.
Previewing the timing breakdown of a request:
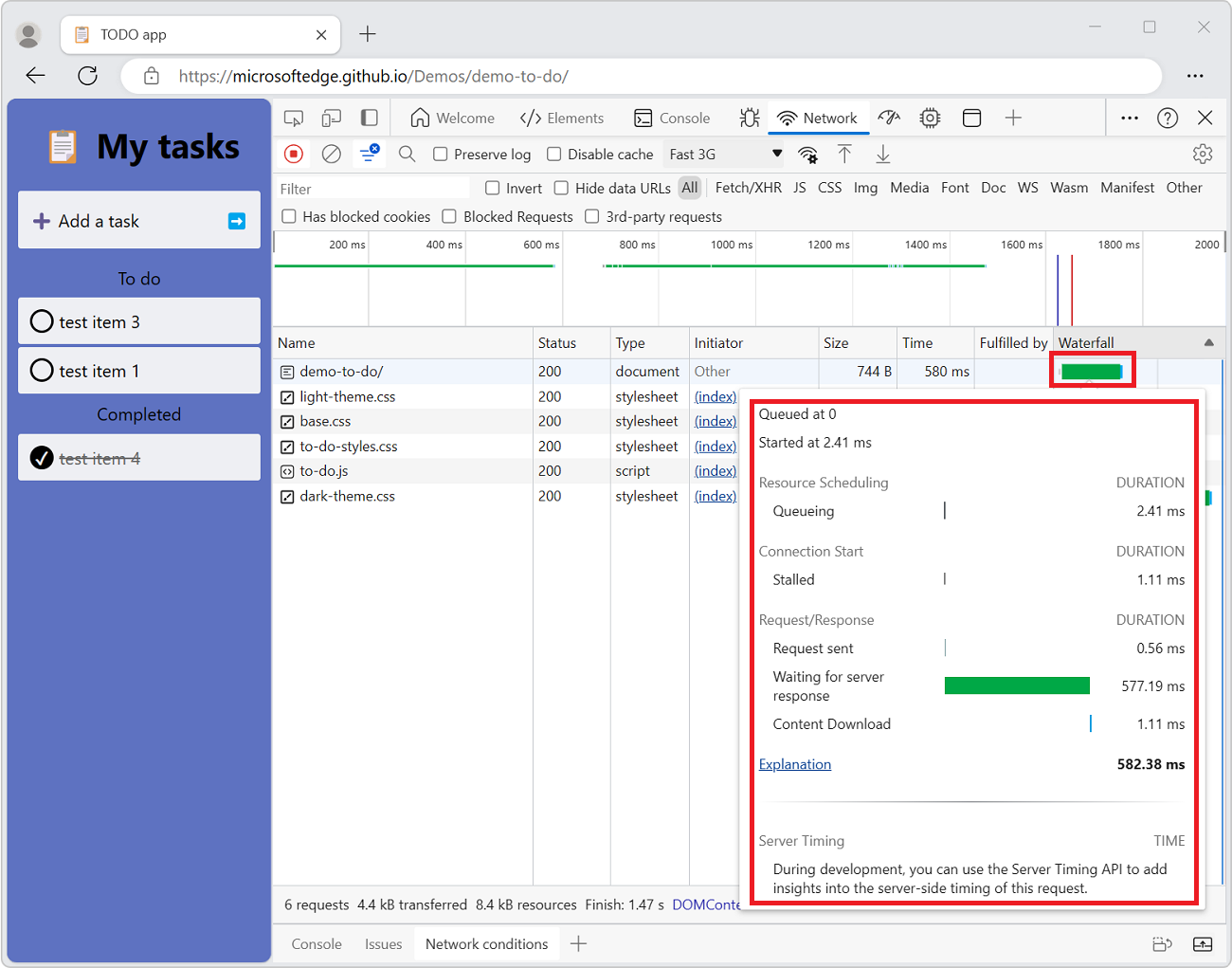
To view the data without hovering, see the top of the present section, Display the timing breakdown of a request.
Timing breakdown phases explained
Each of these phases may appear in the Timing tab:
Queueing. The browser queues requests when any of the following are true
- There are higher priority requests.
- There are already six TCP connections open for this origin, which is the limit. Applies to HTTP/1.0 and HTTP/1.1 only.
- The browser is briefly allocating space in the disk cache.
Stalled. The request could be stalled for any of the reasons described in Queueing.
DNS Lookup. The browser is resolving the IP address for the request.
Initial connection. The browser is establishing a connection, including TCP handshakes and retries and negotiating a Secure Socket Layer (SSL).
Proxy negotiation. The browser is negotiating the request with a proxy server.
Request sent. The request is being sent.
ServiceWorker Preparation. The browser is starting up the service worker.
Request to ServiceWorker. The request is being sent to the service worker.
Waiting (TTFB). The browser is waiting for the first byte of a response. TTFB stands for Time To First Byte. This timing includes one round trip of latency and the time the server took to prepare the response.
Content Download. The browser is receiving the response.
Receiving Push. The browser is receiving data for this response via HTTP/2 Server Push.
Reading Push. The browser is reading the local data that was previously received.
Display initiators and dependencies
To display the initiators and dependencies of a request, hold Shift and hover on the request in the Requests table.
- The requests that initiated the hovered request are shown in green.
- The dependencies of the hovered requests are shown in red.
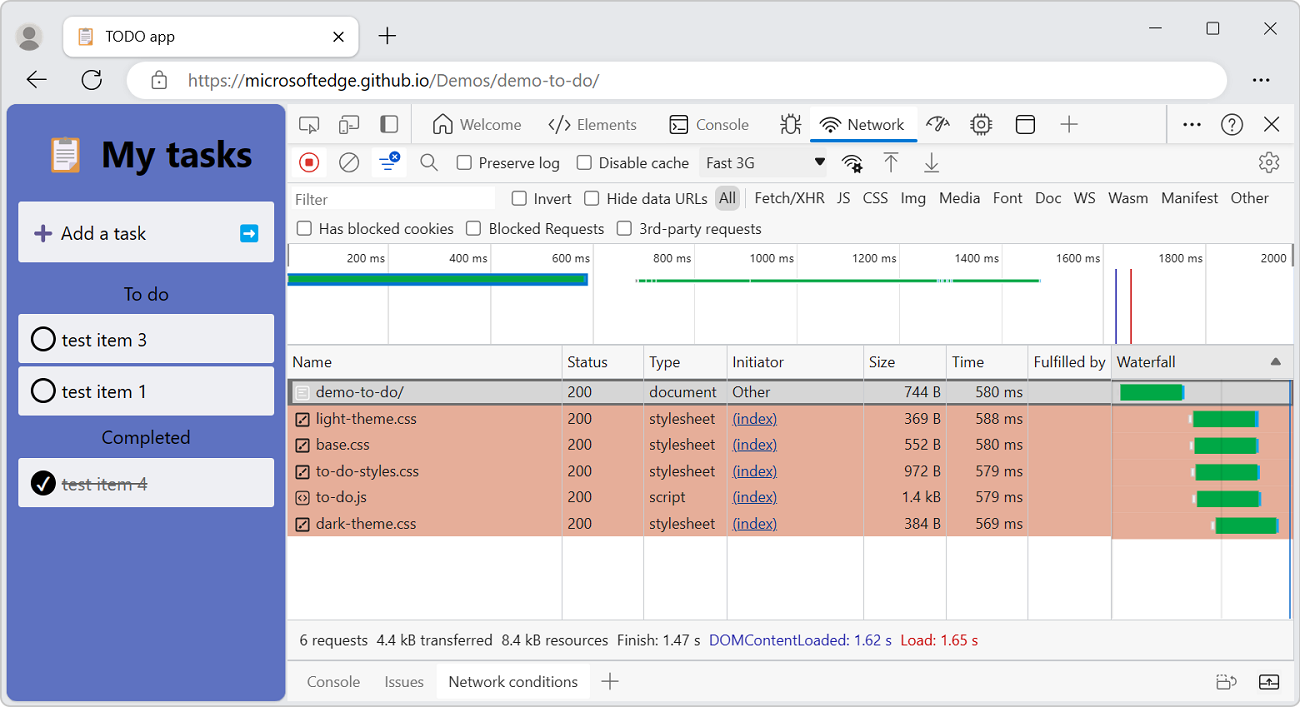
When the Requests table is ordered chronologically, if you hover on a line, the line preceding it displays a green request. The green request is the initiator of the dependency. If another green request is displayed on the line before that, that higher request is the initiator of the initiator. And so on.
Display load events
DevTools displays the timing of the DOMContentLoaded and load events in multiple places on the Network tool:
- In the Overview pane with vertical lines.
- In the Waterfall column of the Request table with vertical lines.
- In the Summary pane, at the bottom of the Network tool, with timing labels.
The DOMContentLoaded event is colored blue, and the load event is red.
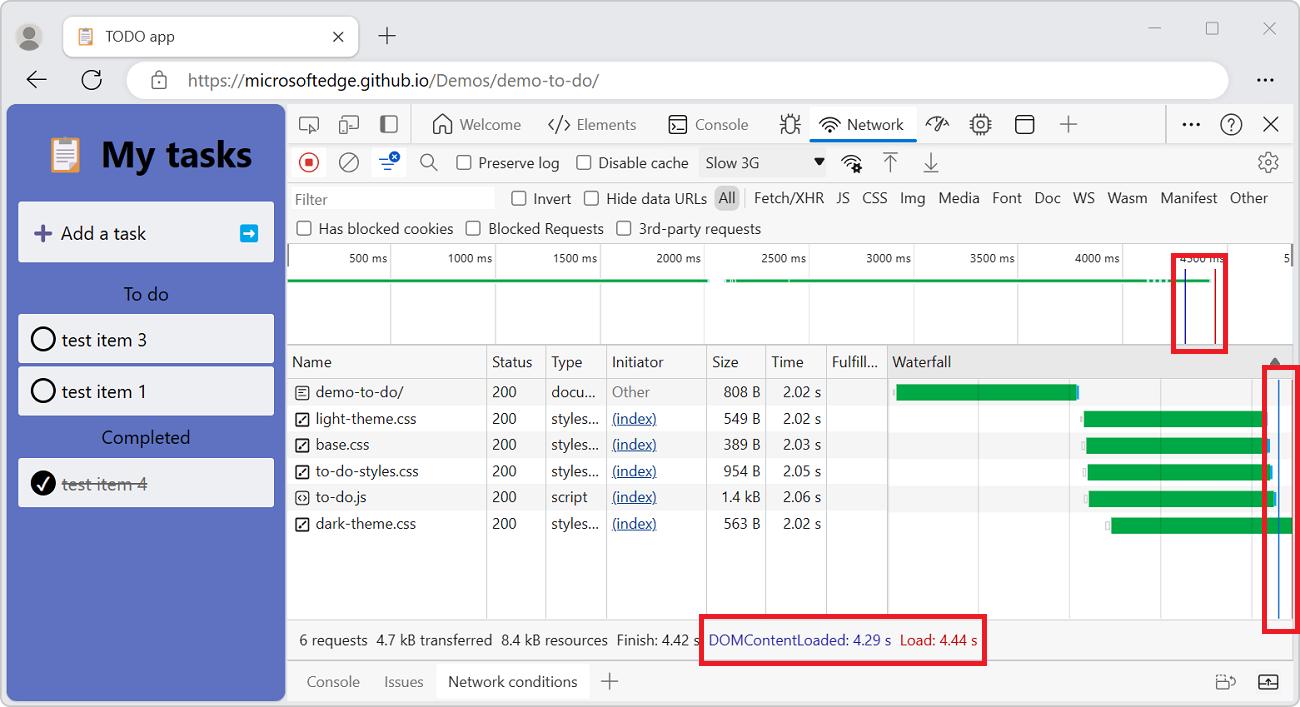
Display the total number of requests
The total number of requests is listed in the Summary pane, at the bottom of the Network tool.
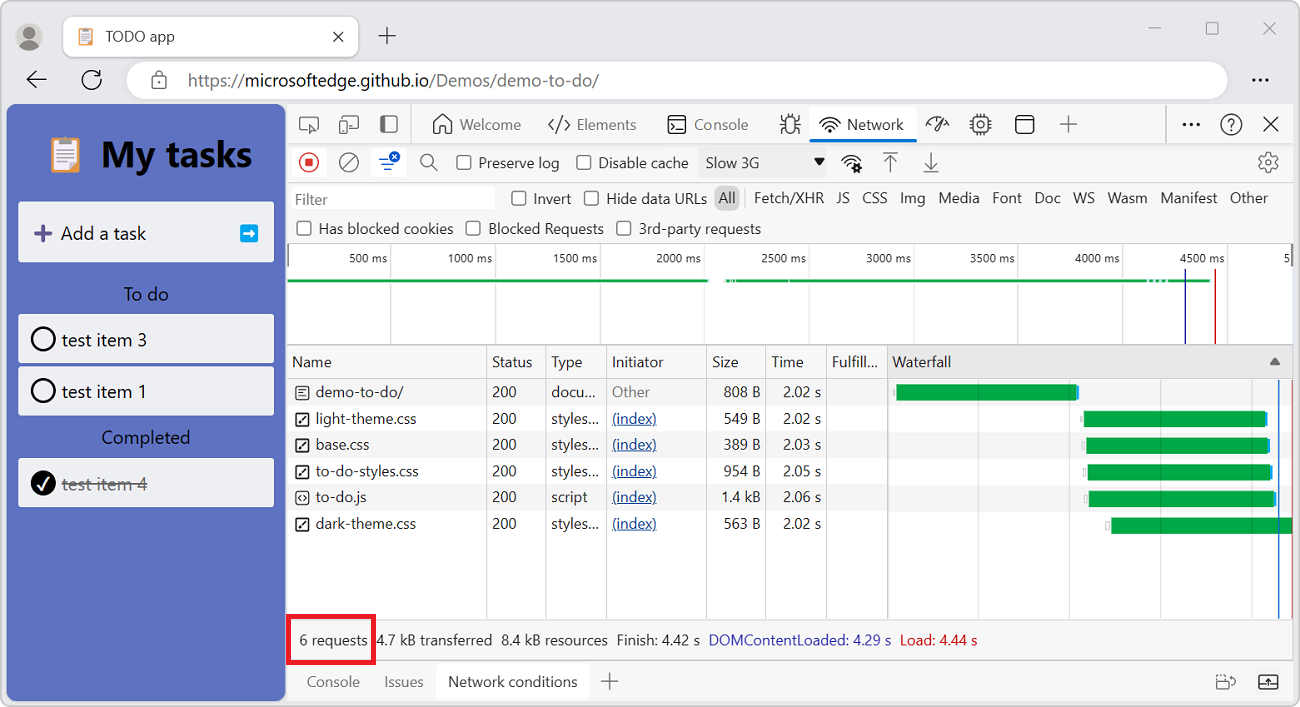
Caution
This number only tracks requests that have been logged since DevTools was opened. If other requests occurred before DevTools was opened, those requests aren't counted.
Display the total download size
The total download size of requests is listed in the Summary pane, at the bottom of the Network tool.
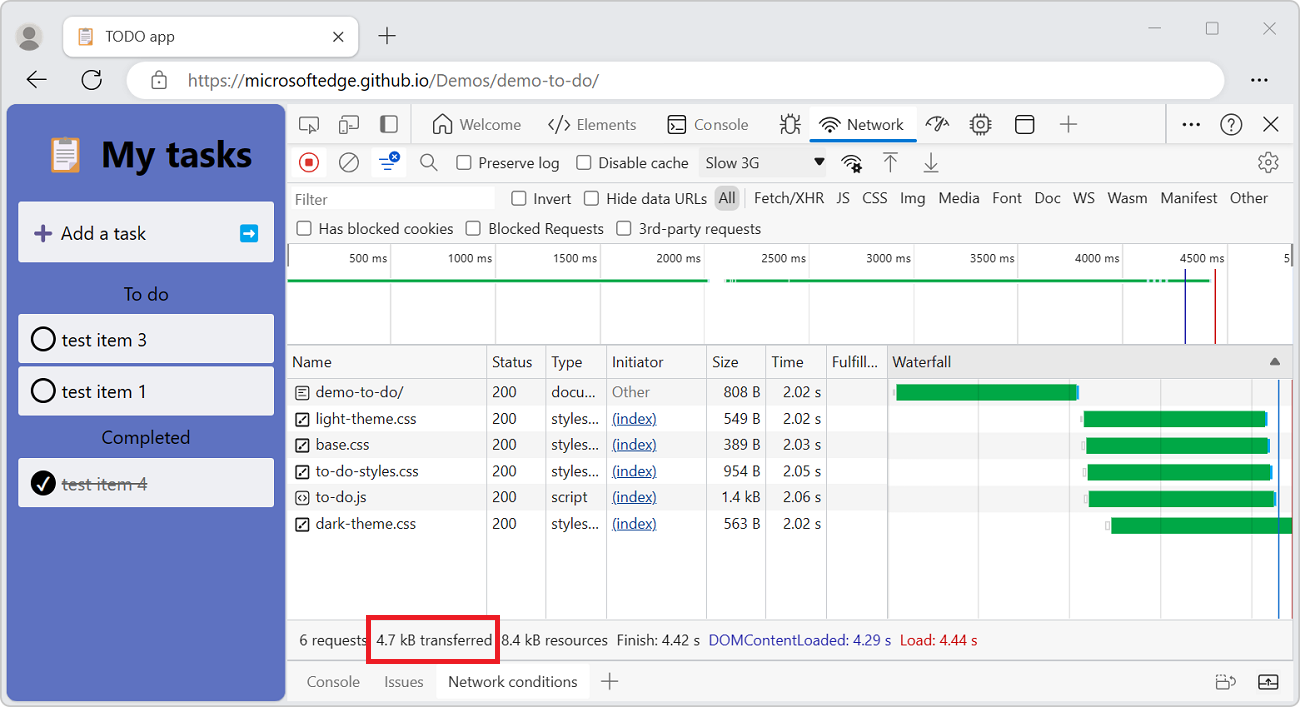
Caution
This number only tracks requests that have been logged since DevTools was opened. If other requests occurred before DevTools was opened, the previous requests aren't counted.
To verify how large resources are after the browser uncompresses each item, see display the uncompressed size of a resource.
Display the stack trace that caused a request
After a JavaScript statement requests a resource, hover on the Initiator column to display the stack trace leading up to the request.
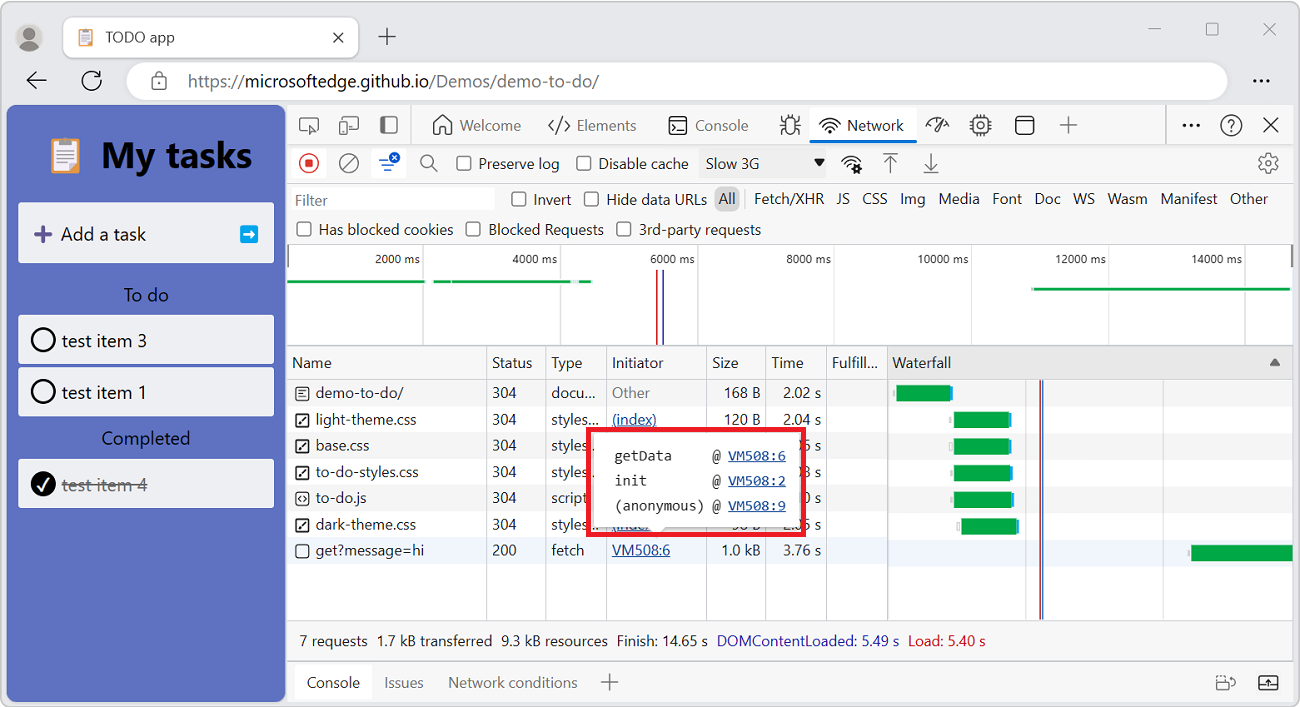
Display the uncompressed size of a resource
To see both the transferred size and the uncompressed size of a resource at the same time:
In the upper right within the Network tool, click the Network settings (gear) icon. A row of checkboxes appears.
Turn on the Big request rows checkbox.
Examine the Size column in the Request table. The top value is the transferred size, and the bottom value is the size of the resource after the browser uncompresses it:
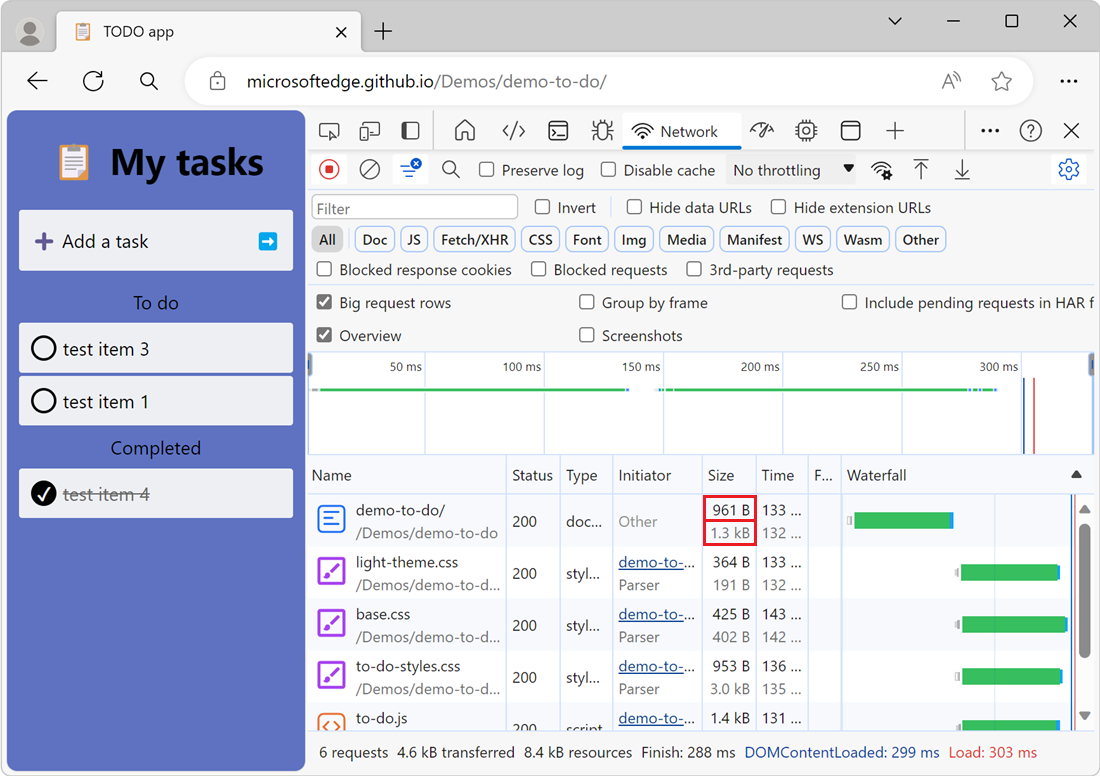
Export requests data
Save all network requests to a HAR file
To save all network requests to a HAR file:
In the Requests table, right-click a request and then select Save all as HAR with Content.

DevTools saves all requests that have occurred since you opened DevTools to the HAR file. You can't filter requests, and you can't save a single request.
Once you save a HAR file, you can import it back into DevTools for analysis by drag-and-dropping the HAR file into the Requests table.
Copy one or more requests to the clipboard
Under the Name column of the Requests table, right-click a request, click Copy, and then select one of the following options:
| Name | Details |
|---|---|
| Copy Link Address | Copy the URL of the request to the clipboard. |
| Copy Response | Copy the response body to the clipboard. |
| Copy as Fetch | |
| Copy as cURL | Copy the request as a cURL command. |
| Copy All as Fetch | |
| Copy All as cURL | Copy all requests as a chain of cURL commands. |
| Copy All as HAR | Copy all requests as HAR data. |
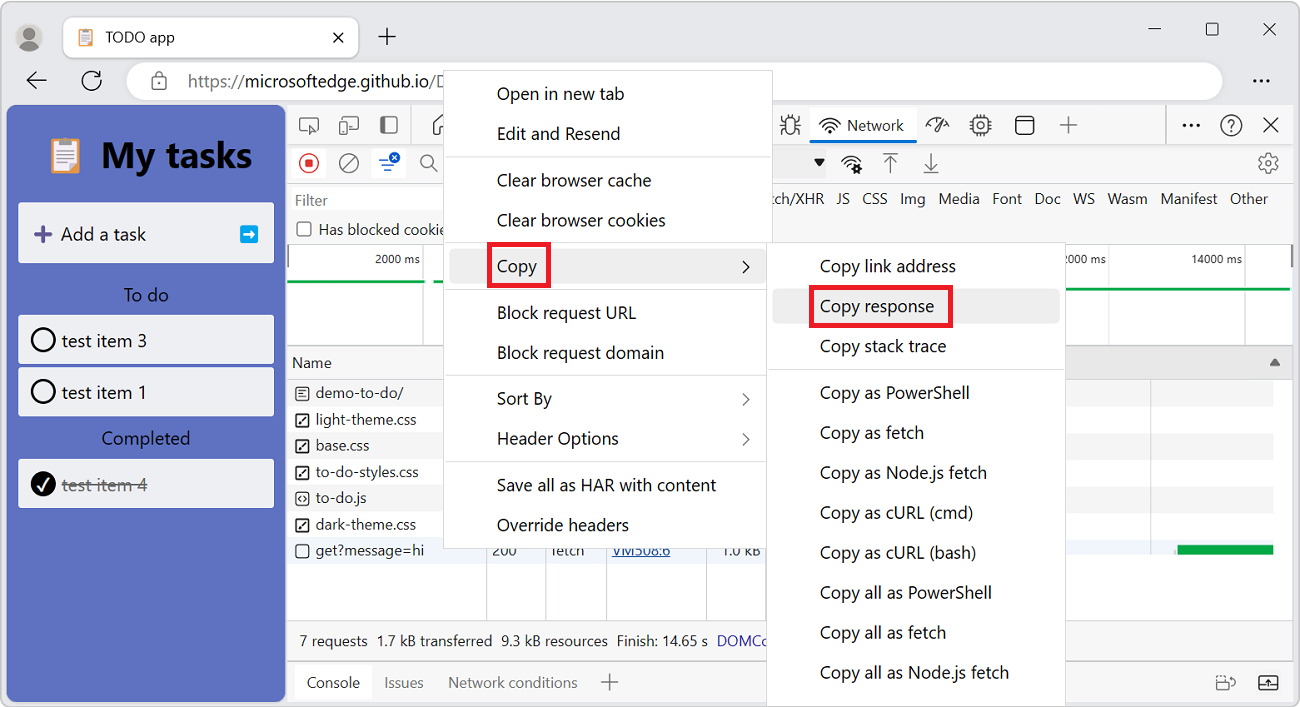
Copy formatted response JSON to the clipboard
To copy the formatted JSON data of a JSON response:
In the Request table, click the name of the request that led to a JSON response.
In the sidebar, select the Preview tab.
Right-click the first line of the formatted JSON response preview and then select Copy value.
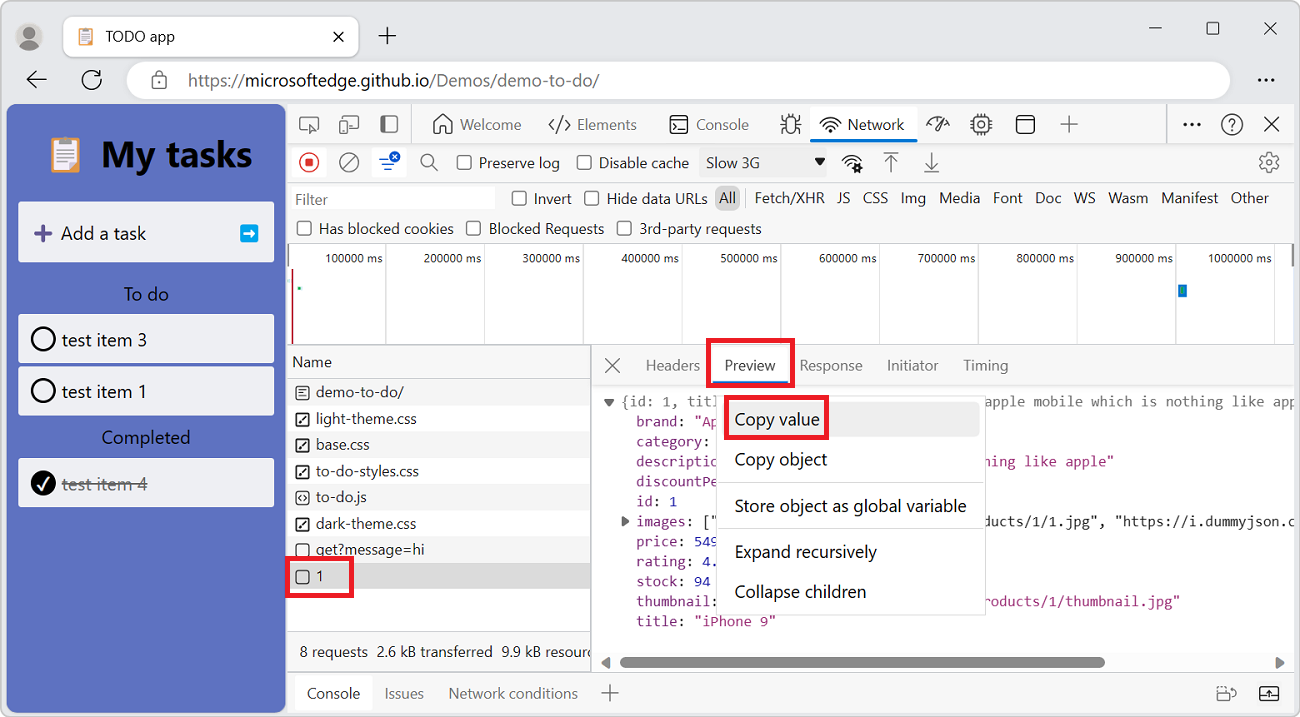
You can now paste the value into any editor to review it.
Copy property values from network requests to your clipboard
To copy property values from network requests to your clipboard:
- In the Request table, click the name of the request.
- In the sidebar, select the Payload tab:
- Expand one of the following sections.
- Request payload (JSON)
- Form Data
- Query String Parameters
- Request Headers
- Response Headers
- Right-click a value and then select Copy value. You can now paste the value into any editor to review it.
Change the layout of the Network panel
You can expand or collapse sections of the Network tool UI to focus important information.
Hide the Filters pane
By default, DevTools shows the Filters pane. To hide the Filters pane, select Filter (![]() ).
).
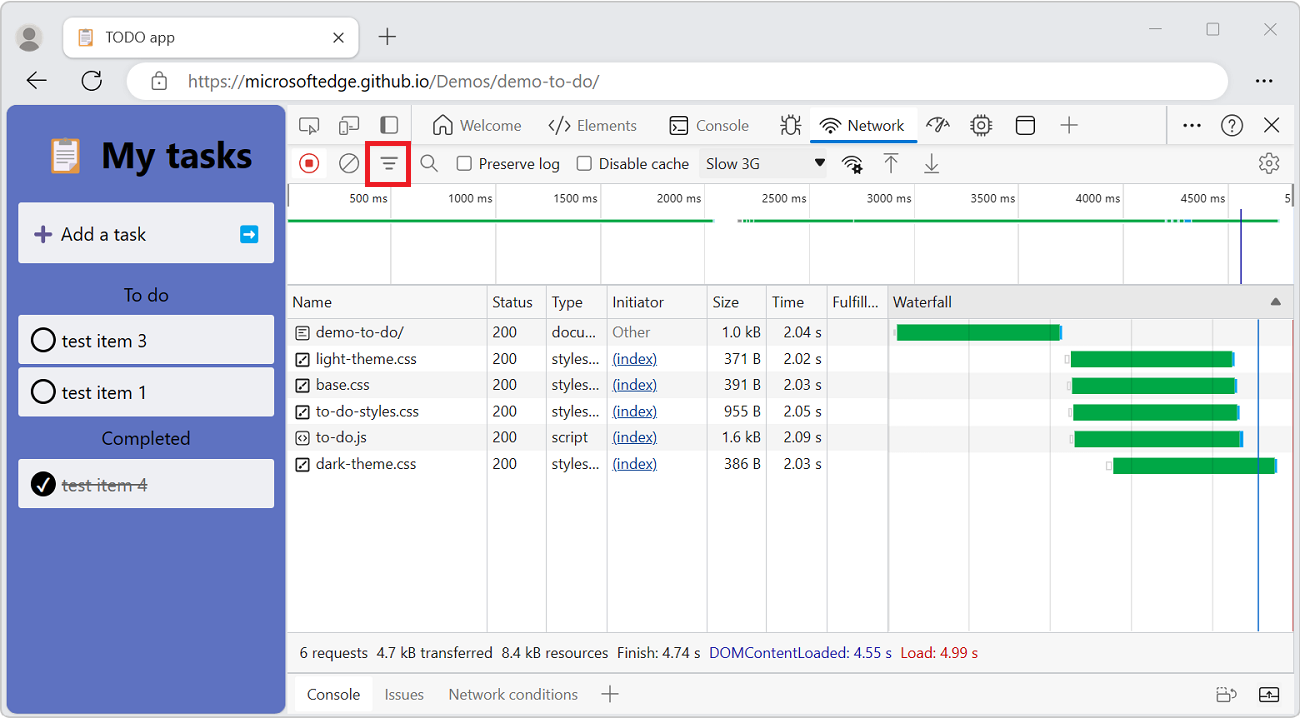
Big request rows
Use big request rows when you want more whitespace in your network requests table. Some columns also provide a little more information when using large rows. For example, the bottom value of the Size column is the uncompressed size of a request.
To enable large rows, select the Big request rows checkbox. An example of large request rows in the Requests pane:
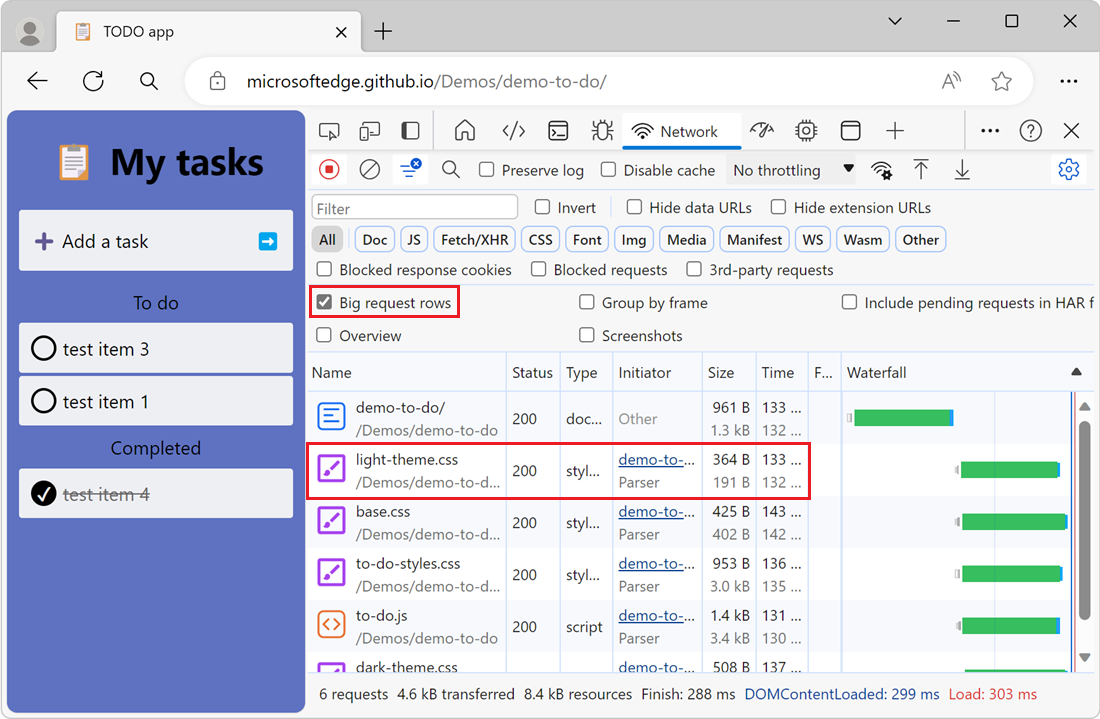
Hide the Overview pane
By default, DevTools displays the Overview pane. To hide the Overview pane, clear the Show Overview checkbox.
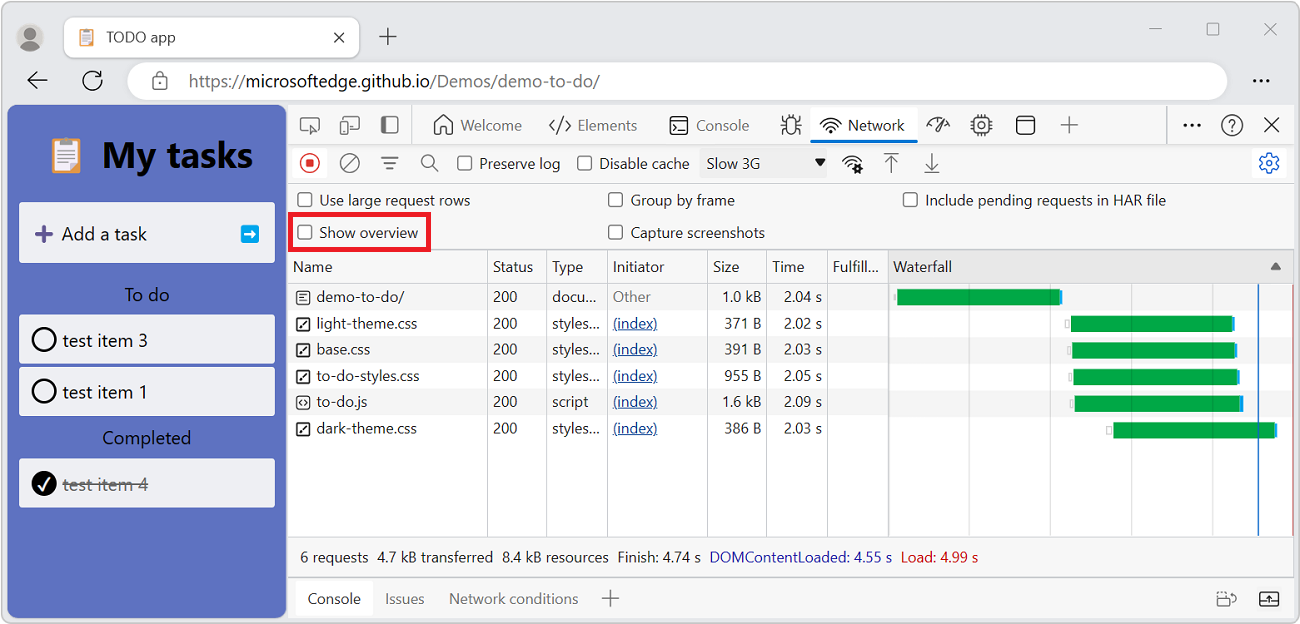
See also
- Inspect network activity - step-by-step walkthrough and introduction to the Network tool.
Note
Portions of this page are modifications based on work created and shared by Google and used according to terms described in the Creative Commons Attribution 4.0 International License. The original page is found here and is authored by Kayce Basques.
 This work is licensed under a Creative Commons Attribution 4.0 International License.
This work is licensed under a Creative Commons Attribution 4.0 International License.