Note
Access to this page requires authorization. You can try signing in or changing directories.
Access to this page requires authorization. You can try changing directories.
You can customize the Visual Studio Code extension to your needs.
In Visual Studio Code, on the Activity Bar, click Microsoft Edge Tools.
In Microsoft Edge Tools > Targets, click More Actions (...) to the right of the word TARGETS, and then select the Open Settings menuitem.
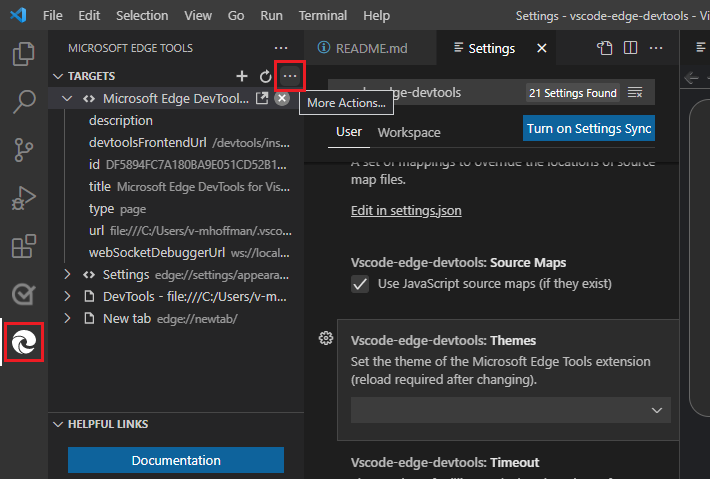
The Settings page appears, filtered to show vscode-edge-devtools settings only.
Scroll through the available settings.
List of Settings
The Settings page of DevTools v2.1.1 contains these settings. For more information, see the Settings page.
- Browser Args
- Browser Flavor
- Default Entrypoint
- Default Url
- Headless
- Hostname
- Path Mapping
- Port
- Show Workers
- Source Map Path Overrides
- Source Maps
- Timeout
- Use Https
- User Data Dir
- Webhint
- Web Root
- Bottom
- Top
- Split On Drag and Drop
- Ignored Extensions
- HTML: Custom Data
Reloading the extension after changing settings
Some settings have a note that reads (reload required after changing). For such a setting to take effect, close any instances of DevTools. See Closing DevTools in Opening DevTools and the DevTools browser.
Then open DevTools again to use the new settings. See Opening DevTools and the DevTools browser.