Power BI dashboard hierarchy settings for Salesforce organizations (preview)
Important
- This is a preview feature.
- Preview features aren’t meant for production use and might have restricted functionality. These features are subject to supplemental terms of use, and are available before an official release so that customers can get early access and provide feedback.
[This article is prerelease documentation and is subject to change.]
You can use a template from Sales Copilot to create a dashboard in Microsoft Power BI. Sellers and managers can use this to get aggregated views over conversation made by themselves or their teams.
As a Salesforce system administrator, you can control the source of the hierarchy information that's used to show the right data to the right people.
To ensure managers and sellers have the right level of access to the dashboard, Sales Copilot uses organizational information saved in the SystemUser table in Dataverse. If your org chart isn't saved to Dataverse, you can import it.
Note
- Hierarchy settings are available only for Salesforce customers and are displayed only if you are connected to a Salesforce environment.
Import your org chart
Under Environment, select Reports.
Under Copilot for Sales dashboard, select Import your org chart to Dataverse and keep it synced.
Select Microsoft Entra ID or Salesforce, and then select Save.
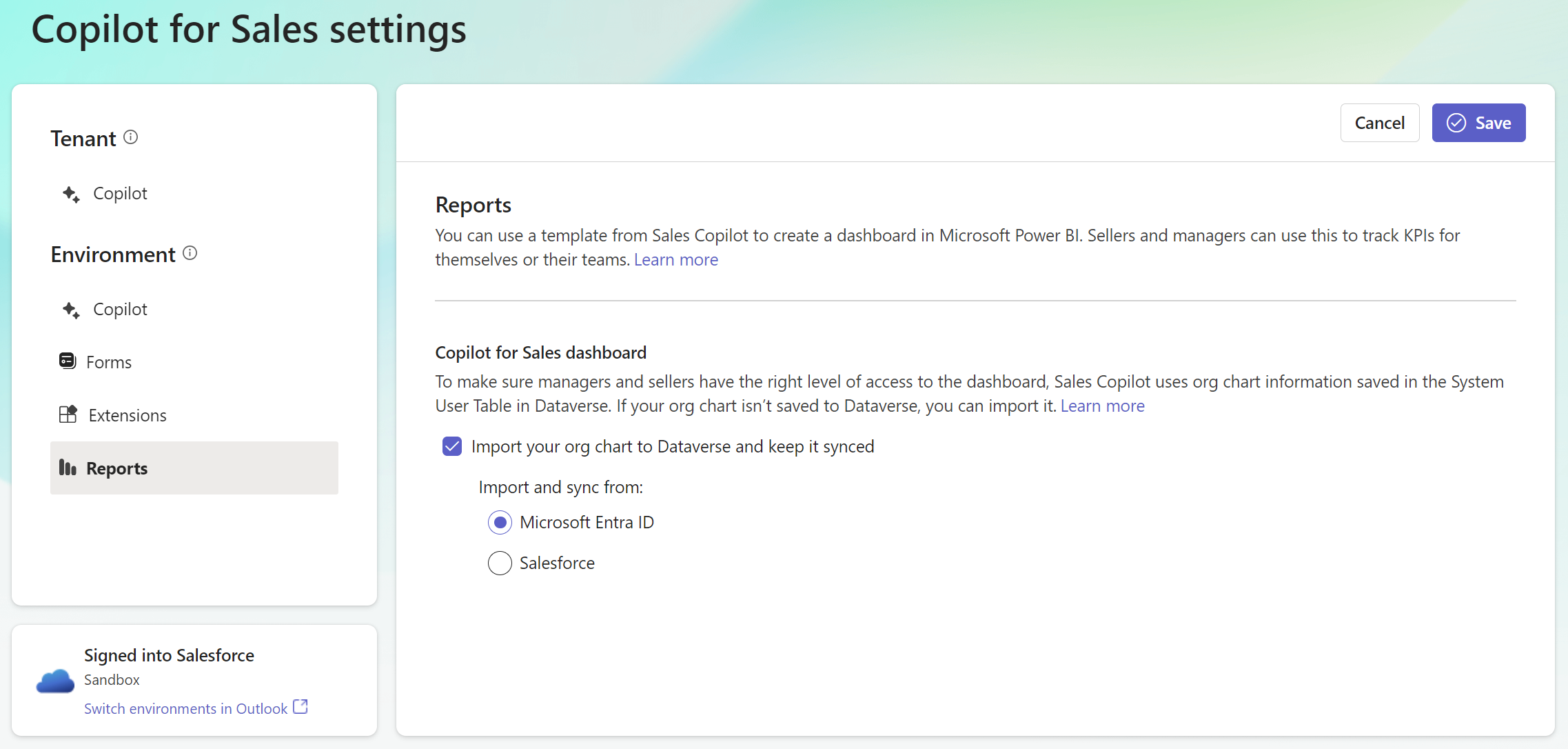
Note
The organizational hierarchy is not copied at once, but it gets updated every time a user signs in to the Copilot for Sales pane in Outlook. If a user does not appear in the Power BI dashboard, ensure they are signed-in to Copilot for Sales, and then try again.
Feedback
Coming soon: Throughout 2024 we will be phasing out GitHub Issues as the feedback mechanism for content and replacing it with a new feedback system. For more information see: https://aka.ms/ContentUserFeedback.
Submit and view feedback for