Note
Access to this page requires authorization. You can try signing in or changing directories.
Access to this page requires authorization. You can try changing directories.
Microsoft 365 Copilot for Sales includes all the capabilities within Microsoft 365 Copilot to provide users with valuable insights to help you support customer engagements. The combined Copilot experience in products like Microsoft Teams combines the power of Copilot in Teams and Sales, offering seamless, role-specific capabilities for improved collaboration. The experience provides summarized meeting insights, and generated meeting recaps to enable sellers to grow customer relationships and close deals.
Here's the video that shows a meeting preparation card in Teams and how to view sales insights using Teams meeting recap:
Prerequisites
- Turn on Copilot AI features in your environment.
- Add Copilot for Sales app to the meeting.
- Transcribe the meeting.
Supported languages
To see a list of supported languages, go to supported languages.
View sales related insights in meeting recap
You can view a meeting recap if you record and transcribe a meeting. With Copilot for Sales added to the Teams meeting, you can view sales related insights in the meeting recap.
To view sales related insights, open the meeting recap in Teams, select the down-arrow next to Transcript, and then select Sales.
The following information is available:
Post-meeting actions: View a list of suggested post-meeting actions such as creating a summary email for meeting participants and saving AI-generated meeting notes to CRM. This section is not available if you are viewing the meeting recap using the older Sales Copilot license.
Suggested follow-ups from the meeting: View a list of follow-up tasks that are created during the meeting. You can also create a task in CRM by selecting Create task.
Questions: See questions that were asked during the meeting. It helps you to identify if your sellers are asking the right questions to understand customer needs. Questions are grouped by the person who asked them. When you select a question, the video jumps to the point in the conversation where the question was asked.
Keywords mentioned: View keywords that were mentioned during the meeting. Keywords are grouped as per the following categories:
- Brands: Names of brands that were mentioned during the meeting.
- Times: Time mentioned during the meeting.
- People: Names of people mentioned during the meeting.
- Others: Other keywords mentioned during the meeting.
If you track keywords and competitors in your CRM, they also appear in this section.
Key highlights: View topics discussed during the meeting, including time stamps for each topic and speaker names. The summary is generated using AI and is based on the meeting recording and transcript. It helps you to quickly understand the main topics discussed during the meeting. This section is available only if you are viewing the meeting recap using the older Sales Copilot license.
Overall meeting sentiment: View the overall sentiment of the meeting, which is calculated based on the tone of the conversation. The sentiment is categorized as positive, negative, or neutral. It also shows the trend of the sentiment over time, which helps you to understand how speakers felt during each phase of the meeting. Learn more about accuracy of sentiment analysis.
Speaker-level insights: View insights for each speaker, including their talk time, sentiment distribution, and summary. This helps you to understand how each speaker contributed to the meeting and how they felt during the conversation.
Note
- If you start and stop a meeting recording multiple times, sales insights aren't generated.
- If the meeting organizer has not provided access to the meeting recording and transcription to everyone, an error message is displayed when you try to view sales insights in meeting recap.

Accuracy of sentiment analysis
The sentiment analysis is AI-generated and based on the content and tone of the meeting transcript. While it can provide a helpful high-level view of customer tone and engagement, it's not always perfectly accurate and may misinterpret nuance, sarcasm, or context.
This feature is intended to help you quickly gauge the general sentiment of a meeting—for example, whether the conversation was mostly positive, neutral, or negative—but it should not be used as a definitive assessment of individual participants' intent or satisfaction.
It is strongly recommended that you verify insights using your own judgment and follow up directly with customers as needed. Sentiment insights are best used as a supporting tool, not a replacement for human evaluation.
Create a CRM task from a meeting recap
Open a meeting recap in Teams and view sales related insights.
Find the follow-up item for which you need to create a task, and then select Create task.
Add or update the following information:
Item Description Required Subject Name of the task. Yes Owner Who will complete the task; if it isn't you, you can assign someone else. Yes Connected to A record that provides information about the task; select from accounts and opportunities that are associated with the email's recipients. No Due date The date by which the owner should complete the task. No Description Text snippet of the follow-up item; you can change it if needed.
Note: A link to the meeting is populated automatically in this field.No 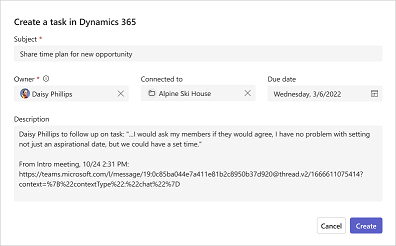
Select Create.
After you create a task, Create task changes to Open task. Select Open task to open the task in your CRM.
Create a post-meeting summary email
After meeting with your customers, you often send an email with a summary of your interaction, relevant action items or next steps, and a follow-up date. Manually creating a meeting summary and compiling all the notes and action items taken during the meeting takes some amount of time and often gets missed.
With Copilot for Sales, you can quickly draft an email from the meeting recap in Teams. The email includes a summary of the meeting, action items, and follow-up tasks.
To create a post-meeting summary email:
Open a meeting recap in Teams and view sales related insights.
Under the Post-meeting actions section, select Draft email. The email is drafted and opened in a pop-up window.

To copy the email content to your clipboard, select Copy.
To open the email in Outlook web, select Open in Outlook web.
Review and update the email content as needed, and then send it to your customers.
Save AI-generated meeting notes to CRM
With intelligent recap, you can focus on the meeting discussion and not on capturing notes. AI-generated notes allow you to see key points and takeaways after the meeting.
You can save AI-generated notes to your CRM directly from the Teams meeting recap summary page. This allows you to save the meeting notes to a specific record in your CRM, such as an opportunity or account, or to the appointment description field by default. This is useful if you want to keep a record of the meeting notes in your CRM for future reference or to share with other team members.
Note
This feature is enabled by default, but administrators can revoke access.
To save AI-generated meeting notes to CRM:
- Open a meeting recap in Teams and view sales related insights.
- Under the Post-meeting actions section, select Save to (CRM).
- In the Save meeting notes window, search and select the record from the CRM record field. If the meeting is already saved to the CRM, the search bar doesn't appear.
- If required, edit the notes before saving them to CRM.
- Select Save. A confirmation message appears indicating that the meeting notes are saved to your CRM. You can view the saved meeting notes in your CRM by selecting View saved notes. Once notes are saved, all applicable internal participants will see the URL to the CRM record in place of the "Save to (CRM)" button.
If you don't see the Save to (CRM) button, it could be due to one of the following reasons:
- The meeting has multiple recordings.
- The meeting is a part of a recurring series.
- You're not signed in to the CRM.
- You don't have a Copilot for Sales license.
- The meeting transcript is not sufficiently long to generate meeting notes.