Note
Access to this page requires authorization. You can try signing in or changing directories.
Access to this page requires authorization. You can try changing directories.
This article explains how to set Bing.com as the default home page for Microsoft Edge, Google Chrome, and Internet Explorer browsers.
Microsoft Edge on Windows 10, Version 1511 or later
Users won't be able to change this once this policy is set.
- Open the Group Policy Management Console (gpmc.msc) and switch to editing any existing policy or creating a new one.
- Navigate to Administrative Templates\Windows Components\Microsoft Edge.
- Double-click Configure Start pages, set it to Enabled, and enter
https://www.bing.com/business - Enforce the resultant GPO by linking it to the appropriate domain.
Google Chrome on Windows XP SP2 or later
The Windows Support article on managing ADMX files and the latest ADMX files for different versions of Windows can be found on Microsoft Support.
You'll also need the latest Google policy file, which you can find on Google Chrome Enterprise Help.
If the settings described in this section can't be found inside of GPMC, download the appropriate ADMX and copy them to the central store. Central store on the controller is a folder with the following naming convention:
%systemroot%\sysvol\<domain>\policies\PolicyDefinitions
Each domain your controller handles should get a separate folder. The following command can be used to copy the ADMX file from the command prompt:
Copy <path_to_ADMX.ADMX> %systemroot%\sysvol\<domain>\policies\PolicyDefinitions
Open the Group Policy Management Console (gpmc.msc) and switch to editing any existing policy or creating a new one.
Make sure the following folders appear in the Administrative Templates section of both User/Computer Configuration: Google Chrome and Google Chrome - Default Settings (users can override).
- The settings of the first section are fixed and the local administrator won't be able to change them.
- The settings of the latter section of policies can be changed by users in their browser settings. You should decide if users can override your default setting. In the following steps, change in the setting in the folder that corresponds to your organization policy and needs. The steps below use the Google Chrome - Default Settings as the default.
Navigate to <Computer/User Configuration>\Administrative Templates\Google Chrome - Default Settings\Home Page.
Double-click Use New Tab Page as homepage, and set it to Enabled.
Navigate to <Computer/User Configuration>\Administrative Templates\Google Chrome - Default Settings\New Tab Page.
Double-click Configure the New Tab Page URL, set it to Enabled, and enter
https://www.bing.com/business?form=BFBSPREnforce the resultant GPO by linking it to the appropriate domain.
Internet Explorer 5.0 or later
Users can still change the home page after this policy is set.
Open the Group Policy Management Console (gpmc.msc) and switch to editing any existing policy or creating a new one.
Navigate to User Configuration\Preferences\Control Panel Settings\Internet Settings.
Right-click on Internet Settings and select Internet Explorer 10.
Note
You need to select the option of Internet Explorer 10 to apply the settings for Internet Explorer 11 as the same settings apply to Internet Explorer 11.
Settings which are underlined in red are not configured at the target machine, while settings underlined in green are configured at the target machine. To change the underlining, use the following function keys:
F5 - Enable all settings on the current tab
F6 - Enable the currently selected setting
F7 - Disable the currently selected setting
F8 - Disable all settings on the current tab
Press F8 to disable all settings before configuring anything. The screen should look like this:
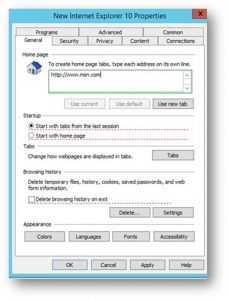
Press F6 on the Home page setting and enter
https://www.bing.com/business?form=BFBSPREnforce the resultant GPO by linking it to the appropriate domain.