Use Windows Search to find work or school results
Windows Search is a desktop search experience that helps users find relevant results. When users search from the taskbar, they'll get results from:
- Your organization: When signed in to Windows Search with a work or school account, users will see suggestions and results from SharePoint, OneDrive for Business, Microsoft Graph, and other data sources connected to Microsoft Search.
- The web: Users will get relevant search suggestions and results from Bing.
- The device: Users can find local files, settings, and apps on their PC.
Microsoft Search in Windows
Windows Search brings Microsoft Search results to every PC. Just start typing in the integrated Windows Search box to find relevant answers and results from your organization, including people, bookmarks, locations, Q&As, files, and more.
| People answer in Windows 11 search results | Bookmark answer in Windows 11 search results |
|---|---|
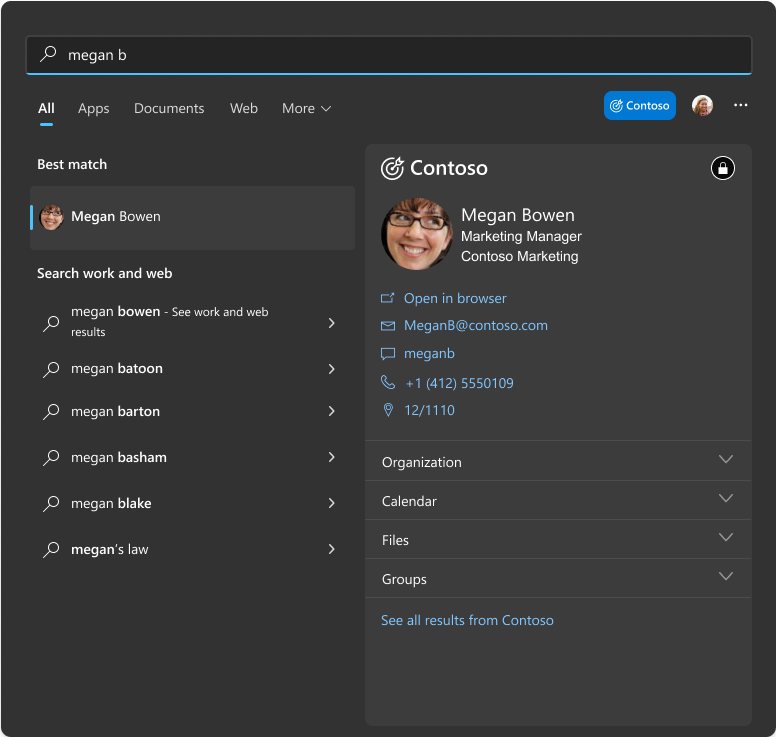
|
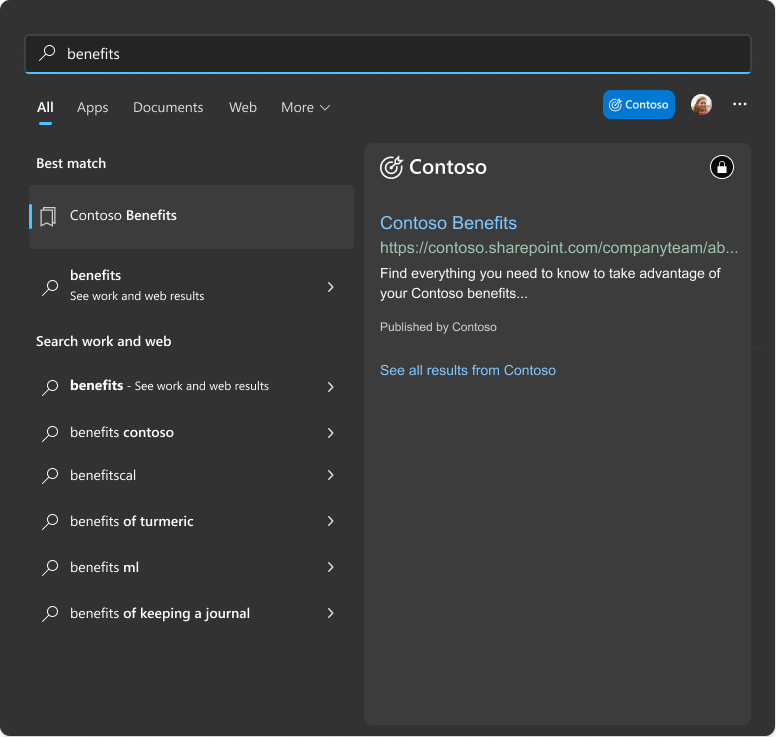
|
Prepare for Microsoft Search in Windows
To provide work or school results in Windows Search, a few requirements must be met:
- Using Windows 10 version 1809, Build 17763, RS5 October 2018 Update or later
- Microsoft Search in Bing is turned on for your organization
- Web search in Windows is enabled
- Cloud Content enabled for work or school account
- Windows Search connected to work or school account (Microsoft Entra ID)
- Customize your logo (optional)
Turn on Microsoft Search in Bing
For most organizations, including enterprise and education, Microsoft Search in Bing is on by default. To turn on Microsoft Search in Bing, go to the Configurations page in the Microsoft 365 admin center. Under Microsoft Search in Bing setting, choose Change and select Enable Microsoft Search in Bing at your organization. It takes up to 24 hours for this change to take effect.
If this setting is off, users won't get internal results when they search on Windows Search, in Microsoft Edge, or on Bing. Turning off Microsoft Search in Bing doesn't stop or prevent internal content from being added to your search index. It only disables these entry points to Microsoft Search.
Enable web search in Windows
If web search is enabled on your local device, you should see the Web tab in the Windows Search box.
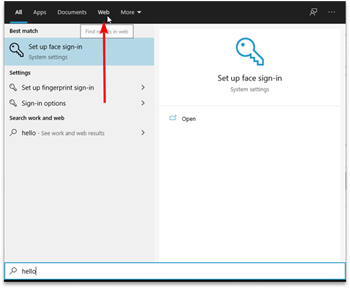
If web search is disabled in Windows, your users won't see search suggestions or results from your organization. To allow work or school suggestions and results, enable web search using group policy and a registry key:
- Group policy path and setting:
Computer Configuration/Administrative Templates/Windows Components/Search/Don’t search the web or display web results in SearchThis policy should be set to Disabled. Learn more about DoNotUseWebResults MDM policy CSP. - Registry key path and setting:
HKCU\SOFTWARE\Microsoft\Windows\CurrentVersion\Search\BingSearchEnabledThis registry key value should be 1.
Enable cloud content
If you turn on the Work or School account setting for Cloud content search, Windows Search will show results from OneDrive for Business, Outlook, SharePoint, and more from Microsoft Search.
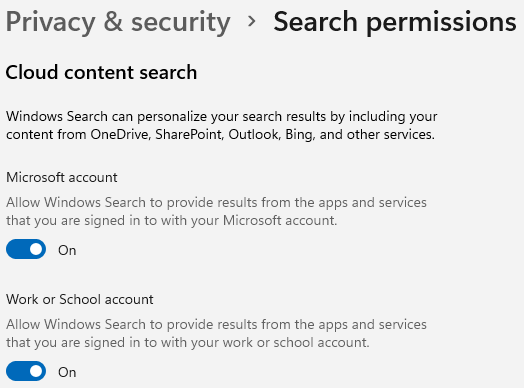
You can use group policy and registry keys to validate if Cloud content search permissions are enabled in your local device:
- Group policy path and setting:
Computer Configuration/Administrative Templates/Windows Components/Search/Allow Cloud SearchThis policy should be set to Enabled. Learn more about Allow Cloud Search MDM policy CSP. - Registry key paths and settings:
HKEY_CURRENT_USER\Software\Microsoft\Windows\CurrentVersion\SearchSettings\IsAADCloudSearchEnabledandHKEY_LOCAL_MACHINE\SOFTWARE\Policies\Microsoft\Windows\Windows SearchAllowCloudSearchBoth registry key values should be 1.
Connect work or school account (Microsoft Entra ID) to Windows Search
To verify a user's identity and determine the information and files they can access, Microsoft Search uses their work or school account. Your users can follow these steps to connect Windows Search with their work or school account:
- Open the Settings app.
- Select Accounts.
- Select Access work or school.
- Check for your account. If it's not listed, select the Connect button to add it.
- Sign in with your work or school credentials.
- Follow the onscreen prompts to finish connecting.
- When complete, your account will be added as a connection. You'll have access to search suggestions, results, and other resources your organization makes available.
Customize your logo
When Windows Search is connected to your users' work or school accounts, your organization's logo will appear in Windows Search. The ability to show your logo in the search box on the Windows taskbar is in preview. To ensure your users see the appropriate branding, verify your logo and theme in Org settings. To learn more, see Customize the Microsoft 365 theme for your organization. Only global admins can change your organization's theme or logo.
Default logo requirements
If you use a URL to Make sure that the URL uses HTTPS. Add an HTTPS image url that allows anonymous access and doesn't require authentication. For default theme, you can also upload a logo image that is less than 10 kb. Your default logo can be in the JPG, PNG, GIF, or SVG format. SVG images will be resized to fit 24 pixels vertically. JPG, PNG, GIF images will be scaled to fit 200 x 48 pixels. Logo aspect ratio will always be preserved.
Add a logo
It will take 24 hours for your logo to propagate across all of your experiences.
- In the Microsoft 365 admin center, go to Custom themes
- Select Default theme.
- Select Logos.
- Upload a logo image. A transparent PNG or SVG with minimal padding or margins is recommended.
- Select Save.
Limitations
- Currently, if URL of the logo is specified in the default theme, it won't be used as the logo in Microsoft Search in Bing and Windows Search Box experiences.
- There's no way to have separate company logos in Windows and the SharePoint default header.
- The company logo in the taskbar search box is limited to about 80x40 with some padding and margin. Wider logos may not be legible.
Search highlights in Windows
Search Highlights in Windows 10 and Windows 11 (Insider Preview) feature the latest updates from your organization and suggested people, files, and more. Users can explore files or browse through your organization’s people chart. As always, users can just start typing to find everything related to your organization, right at their fingertips using Search.
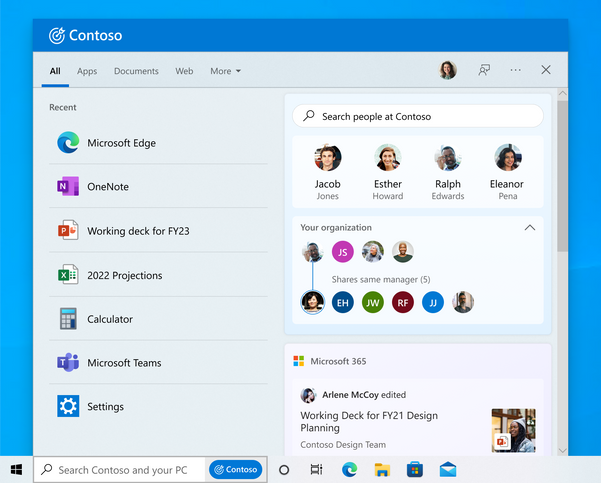
Manage Search Highlights
Users have the ability to show or hide Search Highlights. To turn it off or back on, right-click the taskbar, select Search, and then select or clear Show search highlights.
Windows and Microsoft 365 IT admins can also control how Search Highlights on the taskbar are configured for Windows 10 and Windows 11 managed devices. Learn more about Allow Search Highlights MDM policy CSP.
To manage Search Highlights with group policy, go to the policy setting Computer Configuration/Administrative Templates/Windows Components/Search/Allow search highlights. Use the setting to disable or enable the search highlights experience. If you leave the setting as Not Configured, the experience is enabled by default.
The supported settings values in Windows 10:
- Enabled (default) or Not Configured: Enabling or not configuring this setting turns on search highlights in the taskbar search box and in Windows Search home.
- Disabled: Disabling this setting turns off search highlights in the taskbar search box and in Windows Search home.
The supported values in Windows 11:
- Enabled (default) or Not Configured: Enabling or not configuring this setting turns on search highlights in the Start menu search box and in Windows Search home.
- Disabled: Disabling this setting turns off search highlights in the Start menu search box and in Windows Search home.
To access the policy for search highlights, on a device with the March 2022 Cumulative Update Preview or April 2022 monthly quality update, go to C:\Windows\PolicyDefinitions and locate Search.admx. If needed, the Microsoft Download Center has an updated version of the Administrative Templates (.admx) and Group Policy Settings Reference for Windows 10, version 20H2. Microsoft Endpoint Manager offers the same policy configuration options.
Work vertical in Windows
The Work vertical is a dedicated canvas for quick and reliable organization-wide search in Windows Search. It’s tailored for workplace search and work results are a click away and always visible. It provides a coherent, complete, and consistent search experience, bringing together Microsoft 365 and third-party data. It simplifies the overall workplace search experience and improves the discoverability of relevant work results with easy and reliable navigation by providing a quick and transient way for users to complete the task.
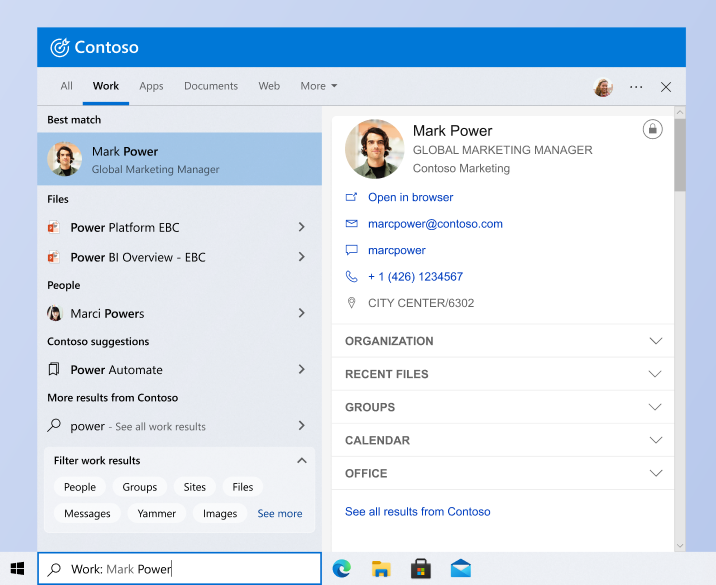
To help keep the focus on work, web results never appear when searching in the Work vertical. Also, the results are personalized and all content adheres to the same access controls and permissions that are applied across all Microsoft Search experiences.
When users search in the Work vertical, they'll find all the results they expect in workplace search:
- Answers, including bookmarks, Q&As, acronyms, and more
- People
- Files
- Messages (Outlook emails and Teams chats)
- Groups
- Sites
- Viva Engage
- Connected data
Users can also easily narrow their search results by selecting a filter when they search.
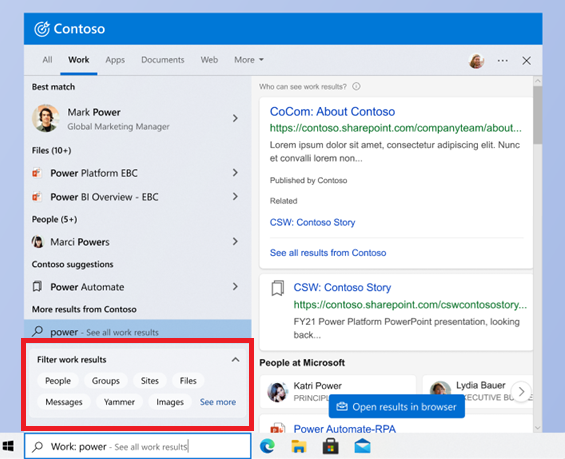
Workplace search in Windows not only helps users find the information they need, it also helps them get to it even faster by opening files, messages, chats, and other results in the associated app.
Similar to other verticals in Windows Search, workplace search also supports a keyword that allows users to start their search by scoping it to work results only. Just enter Work: followed by your search term to only see work results.
Feedback
Coming soon: Throughout 2024 we will be phasing out GitHub Issues as the feedback mechanism for content and replacing it with a new feedback system. For more information see: https://aka.ms/ContentUserFeedback.
Submit and view feedback for
