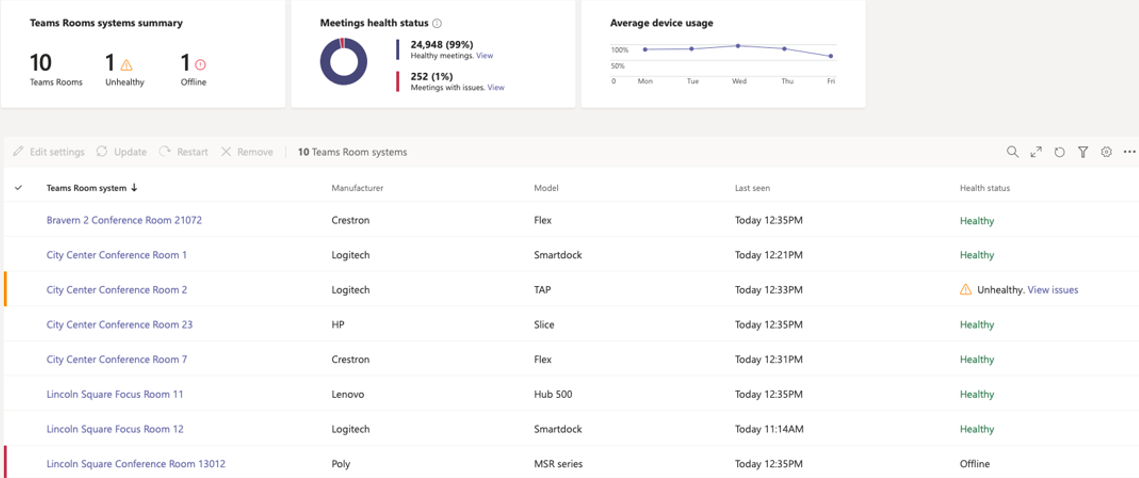Step 7 - Manage and monitor your Teams meeting space

Once you've completed setup of your Teams Rooms space, you can switch to management and monitoring of the devices in that space. You can make configuration updates remotely, push updates to Teams Rooms consoles, monitor call quality, and more. Use the information in this article to manage and monitor your Teams Rooms consoles and their peripherals.
Note
This article assumes you purchased a Teams Rooms Pro license for your Teams Rooms console. The Teams Rooms Pro license enables more advanced remote management and analytics for Teams Rooms consoles. If you purchased a Teams Rooms Basic license for your console, some remote management and analytics features might not be available. For an overview of feature availability for each license, see Teams Meeting Room Licensing Update.
With Microsoft Teams admin center, you can:
- Perform device management like restarting devices and downloading device logs
- Apply Teams-specific settings
- Check the health status of Microsoft Teams Rooms and their peripherals, including cameras, displays, microphones, and so on
- Review current and past meeting activity (such as details about call quality, network health and connectivity, and number of participants)
- See peripherals (such as cameras and projectors) connected to Microsoft Teams Rooms
To see what Teams Rooms console settings you can change from the Teams admin center, see Make changes to Teams Rooms devices.
To see information about Teams Rooms consoles, including health information, meeting details, and participant details, see View device information.
For information about resetting Teams Rooms consoles, using Group Policies to configure consoles, accessing Admin mode when at the console, and so on, see Microsoft Teams Rooms maintenance and operations.