Build a bot
Important
This article is based on the v3 Bot Framework SDK.
- If you want to create an AI bot, see create an AI bot.
- If you want to create a basic bot, see get started, and if you want to look for current documentation version 4.6 or later of the SDK, see conversational bots.
All bots created using the Microsoft Bot Framework are configured and ready to work in Microsoft Teams.
For more information, see Bot Framework Documentation for general information on bots.
Build a bot for Microsoft Teams
Teams Developer Portal for Teams is a tool that can help build your bot, and an app package that references your bot. It also contains a React control library and configurable samples for cards. For more information, see Getting started with Teams Developer Portal for Teams. The steps that follow assume that you are hand configuring your bot and not using Teams Developer Portal for Teams:
Create the bot using Bot Framework. Be sure to add Microsoft Teams as a channel from the featured channels list after creating your bot. Feel free to reuse any Microsoft App ID you generated if you've already created your app package/manifest.
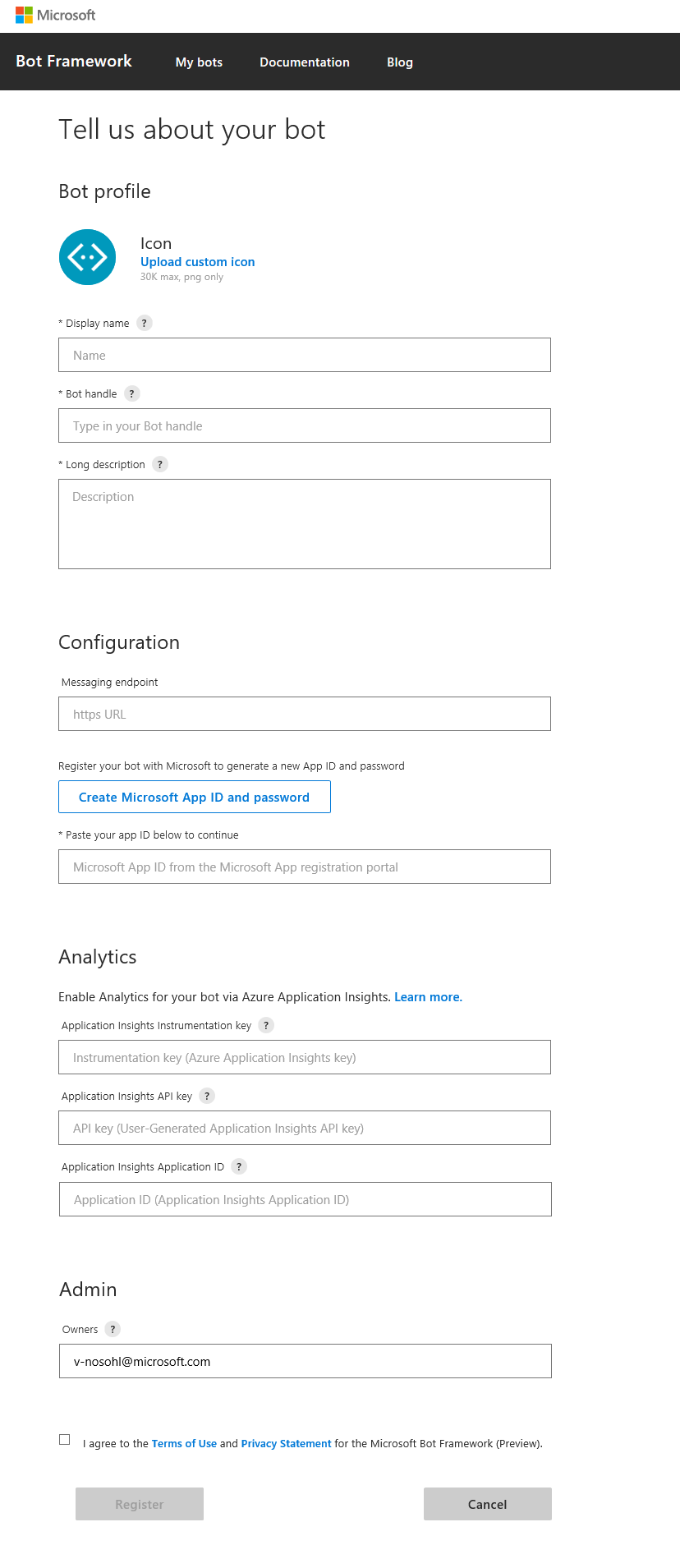
Note
If you do not wish to create your bot in Azure, you must use this link to create a new bot: Bot Framework. If you click on the Create a bot in the Bot Framework portal instead, you will create your bot in Microsoft Azure instead.
Build the bot using the Microsoft.Bot.Connector.Teams NuGet package, the Bot Framework SDK, or the Bot Connector API.
Test the bot using the Bot Framework Emulator.
Deploy the bot to a cloud service, such as Microsoft Azure. Alternatively, run your app locally and use a tunneling service such ngrok to expose an https:// endpoint for your bot, such as
https://45az0eb1.ngrok-free.app/api/messages.
Note
Bots and Microsoft Azure
As of December, 2017, the Bot Framework portal is optimized for registering bots in Microsoft Azure. Here are some things to know:
- The Microsoft Teams channel for bots registered on Azure is free. Messages sent over the Teams channel will not count towards the consumed messages for the bot.
- While it's possible to create a new Bot Framework bot without using Azure, you must use create a new Bot Framework bot, which is no longer exposed in the Bot Framework portal.
- When you edit the properties of an existing bot in the list of your bots in Bot Framework such as its "messaging endpoint," which is common when first developing a bot, especially if you use ngrok, you will see "Migration status" column and a blue "Migrate" button that will take you into the Microsoft Azure portal. Don't click on the "Migrate" button unless that's what you want to do; instead, click on the name of the bot and you can edit its properties:

- If you register your bot using Microsoft Azure, your bot code does not need to be hosted on Microsoft Azure.
- If you do register a bot using Azure portal, you must have a Microsoft Azure account. You can create one for free. To verify your identity when you create one, you must provide a credit card, but it won't be charged; it's always free to create and use bots with Teams.
- You can now use Developer Portal for Teams to register/update app and bot information directly within Teams. You'll only have to use the Azure portal for adding or configuring other Bot Framework channels such as Direct Line, Web Chat, Skype, and Facebook Messenger.
See also
Platform Docs
Feedback
Coming soon: Throughout 2024 we will be phasing out GitHub Issues as the feedback mechanism for content and replacing it with a new feedback system. For more information see: https://aka.ms/ContentUserFeedback.
Submit and view feedback for