Note
Access to this page requires authorization. You can try signing in or changing directories.
Access to this page requires authorization. You can try changing directories.
A configuration page is a special type of content page. The users configure some aspects of the Microsoft Teams app using the configuration page and use that configuration as part of the following:
- A channel or group chat tab: Collect information from the users and set the
contentUrlof the content page to be displayed. - A message extension.
- A connector for Microsoft 365 Groups.
Note
This topic reflects version 2.0.x of the Microsoft Teams JavaScript client library (TeamsJS). If you are using an earlier version, refer to the TeamsJS library overview for guidance on the differences between the latest TeamsJS and earlier versions.
Configuration page for tabs
The application must refer the TeamsJS library and call app.initialize(). The URLs used must be secured HTTPS endpoints and are available from the cloud.
Example
An example of a configuration page is shown in the following image:
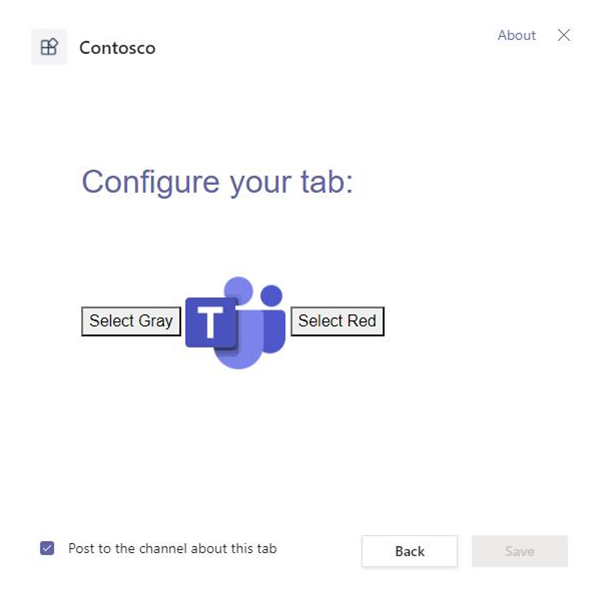
The following code is an example of corresponding code for the configuration page:
<head>
<script src="https://res.cdn.office.net/teams-js/2.2.0/js/MicrosoftTeams.min.js"
integrity="sha384yBjE++eHeBPzIg+IKl9OHFqMbSdrzY2S/LW3qeitc5vqXewEYRWegByWzBN/chRh"
crossorigin="anonymous" >
</script>
<body>
<button onclick="(document.getElementById('icon').src = '/images/iconGray.png'); colorClickGray()">Select Gray</button>
<img id="icon" src="/images/teamsIcon.png" alt="icon" style="width:100px" />
<button onclick="(document.getElementById('icon').src = '/images/iconRed.png'); colorClickRed()">Select Red</button>
<script>
await microsoftTeams.app.initialize();
let saveGray = () => {
microsoftTeams.pages.config.registerOnSaveHandler((saveEvent) => {
const configPromise = pages.config.setConfig({
websiteUrl: "https://example.com",
contentUrl: "https://example.com/gray",
entityId: "grayIconTab",
suggestedDisplayName: "MyNewTab"
});
configPromise.
then((result) => {saveEvent.notifySuccess()}).
catch((error) => {saveEvent.notifyFailure("failure message")});
});
}
let saveRed = () => {
microsoftTeams.pages.config.registerOnSaveHandler((saveEvent) => {
const configPromise = pages.config.setConfig({
websiteUrl: "https://example.com",
contentUrl: "https://example.com/red",
entityId: "redIconTab",
suggestedDisplayName: "MyNewTab"
});
configPromise.
then((result) => {saveEvent.notifySuccess();}).
catch((error) => {saveEvent.notifyFailure("failure message")});
});
}
let gr = document.getElementById("gray").style;
let rd = document.getElementById("red").style;
const colorClickGray = () => {
gr.display = "block";
rd.display = "none";
microsoftTeams.pages.config.setValidityState(true);
saveGray()
}
const colorClickRed = () => {
rd.display = "block";
gr.display = "none";
microsoftTeams.pages.config.setValidityState(true);
saveRed();
}
</script>
...
</body>
Choose either Select Gray or Select Red button in the configuration page, to display the tab content with a gray or red icon.
The following image displays the tab content with Gray icon selected:
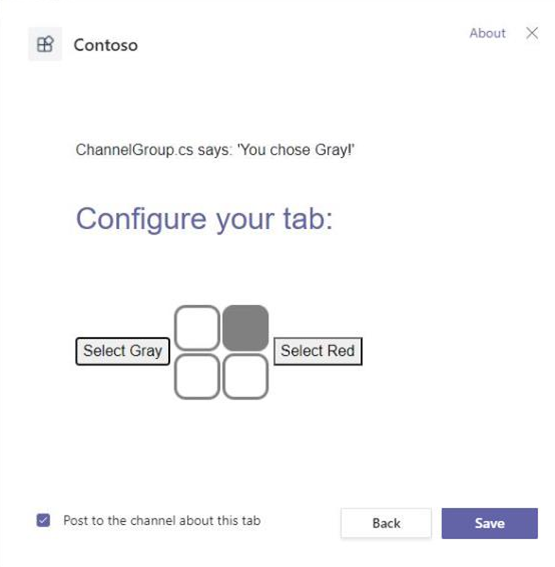
The following image displays the tab content with Red icon selected:
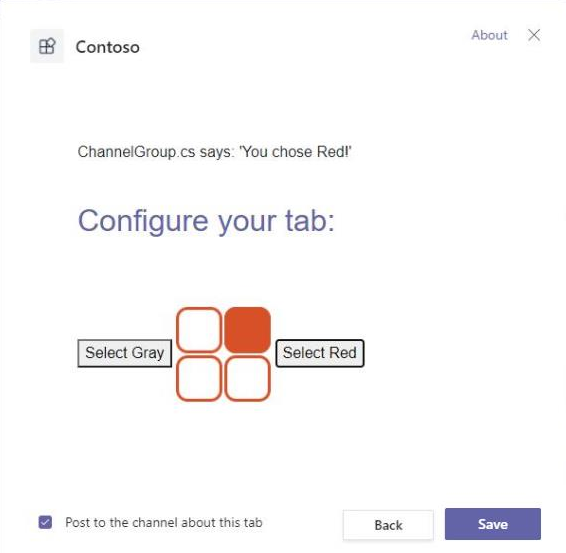
Choosing the appropriate button triggers either saveGray() or saveRed(), and invokes the following:
- Set
pages.config.setValidityState(true)to true. - The
pages.config.registerOnSaveHandler()event handler is triggered. - Save on the app's configuration page, is enabled.
The configuration page code informs Teams that the configuration requirements are met and the installation can proceed. When the user selects Save, the parameters of pages.config.setConfig() are set, as defined by the Config interface. For more information, see config interface. saveEvent.notifySuccess() is called to indicate that the content URL has successfully resolved.
Note
- You have 30 seconds to complete the save operation (the callback to
registerOnSaveHandler) before the timeout. After the timeout, a generic error message appears. - If you register a save handler using
registerOnSaveHandler(), the callback must invokesaveEvent.notifySuccess()orsaveEvent.notifyFailure()to indicate the outcome of the configuration. - If you do not register a save handler, the
saveEvent.notifySuccess()call is made automatically when the user selects Save. - Ensure to have unique
entityId. DuplicateentityIdredirects to the first instance of the tab.
Get context data for your tab settings
Your tab requires contextual information to display relevant content. Contextual information further enhances your tab's appeal by providing a more customized user experience.
For more information on the properties used for tab configuration, see context interface. Collect the values of context data variables in the following two ways:
Insert URL query string placeholders in
configurationURLof your app manifest.Use the TeamsJS library
app.getContext()method.
Insert placeholders in the configurationUrl
Add context interface placeholders to your base configurationUrl. For example:
Base URL
...
"configurationUrl": "https://yourWebsite/config",
...
Base URL with query strings
...
"configurationUrl": "https://yourWebsite/config?team={teamId}&channel={channelId}&{locale}"
...
After your page uploads, Teams updates the query string placeholders with relevant values. Include logic in the configuration page to retrieve and use those values. For more information on working with URL query strings, see URLSearchParams in MDN Web Docs. The following code example provides the way to extract a value from the configurationUrl property:
<script>
await microsoftTeams.app.initialize();
const getId = () => {
let urlParams = new URLSearchParams(document.location.search.substring(1));
let blueTeamId = urlParams.get('team');
return blueTeamId
}
//For testing, you can invoke the following to view the pertinent value:
document.write(getId());
</script>
Use the getContext() function to retrieve context
The app.getContext() function returns a promise that resolves with the context interface object.
The following code provides an example of adding this function to the configuration page to retrieve context values:
<!-- `userPrincipalName` will render in the span with the id "user". -->
<span id="user"></span>
...
<script type="module">
import {app} from 'https://res.cdn.office.net/teams-js/2.0.0/js/MicrosoftTeams.min.js';
const contextPromise = app.getContext();
contextPromise.
then((context) => {
let userId = document.getElementById('user');
userId.innerHTML = context.user.userPrincipalName;
}).
catch((error) => {/*Unsuccessful operation*/});
</script>
...
Context and authentication
Authenticate before allowing a user to configure your app. Otherwise, your content might include sources that have their authentication protocols. For more information, see authenticate a user in a Microsoft Teams tab. Use context information to construct the authentication requests and authorization page URLs. Ensure that all domains used in your tab pages are listed in the manifest.json and validDomains array.
Modify or remove a tab
Set your manifest's canUpdateConfiguration property to true. It enables the users to modify or reconfigure a channel or group tab. You can rename your tab only through Teams user interface. Inform the user about the impact on content when a tab is removed. To do this, include a removal options page in the app, and set a value for the removeUrl property in the setConfig() (formerly setSettings()) configuration. The user can uninstall static tabs but can't modify them. For more information, see create a removal page for your tab.
Microsoft Teams setConfig() (formerly setSettings()) configuration for removal page:
import { pages } from "@microsoft/teams-js";
const configPromise = pages.config.setConfig({
contentUrl: "add content page URL here",
entityId: "add a unique identifier here",
suggestedDisplayName: "add name to display on tab here",
websiteUrl: "add website URL here //Required field for configurable tabs on Mobile Clients",
removeUrl: "add removal page URL here"
});
configPromise.
then((result) => {/*Successful operation*/}).
catch((error) => {/*Unsuccessful operation*/});
Mobile clients
If you choose to have your channel or group tab appear on the Teams mobile clients, the setConfig() configuration must have a value for websiteUrl. For more information, see guidance for tabs on mobile.
Next step
See also
Platform Docs