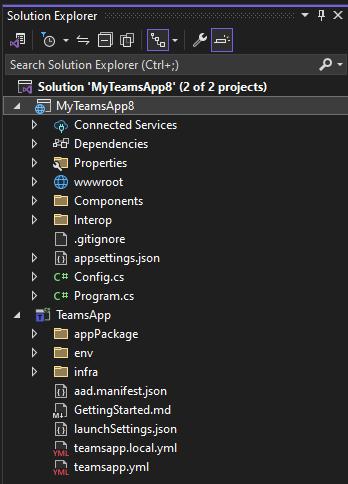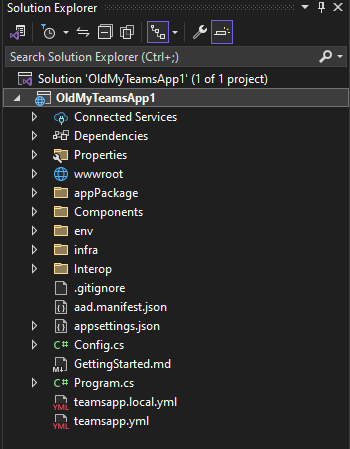Migrate Teams Toolkit project from 17.9 to 17.10+ version
This guide details the process of migrating from the traditional, scaffolded template to the new project structure in Microsoft Teams. The transition is essential to use the latest features and improve project maintainability. The new project structure introduces a more streamlined and efficient way of managing your Teams applications through .ttkproj file to represent the new project type.
In the new Teams Toolkit version 17.10, a Teams solution contains two projects, Teams project and your source code.
- Teams project: Teams project contains the Teams app package and Teams Toolkit configuration files.
- Source code: Your source code project is the business logic for your tab, bot, or others.
The separation of Teams project and source code allows the integration of existing web or bot solutions into Teams. This approach simplifies the process of integrating any existing project or solution with Teams.
Prerequisites
Before starting the migration process, ensure that you have the following:
- A Teams project that is created using Teams Toolkit for Visual Studio 17.9 or earlier version.
- Visual Studio version 17.10 Preview 3 or later.
- Multiple startups feature. To enable multiple startups, go to Tools > Options > Preview Feature > Enable Multi-Project Launch Profiles.
Migration process
Perform the following steps to migrate to the new project structure:
In your Teams project folder where you have the Visual Studio solution file, create a new folder. This folder is named and referred as TeamsApp in the subsequent steps.
Create a TeamsApp.ttkproj file in the TeamsApp folderand the project file name must match the new folder name. Add the following code to the TeamsApp.ttkproj file:
<?xml version="1.0" encoding="utf-8"?> <Project ToolsVersion="15.0" Sdk="Microsoft.TeamsFx.Sdk"> <ItemGroup> <ProjectCapability Include="ProjectConfigurationsDeclaredDimensions" /> </ItemGroup> </Project>Remove the following configuration folders and files from your project folder and add them in the TeamsApp folder.
- Folders:
appPackage,env,infra - Files:
teamsapp.yml,teamsapp.local.yml,aad.manifest.json
Note
Once the folders and files are moved, they are automatically included in your TeamsApp.ttkproj file and you don't need to add them to the TeamsApp.ttkproj manually.
- Folders:
According to your
launchSettings.json, move the launching browser or test tool capability tolaunchSettings.jsonof the TeamsApp folder.- Create a
launchSettings.jsonfile in the TeamsApp folder. Add the contents of the filelaunchSettings.jsonof your project folder to the newly createdlaunchSettings.jsonin the TeamsApp folder. - In the newly created
launchSettings.jsonof the TeamsApp folder, delete thedotnetRunMessages,launchBrowser,applicationUrl,environmentVariables, andhotReloadProfilefields. - In the
launchSettings.jsonof your project folder, delete thelaunchBrowser,launchTestTool, andlaunchUrlfields and duplicated profiles.
Note
- The
launchSettings.jsonof your project must start by itself. - The
launchSettings.jsonof the TeamsApp folder is configured to launch the browser or the test tool app that communicates with your project.
- Create a
Open the solution file using Visual Studio version 17.10 Preview 3 or later and add the new project
TeamsApp.ttkprojfrom TeamsApp folder to the solution file in Visual Studio.Remove
<ProjectCapability Include="TeamsFx"/>in your project.Create a
{{solutionName}}.slnLaunch.userfile. You can create this file either through VS or manually.- Right-click the solution and select Configure Startup Projects....
- Select Multiple start projects and add more profiles that start the TeamsApp and your project simultaneously. You can rename the profiles as required.
- Select OK. The
{{solutionName}}.slnLaunch.userfile is automatically saved in the solution folder.
Modify the
teamsapp.local.ymlandteamsapp.ymlfiles in the TeamsApp folder.Every action that changes your project must be updated because the path is updated. Focus on the following actions:
uses: file/createOrUpdateJsonFile: This action might change theappSettings.jsonfile of your project to configure runtime environments. Update thetargetfield to the correct path.Important
You don't need to modify
launchSettings.jsonusingfile/createOrUpdateJsonFile. If present inteamsapp.local.yml, remove it.uses: cli/runDotnetCommand: This action executes a.NETcommand within your project to package it. Adjust theworkingDirectoryfield to the new path and update the command string with the correct.csprojpath.uses: azureAppService/zipDeploy: This action deploys the packaged file remotely. Update theworkingDirectoryfield to the correct path.
Here’s an example of how to modify the YAML configurations:
# For example: # Generate runtime appsettings to JSON file - uses: file/createOrUpdateJsonFile with: target: ../MyTeamsApp8/appsettings.Development.json content: TeamsFx: Authentication: ClientId: ${{AAD_APP_CLIENT_ID}} ClientSecret: ${{SECRET_AAD_APP_CLIENT_SECRET}} InitiateLoginEndpoint: ${{TAB_ENDPOINT}}/auth-start.html OAuthAuthority: ${{AAD_APP_OAUTH_AUTHORITY}} # Triggered when 'teamsapp deploy' is executed deploy: - uses: cli/runDotnetCommand with: args: publish --configuration Release MyTeamsApp8.csproj workingDirectory: ../MyTeamsApp8 # Deploy your application to Azure App Service using the zip deploy feature. # For additional details, refer to https://aka.ms/zip-deploy-to-app-services. - uses: azureAppService/zipDeploy with: # Deploy base folder artifactFolder: bin/Release/net8.0/publish # The resource id of the cloud resource to be deployed to. # This key will be generated by arm/deploy action automatically. # You can replace it with your existing Azure Resource id # or add it to your environment variable file. resourceId: ${{TAB_AZURE_APP_SERVICE_RESOURCE_ID}} workingDirectory: ../MyTeamsApp8Note
We recomment that you provision and deploy on the new project folder to test the app.
Close the solution and ensure all changes are saved.
You've successfully migrated your project and your folder structure is updated as follows:
Folder Structure
Project Type File
This file extension is .ttkproj.
<?xml version="1.0" encoding="utf-8"?>
<Project ToolsVersion="15.0" Sdk="Microsoft.TeamsFx.Sdk">
<PropertyGroup Label="Globals">
<ProjectGuid>f05bbd29-f3bc-4bb8-8f1f-842235db6b49</ProjectGuid>
</PropertyGroup>
<ItemGroup>
<ProjectCapability Include="ProjectConfigurationsDeclaredDimensions" />
</ItemGroup>
</Project>
LaunchSettings.json
The following code is the sample of the C# project:
{
"profiles": {
"Start Project": {
"commandName": "Project",
"dotnetRunMessages": true,
"applicationUrl": "https://localhost:44302;http://localhost:2544",
"environmentVariables": {
"ASPNETCORE_ENVIRONMENT": "Development"
},
"hotReloadProfile": "aspnetcore"
}
}
}
The following code is the sample of TeamsApp project:
{
"profiles": {
// Debug project within Teams
"Microsoft Teams (browser)": {
"commandName": "Project",
"launchUrl": "https://teams.microsoft.com/l/app/${{TEAMS_APP_ID}}?installAppPackage=true&webjoin=true&appTenantId=${{TEAMS_APP_TENANT_ID}}&login_hint=${{TEAMSFX_M365_USER_NAME}}",
},
// Debug project within Microsoft 365
"Microsoft 365 app (browser)": {
"commandName": "Project",
"launchUrl": "https://www.office.com/m365apps/${{M365_APP_ID}}?auth=2&login_hint=${{TEAMSFX_M365_USER_NAME}}",
},
// Debug project within Outlook
"Outlook (browser)": {
"commandName": "Project",
"launchUrl": "https://outlook.office.com/host/${{M365_APP_ID}}?login_hint=${{TEAMSFX_M365_USER_NAME}}",
}
}
}
Teams app YAML File
The following code is the sample of teamapp.local.yml:
# Generate runtime appsettings to JSON file
- uses: file/createOrUpdateJsonFile
with:
target: ../MyTeamsApp8/appsettings.Development.json
content:
TeamsFx:
Authentication:
ClientId: ${{AAD_APP_CLIENT_ID}}
ClientSecret: ${{SECRET_AAD_APP_CLIENT_SECRET}}
InitiateLoginEndpoint: ${{TAB_ENDPOINT}}/auth-start.html
OAuthAuthority: ${{AAD_APP_OAUTH_AUTHORITY}}
The following code is the sample of teamapp.yml:
# Triggered when 'teamsapp deploy' is executed
deploy:
- uses: cli/runDotnetCommand
with:
args: publish --configuration Release MyTeamsApp8.csproj
workingDirectory: ../MyTeamsApp8
# Deploy your application to Azure App Service using the zip deploy feature.
# For additional details, refer to https://aka.ms/zip-deploy-to-app-services.
- uses: azureAppService/zipDeploy
with:
# Deploy base folder
artifactFolder: bin/Release/net8.0/publish
# The resource id of the cloud resource to be deployed to.
# This key will be generated by arm/deploy action automatically.
# You can replace it with your existing Azure Resource id
# or add it to your environment variable file.
resourceId: ${{TAB_AZURE_APP_SERVICE_RESOURCE_ID}}
workingDirectory: ../MyTeamsApp8
Solution launch user file
This file must be stored at the same level of the solution folder.
[
{
"Name": "Microsoft Teams (browser)",
"Projects": [
{
"Name": "TeamsApp\\TeamsApp.ttkproj",
"Action": "StartWithoutDebugging",
"DebugTarget": "Microsoft Teams (browser)"
},
{
"Name": "MyTeamsApp8\\MyTeamsApp8.csproj",
"Action": "Start",
"DebugTarget": "Start Project"
}
]
},
{
"Name": "Microsoft 365 app (browser)",
"Projects": [
{
"Name": "TeamsApp\\TeamsApp.ttkproj",
"Action": "StartWithoutDebugging",
"DebugTarget": "Microsoft 365 app (browser)"
},
{
"Name": "MyTeamsApp8\\MyTeamsApp8.csproj",
"Action": "Start",
"DebugTarget": "Start Project"
}
]
},
{
"Name": "Outlook (browser)",
"Projects": [
{
"Name": "TeamsApp\\TeamsApp.ttkproj",
"Action": "StartWithoutDebugging",
"DebugTarget": "Outlook (browser)"
},
{
"Name": "MyTeamsApp8\\MyTeamsApp8.csproj",
"Action": "Start",
"DebugTarget": "Start Project"
}
]
}
]
Platform Docs