Note
Access to this page requires authorization. You can try signing in or changing directories.
Access to this page requires authorization. You can try changing directories.
In Microsoft Teams, the Call me feature allows participants to join meeting audio through their phone, which is useful when they can't use computer audio. Participants listen to the meeting audio on their phone and watch the meeting content that others share through their computer.
Note
We are frequently updating how you can manage features, so the steps here might be a little different from what you see.
Setting up the call me feature
Your users can use the Call me feature once you set up the following prerequisites:
Audio Conferencing is enabled for users in your organization who schedule meetings (meeting organizers). To learn more, see Set up Audio Conferencing for Teams and Manage the Audio Conferencing settings for a user in Teams.
Meeting organizer can dial-out from meetings. To learn more, see Manage the Audio Conferencing settings for a user in Teams.
If the meeting organizer doesn't have dial-out from meetings enabled, the Phone audio option on the Choose your video and audio options screen isn't available to anyone, and other participants can't receive a call to join them to the meeting. For participants with dial-out enabled, once they join the meeting, they can join others dialing their number from the Show participants icon.
The user experience
Join a meeting by using phone for audio
Select Join to join a meeting > Phone audio on the Choose your video and audio options screen > select Join now. From here, participants can join the meeting call or dial in manually to the meeting.
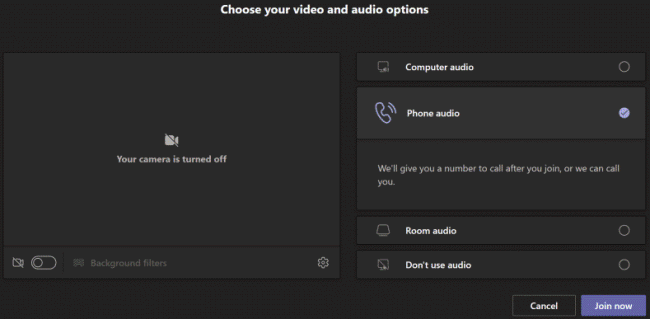
Use phone for audio
Users have two ways to join the meeting audio via phone.
1. Receive a call
On the Use phone for audio screen, the user enters their phone number, and then selects the Call me button. The meeting calls the user to join the meeting.
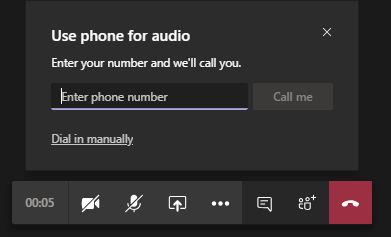
2. Dial in manually
Another way to join is to dial in directly to the meeting. On the Use phone for audio screen, select Dial in manually to get a list of phone numbers to use to dial in to the meeting.

Receive a meeting callback for audio issues
If a user experiences audio issues when using their computer during a meeting, the user can easily switch to using their phone for audio. Teams detects when an audio or device issue occurs and redirects the user to use their phone by displaying a Call me back option.
Here's an example of the message and the Call me back option that Teams displays when no microphone is detected:
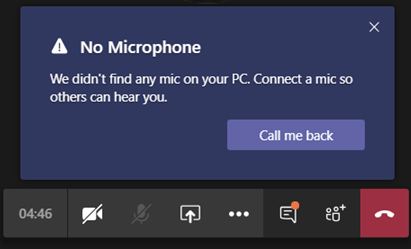
The user selects the Call me back button, which brings up the Use phone for audio screen. From here, they can enter their phone number dial-in manually or have the Teams meeting call to join them to the meeting.