Microsoft Teams information protection license report
Teams information protection license report gives API usage insight of Microsoft Graph APIs that have license and payment requirements. This report highlights all the apps that are using these APIs in model=A. It does not show usage when APIs are used in model=B or evaluation mode.
View the information protection license report
You must be a Teams service admin to make these changes. See Use Teams administrator roles to manage Teams to read about getting admin roles and permissions.
In the left navigation of the Microsoft Teams admin center, select Analytics & reports > Usage reports. On the View reports tab, under Report, select Information Protection License.
Under Date range, select a range.
Under Apps, select an app and then select Run report.
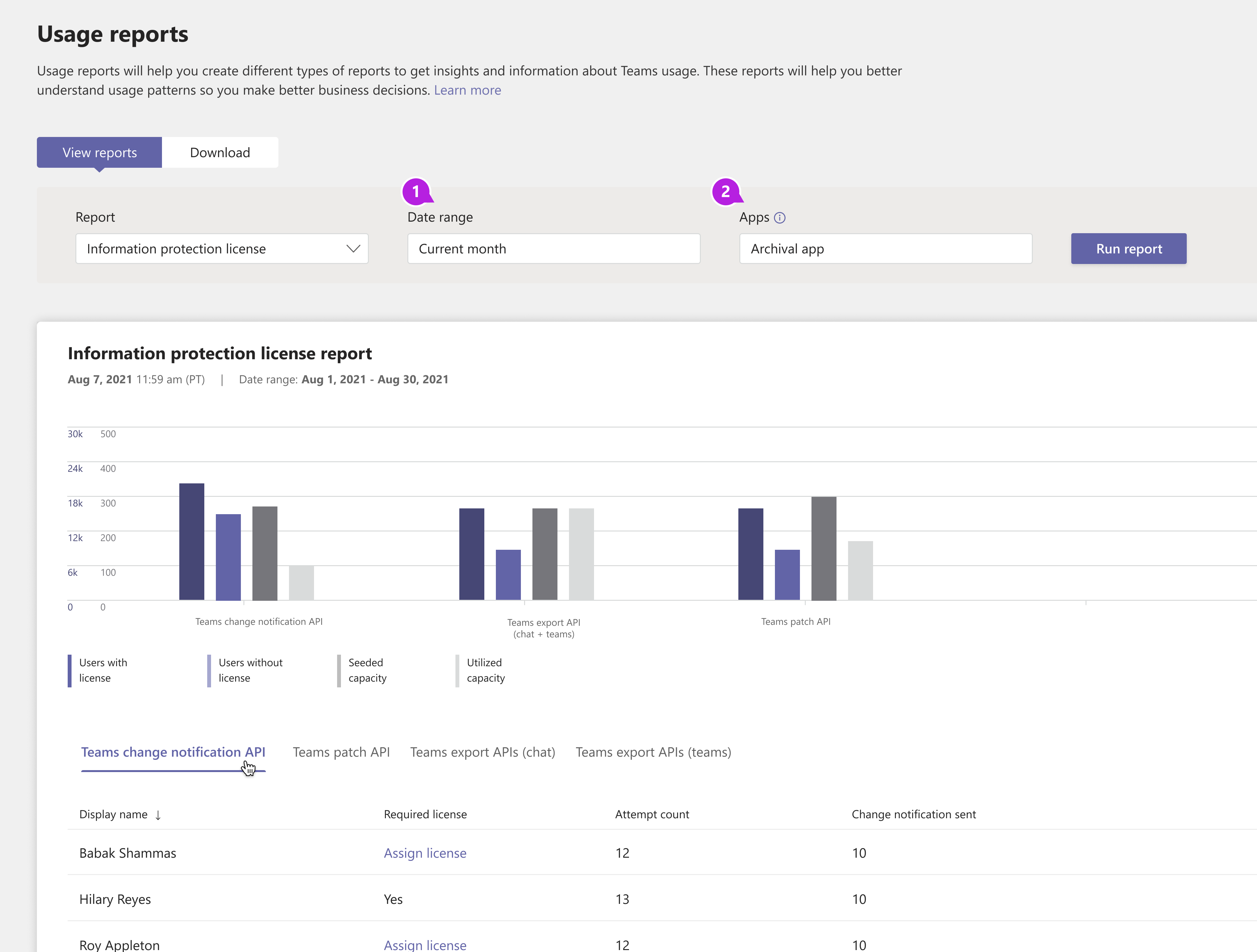
For each category, metrics on users with license, users without license, seeded capacity, and utilized capacity can be viewed.
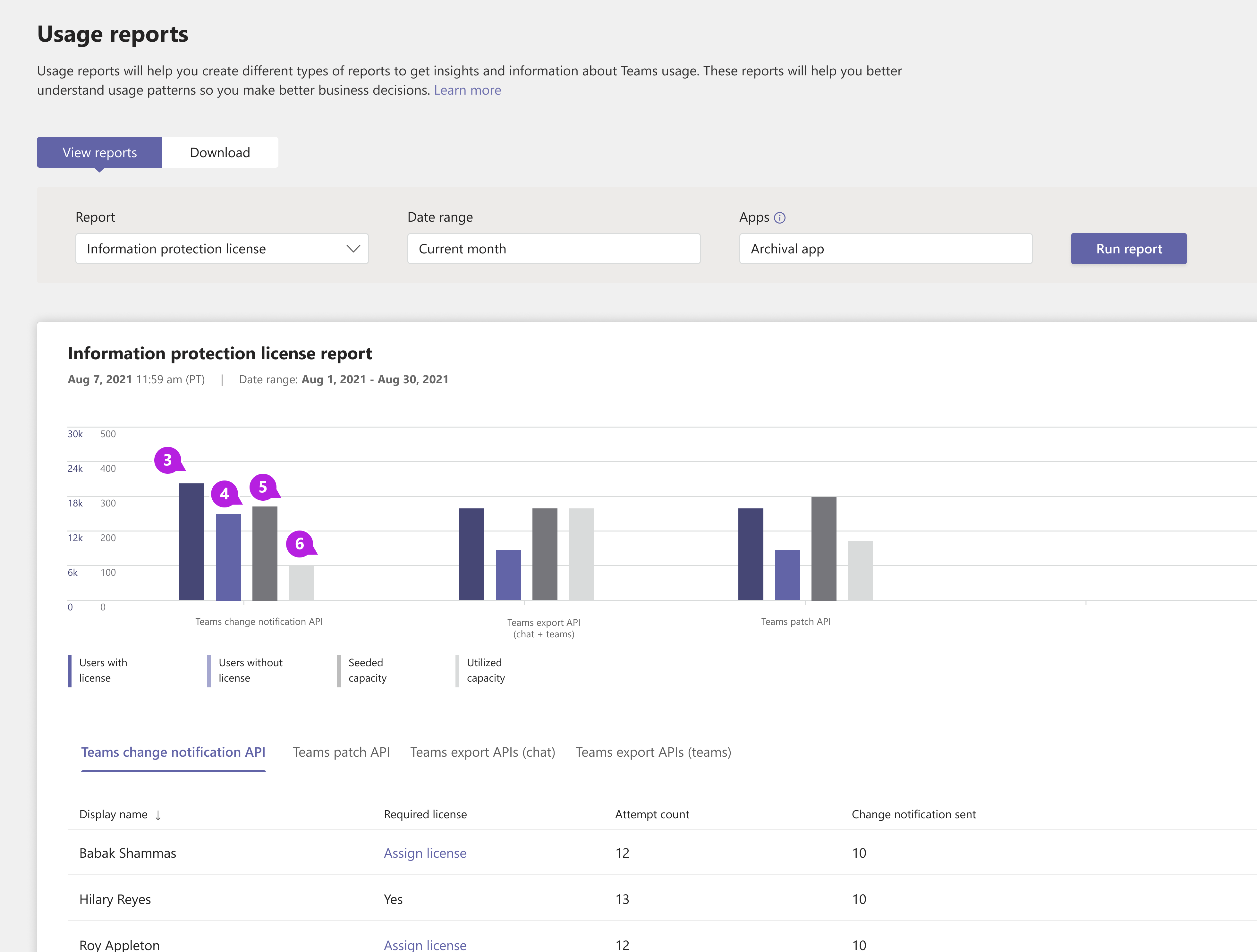
The data can be exported by clicking on export button. The table data can be switched by clicking on the tabs for Teams change notification API, Teams patch API, Teams export APIs (chat), and Teams export APIs (teams).
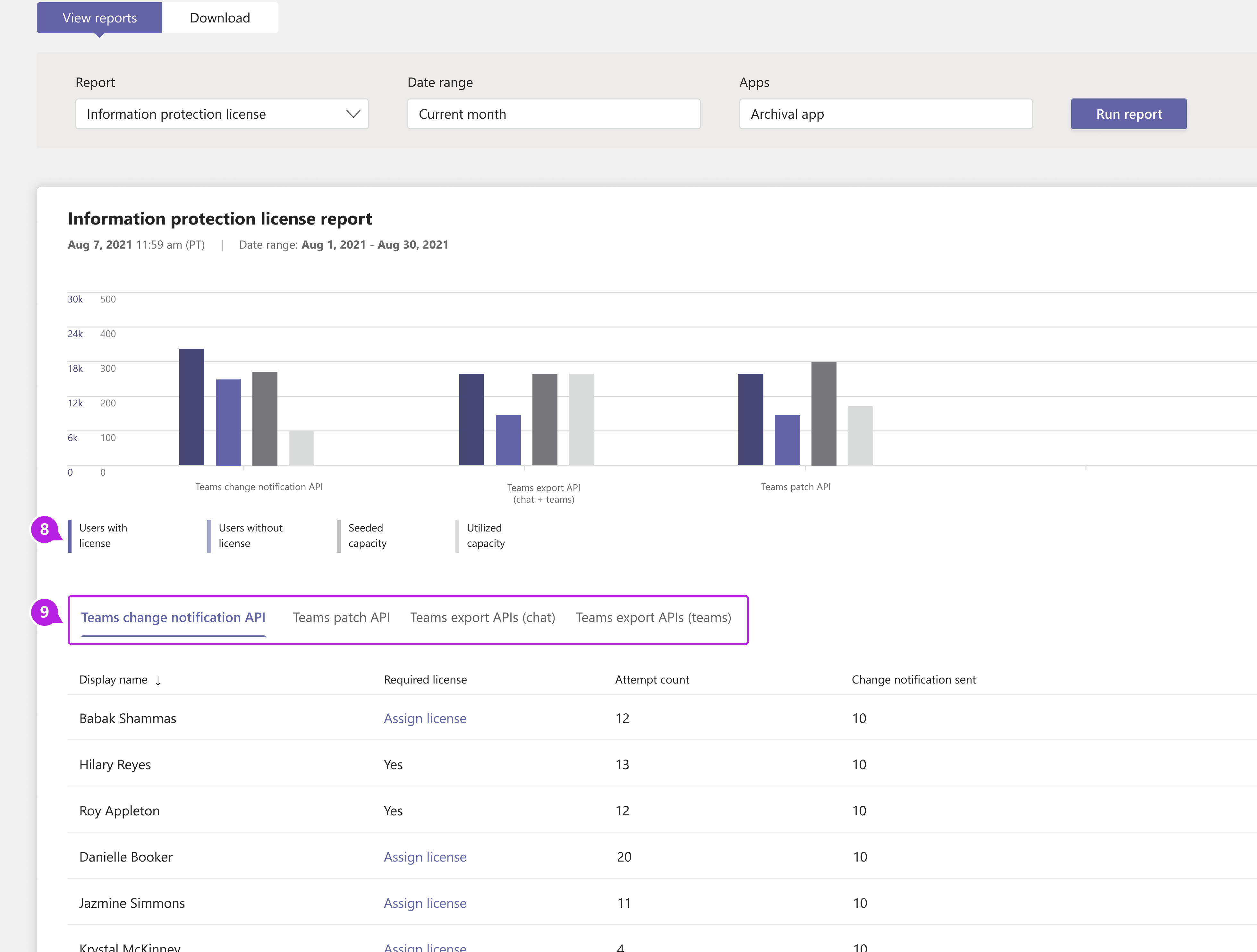
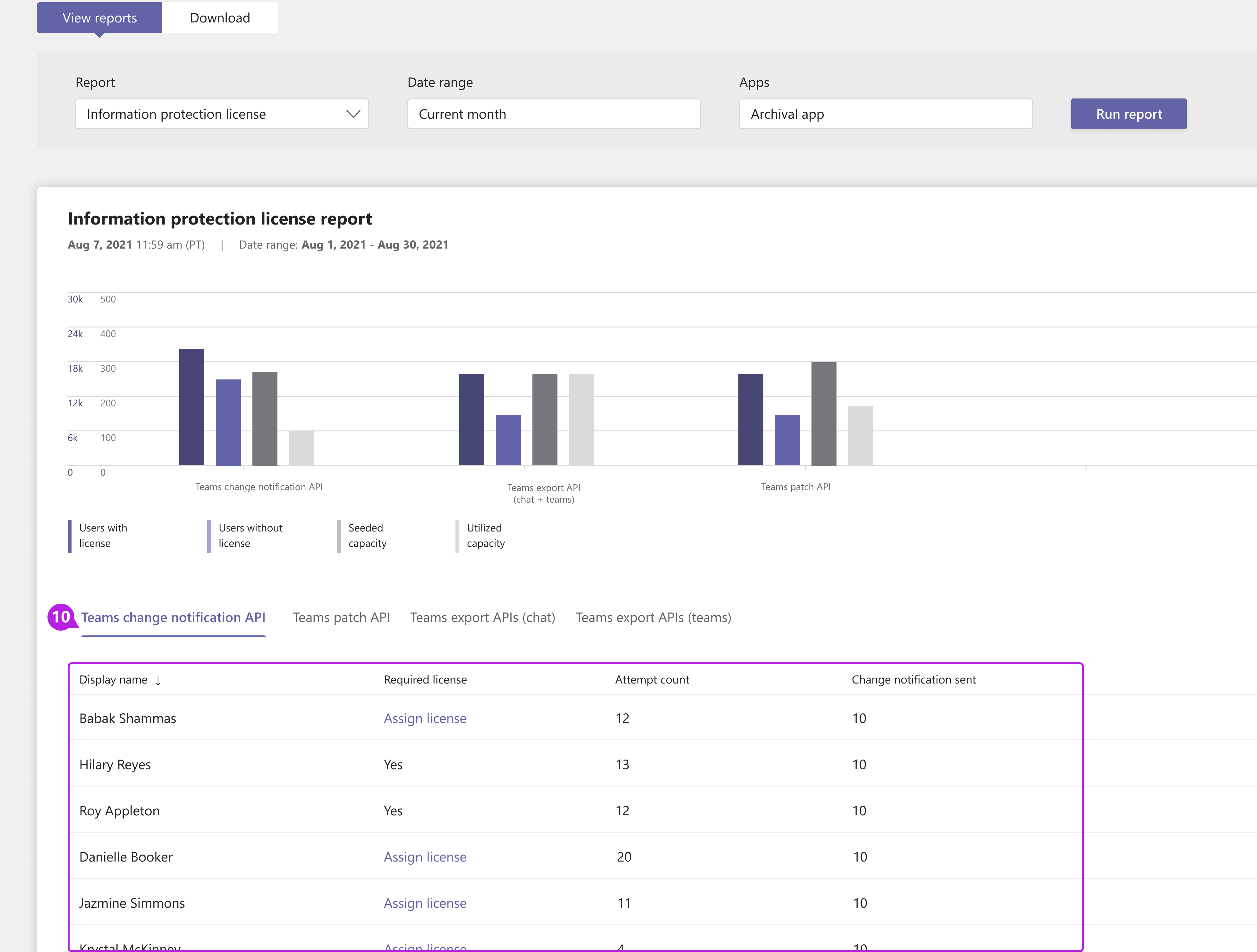
Interpret the report
| Callout | Description |
|---|---|
| 1 | The information protection license report can be viewed for trends over the last three months. |
| 2 | App name will display a list of all apps that have used Microsoft Graph API which has license and payment requirements during the selected time period. |
| 3 | Number of users who have valid licenses. |
| 4 | Number of users who do not have a valid license. |
| 5 | Total API call volume allowed to an app beyond which a consumption fee per API call will be charged to the app. |
| 6 | Total API call volume used by the app for the given date range. |
| 7 | Export the report to a CSV file for offline analysis. Select Export to Excel, and then the Downloads tab. Select Download to download the report when it's ready. This export will export the currently selected tab only. |
| 8 | Select any specific label to show or hide it in a chart. |
| 9 | Each tab displays usage of a particular set of APIs, namely change notification, export API, and update message API. Select a tab to view usage details of that API. |
| 10 | Change Notification API Usage |
| 11 | Patch API |
| 12 | Chat Export API Usage |
| 13 | Team Export API Usage |
Make the user-specific data anonymous
To make the data in the Teams user activity report anonymous, you have to be a global administrator. This will hide identifiable information such as display name, email, and Microsoft Entra ID in reports and their exports.
In the Microsoft 365 admin center, go to Settings > Org Settings, and under the Services tab, choose Reports.
Select Reports, and then choose to Display anonymous identifiers. This setting gets applied both to the usage reports in the Microsoft 365 admin center and the Teams admin center.
Select Save changes.