Note
Access to this page requires authorization. You can try signing in or changing directories.
Access to this page requires authorization. You can try changing directories.
Command blocks are a specialized type of block within a Minecraft: Bedrock Edition world that allows the use of console commands in-game. The same commands that players can type from chat can be run automatically by command blocks using redstone power.
In this tutorial, you will learn the following:
- What are command blocks and how to access them in-game.
- How commands can be used via command blocks.
- How command block chains work by stringing together multiple command blocks.
- Create a gameplay loop to reward a player after performing an action.
In this guide, we will set up a command block chain to look for a certain type of block in a set location, and then reward the player for placing a block in the correct place.
Requirements
- Introduction to Commands
- A Minecraft world with cheats enabled.
Setting up the world
While command blocks can be used in any Minecraft world, we will be using a flat world for a simple and clean environment.
- Launch Minecraft: Bedrock Edition.
- Select Play, select Create New, then select Create New World.
- In the world settings, set the world type to Flat.
- In the world settings, enable Show Coordinates.
- In the world settings, enable Activate Cheats.
- Select Create.
Getting command blocks
Command blocks can only be obtained by running a command.
- Open up chat.
- Type the following command:
/give @p command_block.
You'll see a command block added to your inventory.
Using command blocks
Start by placing the command block on the ground like any other block. If you look at the command block from the side, you should see an arrow.
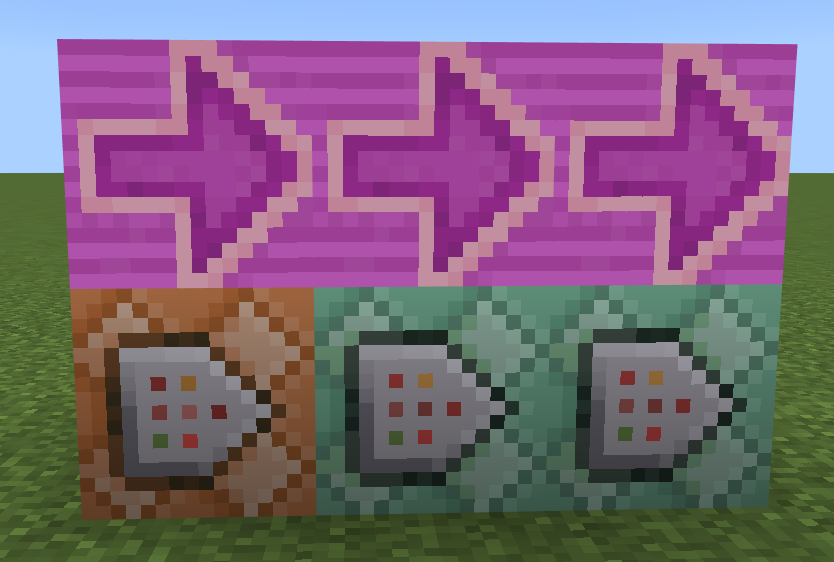
These arrows always point in the direction of the player at the time the command block is placed. The arrows show the flow of execution. As shown in the image, the block on the left will execute first, followed by the middle command block, and finally the last block on the right will execute.
Click the Use button (right-click on PC) to open up the command block user interface.
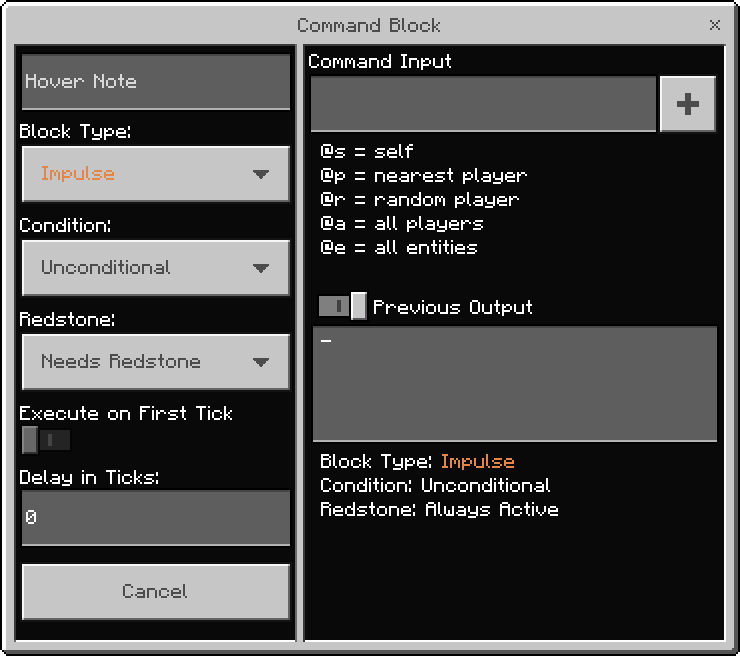
- Block Type defines what type of command block this is. There are 3 options:
- Impulse command blocks are activated when they receive a redstone signal.
- Chain command blocks are activated when a command block pointing into it is activated.
- Repeat command blocks are activated once every in-game tick, as long as they have a redstone signal. Minecraft has 20 ticks per second.
- Condition defines when a command block will execute its action. There are 2 options:
- Conditional will only execute if the previous block in a chain was successful.
- Unconditional will execute regardless if the previous block was successful or not.
- Redstone defines whether or not a command block requires redstone to activate. There are 2 options:
- Needs Redstone will set the command block to only activate when it has redstone power.
- Always Active will set the command block to always activate with or without redstone. For impulse command blocks, this causes them to only run once, so it isn't very useful. For chain command blocks, this is enabled by default.
- Execute on First Tick is only usable for repeating command blocks with a delay. If enabled, the command will execute as soon as the block is powered, and then will wait for the delay before running again. If disabled, the command will not run the first time until the delay has finished.
- Delay in Ticks is a value that defines how long a command block waits to execute after the command block receives redstone power.
Designing a gameplay loop
A use case of command blocks is allowing creators to create gameplay loops within Minecraft. A simple gameplay loop would be rewarding a player for completing an action. If the gameplay loop was to give a player an emerald for placing a diamond block in a certain location, you can break down each step needed:
- Check to see if a diamond block exists at a set location.
- If it does, check to see if the player has already received the reward.
- If the player hasn't received the reward, give the player an emerald.
- After giving the player an emerald, mark that they have received the reward.
Setting up the first command block
Now that we have looked at the settings of a command block, let's set up the first block to detect a certain type of block in a location.
- Place a command block on the ground in a location near your player character.
- Open up the command block interface.
- Set the Block Type to Repeat.
- Set the Redstone to Always Active.
The /testforblock command
The /testforblock command looks for a specific block at a specified point in the world.
/testforblock <position: x y z> <tileName: Block> [dataValue: int]
- position is the coordinates in the world where the command will look for the specific block. Example:
0 4 0. - tileName is the type of block you are looking for. Example:
diamond_block. - dataValue is an optional argument used to handle variations of the same block. For this tutorial, we won't be needing to use this.
If you are following this tutorial, you will be in a flat world. As you walk around, you can see your player's position in the top-left of the screen. Let's check for a block near the origin.
- In the Command Input section, input the following:
/testforblock 0 4 0 diamond_block. - Close the interface.
Command block chains
For the next steps, we need to place two command blocks in a chain. As mentioned above, chain command blocks execute when a block pointing into them is activated. Make sure you place the block like the image showing the arrows.
Setting up the /testfor command block
- Place another command block next to the existing block. Make sure that the new block is placed in front of the direction that the arrow is pointing.
- Open the command block interface.
- Set the Block Type to Chain.
- Set the Condition to Conditional.
- Set the Redstone to Always Active.
- Set the Command Input to
/testfor @p[tag=!placed_block]
Since the second block is set to Conditional, this new block will only execute if the first command block succeeds, meaning the diamond block was present. This command checks to see if the player hasn't already received the reward.
Setting up the reward command block
Let's add a third block to set a command to reward the player for placing a block in the right spot.
- Place another command block next to the existing block. Make sure that the new block is placed in front of the direction that the arrow is pointing.
- Open the command block interface.
- Set the Block Type to Chain.
- Set the Condition to Conditional.
- Set the Redstone to Always Active.
- Set the Command Input to
/give @p emerald.
Once again, this command will only activate if the previous command succeeded, meaning both the diamond block was present and the player hasn't received the reward yet.
Closing the loop
If we stop now, placing the diamond block at 0 4 0 will give the player 20 emeralds per second! We need to do one last step, marking the player as having received the reward.
- Place another command block next to the existing block. Make sure that the new block is placed in front of the direction that the arrow is pointing.
- Open the command block interface.
- Set the Block Type to Chain.
- Set the Condition to Conditional.
- Set the Redstone to Always Active.
- Set the Command Input to
/tag @p add placed_block
Testing the loop
If everything has been set up correctly, you can now place a diamond block on location 0, 4, 0 and you will receive a single emerald in your player inventory.