Note
Access to this page requires authorization. You can try signing in or changing directories.
Access to this page requires authorization. You can try changing directories.
Commands are specific instructions that Minecraft: Bedrock Edition will carry out. These instructions can be as simple as changing the time of day or as complex as setting up and working with a scoreboard. There are a wide variety of commands, and each has its own potential to improve your content.
Content creators use commands to change or react to the environment around the player. Rather than having a static world, the player would be able to perform a task that a command system could detect and respond to in some way. An example of this is detecting if a player has placed a colored wool block at a specific location for a "Complete the Monument" style of map.
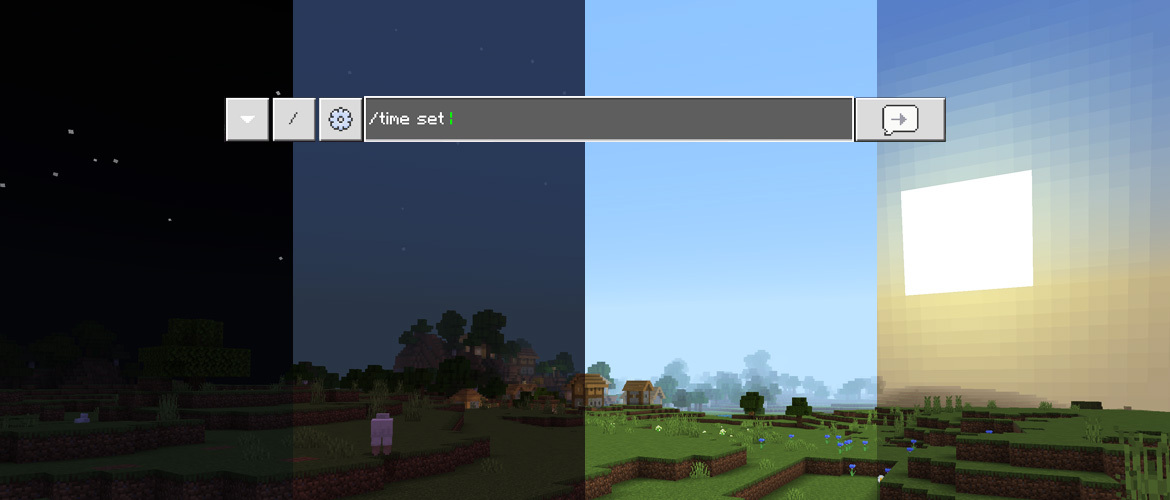
In this tutorial, you'll learn the following:
- What commands are and how to begin using them.
- Command syntax.
- How to use target selectors and selector parameters.
Enabling Commands
Before getting started with commands, cheats must be enabled. This can be done when you create a world or when you edit an existing one. Be aware that enabling cheats will disable achievements for that world.
Activating cheats lets you use commands in the chat interface. Running commands in the chat is essential for getting the first command block in a newly created world, which must also be enabled (in the same menu) in order to use them. Command blocks will be enabled by default, so you do not have to change that option.

While not required, it's helpful to set the default game mode to creative when starting out, as command blocks can only be edited in creative mode. Setting the default game mode to creative will also activate cheats.

Finally, you may need to enable the "operator commands" permission for yourself in order to run commands in the chat and access command blocks. While this setting is on by default for new worlds you create, you may need to change this on previously created worlds or for other players you would like to grant this permission to. This can be done by opening the pause menu while in the world and clicking the icon to the right of your player.
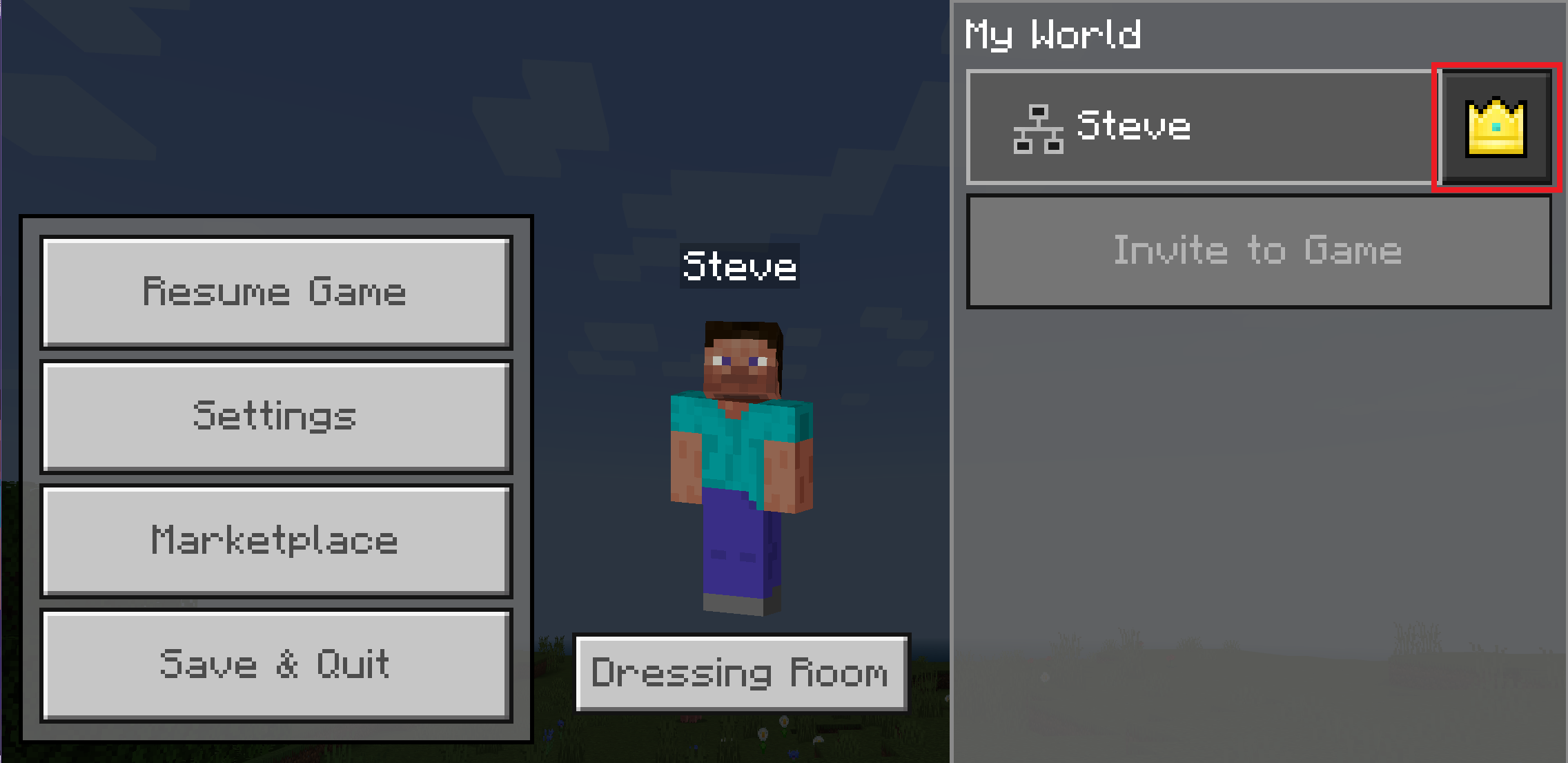
A list of various permissions will be shown. The "operator commands" permission in particular must be enabled in order to use commands in the chat and access command blocks.
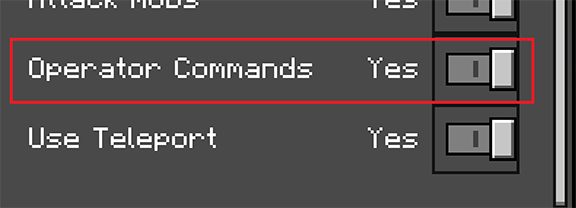
Using the chat for commands
The first step to learning commands is learning how to use the chat functionality. This is where you run simple commands, learn syntax, test, and ultimately open the gateway to command blocks. If your settings and permissions are set correctly, typing a forward slash / in the chat will display a large number of commands.
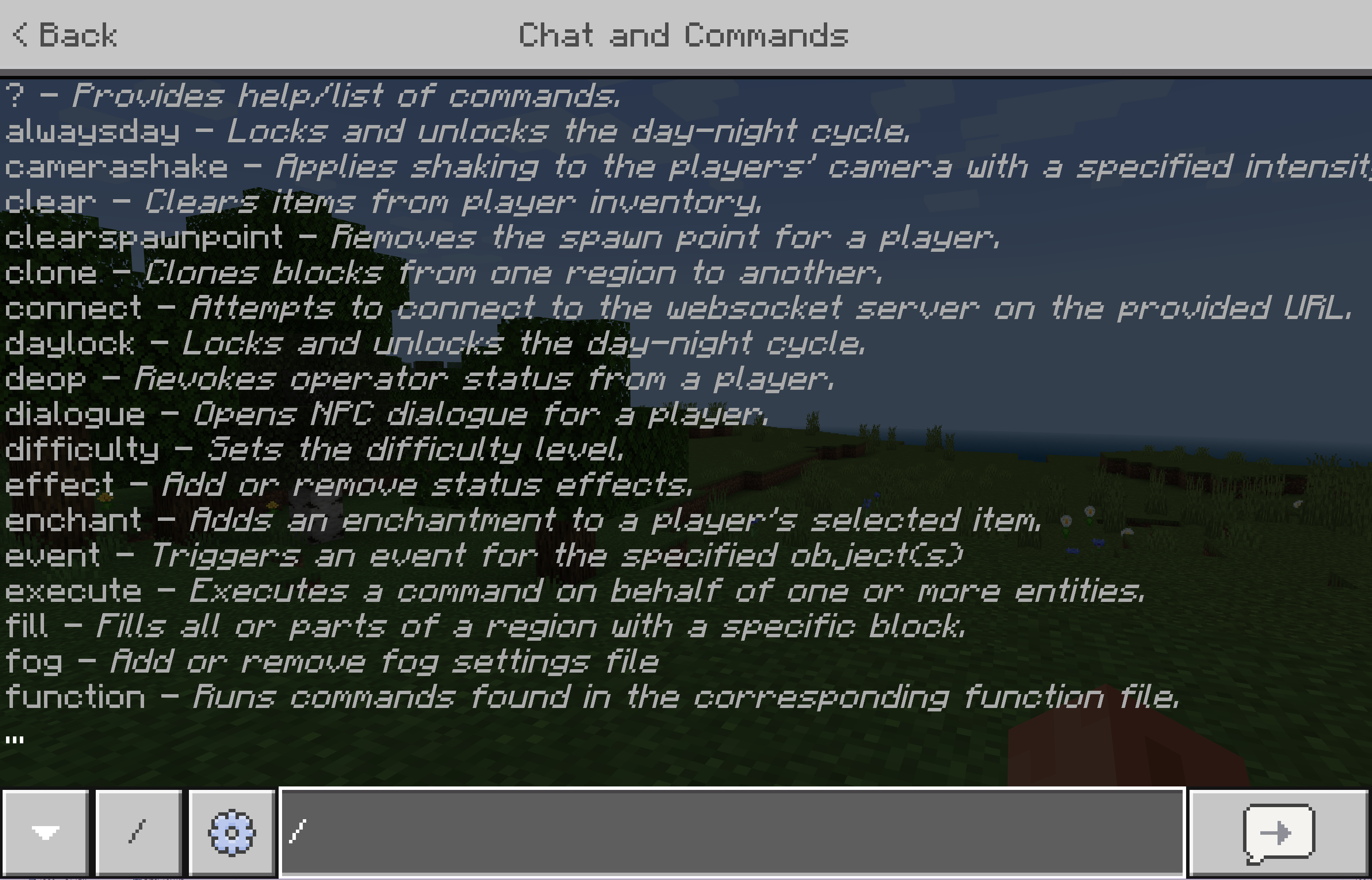
A quick-action button also becomes available to generate a command for specific situations (such as changing the time of day or the current weather).

As you type, the list of commands displayed on the chat screen will filter to match the characters you input. You can press tab to cycle through the list at any time in order to choose the command to run. When the name of the command has been fully typed out, the list of commands changes to a list of syntaxes for the selected command.
Note
If you open the chat and press the up arrow on your keyboard, you can see the previous commands you've entered. This comes in handy when you're entering variations of the same command over and over. And over.
Command syntax
All commands follow the same grammar:
- Start the command with a forward slash (
/). - Follow the slash with the name of the command.
- If there are any arguments to the command, they come after the command, separated by spaces.
For example, the /say command sends a message to the chat for all players to see:
/say Hello World
- It starts with a forward slash.
- The command's name is "say".
- Because there are arguments, a space is placed after the name.
- Then, the only argument for
/sayis provided, the message to display.
As a result, "Hello World" will be printed out in the chat.
Arguments
Different commands need different arguments. The /help command describes both a command and the arguments it takes. The auto-complete feature, which is available in the chat when typing out a command, displays the same information.
For example, typing /help testfor in the chat will provide the available syntax for the /testfor command.
/testfor <victim: target>
The command has only one argument: a target to test for the existence of. Filling in the argument with a player name and running the command will print out a success message if the named player is logged into the world.
/testfor PlayerName
Arguments can be required, optional, or literal.
A required argument is shown in help surrounded by angle brackets, like <this>. In the case of the /testfor command, you can tell that the only argument it has is required. because it is surrounded by angle brackets. If the argument is not provided, the command will fail to run.
Required arguments have a short descriptor of the argument as well as the expected input type. For /testfor, the argument is the victim, and the input type is target: a player name or target selector. Other commands can take different kinds of input values for the same argument, such as /difficulty:
/difficulty <difficulty: Difficulty>
/difficulty <difficulty: int>
The /difficulty command sets the world's difficulty level. You can specify it as a Difficulty, the name of a difficulty level such as "peaceful", "easy", "normal", or "hard"; you can also specify it as an int, an integer number that corresponds to a difficulty level from 0 to 3. Either of these commands sets the difficulty to hard:
/difficulty hard
/difficulty 3
An optional argument is shown surrounded by square brackets, like [this]. Optional arguments don't have to be provided.
/gamemode <gameMode: GameMode> [player: target]
/gamemode <gameMode: int> [player: target]
As with the /difficulty command, the /gamemode command has two different ways to do the same thing: you can set the game mode by using the name of a GameMode, or using an integer from 0 to 2 corresponding to a game mode.
The gameMode argument is required, but the command takes an optional argument to specify a player who will have their game mode changed. The input type is "target", which accepts either a player name or a target selector. Without supplying the optional argument, the command will still run. Doing so changes the game mode of the player who executed the command. By filling in the optional argument, the game mode of the target will be changed instead.
Either of the following commands will set the game mode for the specified player ("PlayerName") to survival mode:
/gamemode survival PlayerName
/gamemode 0 PlayerName
A literal argument should be typed exactly as is, and when shown in help, it has no descriptors or value types.
A literal argument that's the first argument to a command generally acts as a subcommand. For example, the /time command has a literal argument called "set":
/time set <amount: int>
/time set <time: TimeSpec>
Since set is a subcommand, it's not shown in angle brackets, but it's still required.
/time set 6000
/time set noon
A literal argument can have multiple accepted values. In those cases, a vertical bar separates the possible values. The /weather command uses this for the type of weather to apply:
/weather <clear|rain|thunder> [duration: int]
/weather rain 10000
An optional literal argument will be shown surrounded by square brackets. The final argument of /testforblocks is an optional literal argument that can be either "all" or "masked". If none is specified, it defaults to "all". The "masked" option will cause the comparison to ignore air blocks, allowing any block to exist at the destination where there would be an air block at the source.
/testforblocks <begin: x y z> <end: x y z> <destination: x y z> [masked|all]
/testforblocks 0 64 0 20 64 20 100 50 100
/testforblocks 0 64 0 20 64 20 100 50 100 masked
Input types
Any argument that isn't a literal argument will specify the expected input type after the descriptor.
/command <descriptor: type>
/command [descriptor: type]
There are a large number of input types. The most common ones are primitive numeric values, but there are many that are exclusive to one command. The table below details the most common input types and some popular commands they belong to. Most unique input types, such as "GameMode" from the /gamemode command, can easily have their input checked by using the auto-complete feature in the chat.
| Type | Description | Common commands |
|---|---|---|
| Boolean | true or false. | /effect, /gamerule |
| int | An integer (1, 2, 3). | /give, /scoreboard, /time, /weather, /xp |
| float | A decimal number (1, 2.3, 4, 5.6). | /spreadplayers |
| string | Either a single word or text within "quotation marks". | /scoreboard, /summon, /tag |
| message | Text that does not need to be in quotation marks. | /me, /msg, /say, /tell, /title, /w |
| x y z | 3 floats separated by spaces to specify coordinates. Each value can also be a tilde (~), which indicates no change from the execution origin on that axis, or a tilde followed by a number (~5) to indicate the number of blocks away from the execution origin on that axis. |
/clone, /execute, /fill, /setblock, /summon, /teleport, /testforblock |
| Block | A block ID. | /clone, /execute, /fill, /setblock, /testforblock |
| Item | An item ID. | /clear, /give, /replaceitem |
| EntityType | An entity ID. | /summon |
| json | JSON-formatted text. | /give, /replaceitem, /summon, /tellraw, /titleraw |
| target | Either a player name or a target selector. | /clear, /execute, /gamemode, /give, /kill, /replaceitem, /scoreboard, /tag, /teleport, /testfor |
What's Next?
Now that you've learned about commands, you can learn more about target selectors, commands, or about how to use command blocks to move beyond the chat window.