Getting Started with Add-on Development for Bedrock Edition
Whether you create them yourself or get them from another creator, add-ons are the first step on the journey of bringing greater levels of customization to Minecraft: Bedrock Edition. Add-ons allow players to transform the look of their worlds and even change the behavior of entities. For example, you can change the blast radius of a creeper and the texture it's wearing.

In this article, you will learn:
- How to download add-ons for various devices.
- The file structure used by Minecraft add-ons.
- How Visual Studio Code can be used for editing JSON files.
- Where to find applicable extensions for Visual Studio Code.
Installing Add-on Instructions
Add-ons can be installed on a variety of platforms running Minecraft. Here's how:
- First, you will need a Windows 10 or Windows 11 computer with Minecraft: Bedrock Edition installed.
- Download the world or add-on file from the provided source. If the file downloads as a .zip file, change the file extension name to ".mcworld" or ".mcpack".
- Navigate to the directory where you downloaded the file.
- Open the file and the add-on should open in Minecraft.
- If you're opening a .mcworld that contains add-ons, the game will notify you that you've successfully imported the world. It will then be available from the "Play" menu.
- If you're opening a .mcpack, a pop-up notification will alert you that you've successfully imported the pack. Depending on the pack type, this will then be available when editing worlds in either the Behavior Pack tab or Resource Pack tab.
com.mojang
When Minecraft is installed on your computer, there is a folder called com.mojang that is generated in the AppData folder. You will need to find this folder so you can add your content to it.
To locate the com.mojang folder on your computer, you will need to have the Hidden items checkbox set to true, as shown below. Also, check the box for File name extensions.
Showing hidden items
- Open File Explorer from the taskbar.
- Select the View tab.
- In the Show/hide section, select the checkboxes for File name extensions and Hidden items.

Locating com.mojang
- Press Win+R to open Run.
- Copy and paste the following into the Open field:
%localappdata%\Packages\Microsoft.MinecraftUWP_8wekyb3d8bbwe\LocalState\games\com.mojang - Click OK.
Tip
This is a great time to save a shortcut to this folder on your desktop.
As shown in the image below, there are multiple subdirectories located within the com.mojang folder.
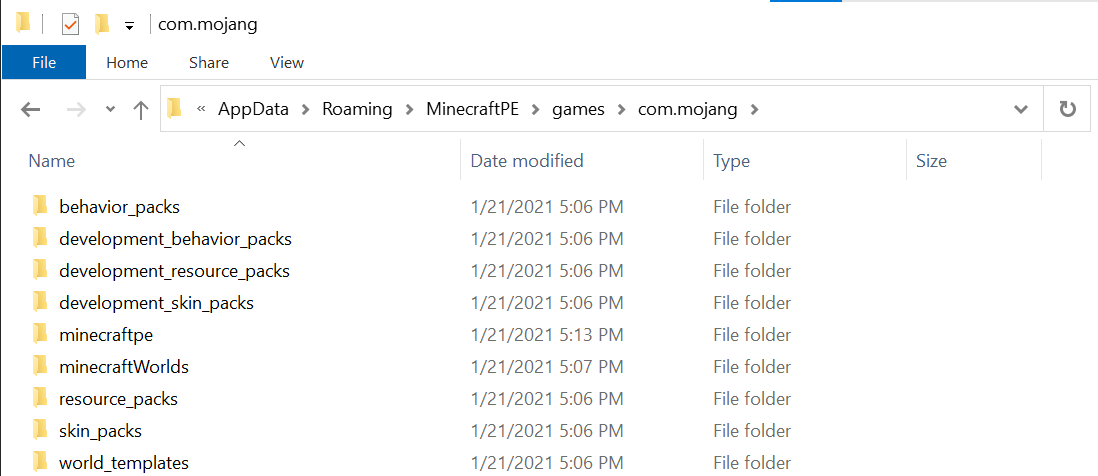
Tip
If you see more content in this folder than what is shown above, do not panic! This image shows a fresh install of Minecraft.
Behavior, Skin, and Resource Packs
There are three folders called behavior_packs, resource_packs, and skin_packs that will store finalized custom content that will be added to Minecraft: Bedrock Edition. Don't worry about these folders right now - you are going to be developing content, so you will be working in the development versions of these folders, as discussed in the next section.
Development Packs
You will use the development_resource_packs and development_behavior_packs folders for the Resource Pack and Behavior Pack tutorials. The development_skin_packs folder is used for developing skin packs. Development pack folders are updated each time Minecraft is launched so you can quickly load and test the changes you made to their contents.
minecraftWorlds
minecraftWorlds contains each world that has been generated within the current build of Minecraft. Each folder also contains resource and behavior pack folders for any packs that may be in use within the world.
Tip
When installing a new build of Minecraft, you should save a copy of this folder as a backup to prevent any potential loss of Minecraft worlds that you may have.
Visual Studio Code
JSON is a popular text file format that is used by Minecraft: Bedrock Edition to interact with content. JSON can be edited in any text editor such as Notepad or Word. However, Visual Studio Code is a free-to-use, text-based editor that supports third-party extensions, including some built specifically for Bedrock development.
Installing Visual Studio Code
Follow this link to install Visual Studio Code.
Visual Studio Code Extensions
Visual Studio Code supports extensions created by the Visual Studio Code developer community. Extensions are a great way to help write and understand Minecraft syntax when working on resource and behavior packs.
Installing Extensions
- Click on this link to download Bedrock Definitions for Visual Studio Code.
- Click on this link to download Blockception's Minecraft Bedrock Development for Visual Studio Code.
What's Next?
Now that your development environment is set up, you can start creating your first add-on and learn more about resource packs.
Alternatively, if you would like to learn how to use commands, head on over to Getting Started with Command Blocks and learn how to use command blocks to chain together different commands.
Feedback
Coming soon: Throughout 2024 we will be phasing out GitHub Issues as the feedback mechanism for content and replacing it with a new feedback system. For more information see: https://aka.ms/ContentUserFeedback.
Submit and view feedback for