Export data
This article describes how to export data in the Movere portal.
You can export scanning and discovery reports as follows:
- Select reports in the portal Exports page.
- Export from specific data views in the Movere portal.
Grant export access
- If you're a Customer users, you can export data from your tenant anytime.
- If you're a Partner Admin, you have emulate access to your customer tenants, but a Customer Admin user must specifically provide you with export permissions.
- If you're a Movere, Partner, or Program user, a Customer Admin user must specifically provide you with emulate access, and export permissions.
Customer Admins set permissions at two layers:
- Grant emulate access only: This access allows Movere, Partner, and Program users to take actions on behalf of a customer, but not to export data.
- Grant emulate and export access: This allows Movere, Partner, and Program users to take actions on behalf of a customer, and to export data.
If you're a Customer Admin, you can grant access as follows:
In the Movere portal > Stats page, search to find the user.
Click the grant icon.
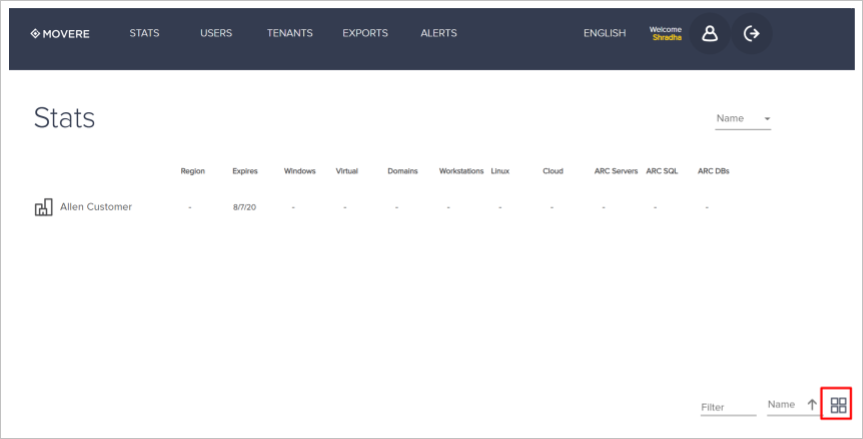
If the user doesn't have access to the customer tenant, click the padlock icon to allow access.
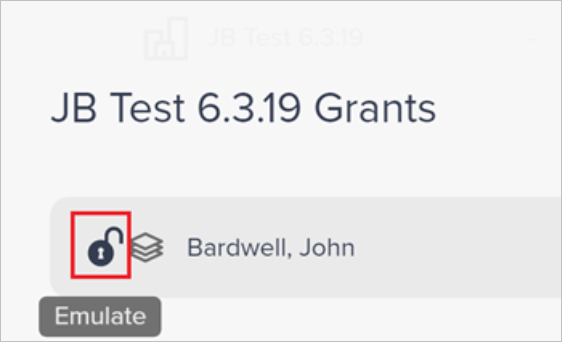
After allowing access to the tenant, click the export icon to allow export access.
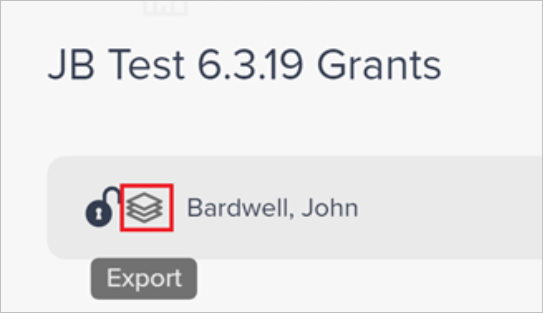
Note
Partner/Microsoft users who had access to tenants (with export enabled) prior to this release (7.7.20) can continue to export data. New users must have access specifically enabled.
Export reports
You can export reports by directing downloading from the Exports page in the portal, or by using the exports API.
There are two types of reports:
| Report type | Details | Example |
|---|---|---|
| Incremental reports | Incremental reports are provided for actual resource consumption scanning, and start with the prefix ARC. A report corresponds to a specific day, and contains incremental information from the previous day. |
For example, an incremental report about networking connection generated on October 28th 2020 provides connection data from October 27. |
| Cumulative reports | All reports that aren't for actual resource consumption scanning are cumulative. | For example, a device list report generated on October 28th 2020 provides a list of all devices discovered from the beginning of the scan, up until October 28th. |
Export directly from the Reports tab
Export reports directly from the Reports tab as follows:
In the Movere portal, open the Exports page.
Select the report that you want to export. You can only export one report at a time.
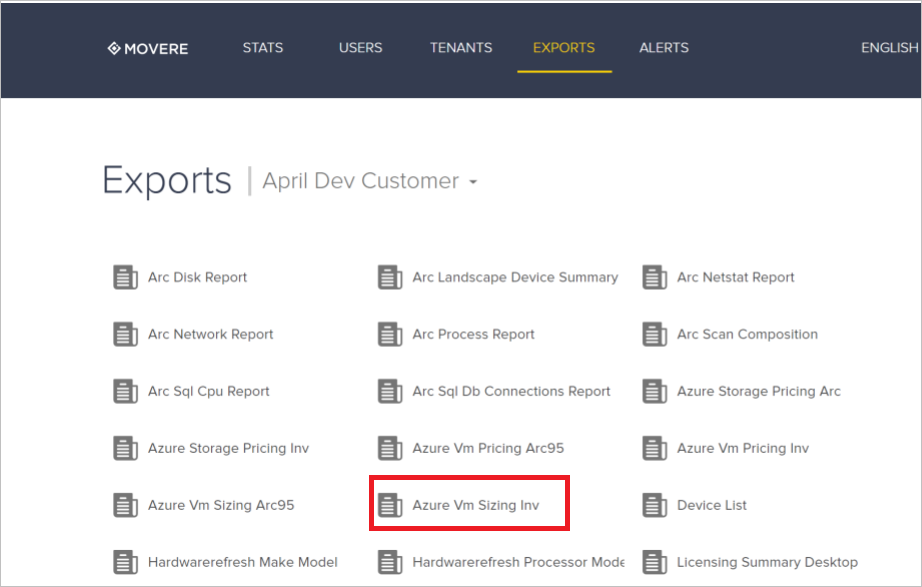
Click the download icon to download the report immediately.
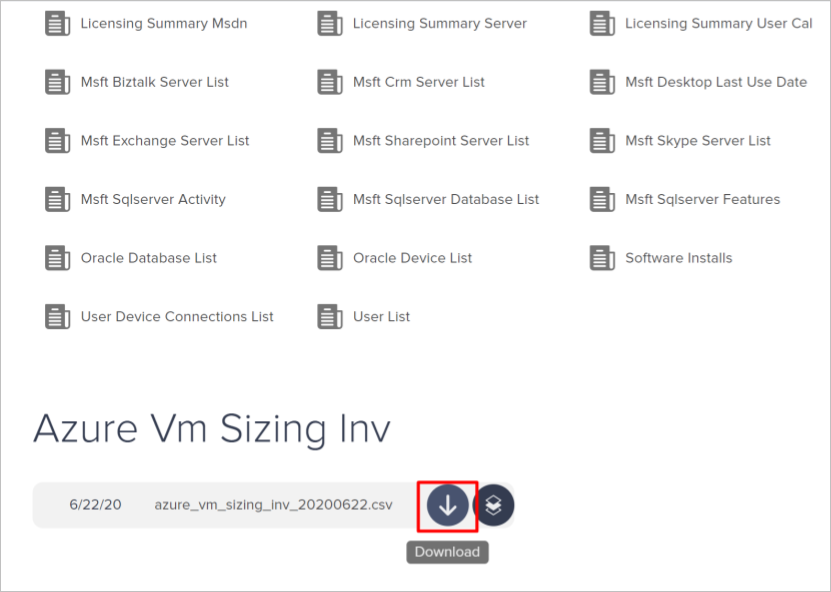
Alternatively, you can save a link that can be used to download the report.
Export with the exports API
In the Movere portal, open the Exports page.
If the API key doesn't appear, click the refresh icon to generate it.
In Exports, select the relevant report.
Click the copy icon next to the report name, to generate a reference link for it.
In the Movere portal, navigate to any page with tabulated data. For example Device\Device List.
On the page, click the export icon. Then click the CSV icon.
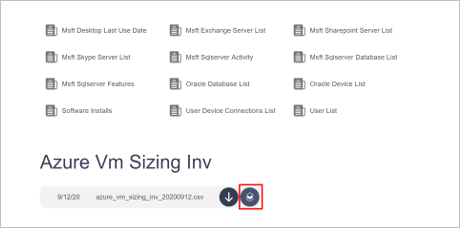
The generated reference link can be used to export reports, outside the portal.
Modify the reference link
The export reference link is in the format:
https://export.movere.io/public/export/<tenant-guid>/\<report-name>?key=\<API key>&date=\<report-date-and-time>- For example:
https://export.movere.io/public/export/99dbc0d7-febe-48e6-b3d6-4fe302ef4fc2/azure_vm_sizing_inv?key=\<API Key>&date=2020-09-12T00:00:00
You can modify the reference as follows:
- You can change <tenant-guid>, to export reports from a different tenant.
- Verify that the <API key> is included, and is the latest one.
- You can change <report-name>, to download a different report.
- You can modify <report-date-and-time>, to download a report for a different date/time. If you don't provide a date or time, the latest version of the report is selected.