Note
Access to this page requires authorization. You can try signing in or changing directories.
Access to this page requires authorization. You can try changing directories.
Important
Microsoft no longer recommends creating and using Access web apps in SharePoint. As an alternative, consider using Microsoft PowerApps to build no-code business solutions for the web and mobile devices.
Access 2013 features a new application model that enables subject matter experts to quickly create web-based applications. Included with Access are a set of templates that you can use to jump start creating your application.
Prerequisites for building an app with Access 2013
To follow the steps in this example, you need the following:
- Access
- A SharePoint development environment
For more information about setting up your SharePoint development environment, see Set up a general development environment for SharePoint.
For more information about obtaining Access and SharePoint, see Downloads.
Create the app
Suppose you want to create an Access app that tracks issues for your business. Before you start creating the tables and view from scratch, you should search for a schema template that meets your needs.
To create the issue tracking app
Open Access and choose Custom web app.
Enter a name and the web location for your app. You can also choose a location from the Locations list and choose Create.
Type Issues into the What would you like to track? box and then choose Enter. A list of templates that might be useful for tracking issues is displayed in Figure 1.
Figure 1. Templates that match the search for issues
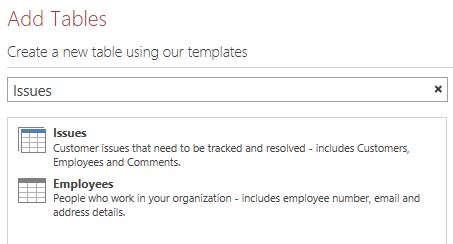
Choose Issues. Access creates a set of tables and views.
Explore the app
To understand whether the schema and views meet your needs, you should examine them.
The tables created by selecting the Issues schema are displayed in the Tile Pane. The Issues, Customer, and Employees tables are the main focus of the app. The Issues table stores information about each issue. Each issue is opened by and assigned to an employee on behalf of a customer. The Related Issues and Issue Comments tables play a supporting role in the app. The Related Issues table enables you to link one issue to another. The Issue Comments table stores multiple comments for a single issue.
In an Access desktop (.accdb) database, the relationships between tables are managed in the Relationships window. Access 2013 apps manage relationships by using fields set to the Lookup data type. Let's examine the relationships for the Issues table by right-clicking the Issues tile and selecting Edit Table.
The Customer field is related to the Customers table. To examine the relationship, select the Customer field and then select Modify Lookups. The Lookup Wizard is displayed, as shown in Figure 2.
Figure 2. Lookup Wizard displaying the relationship to the Customers table
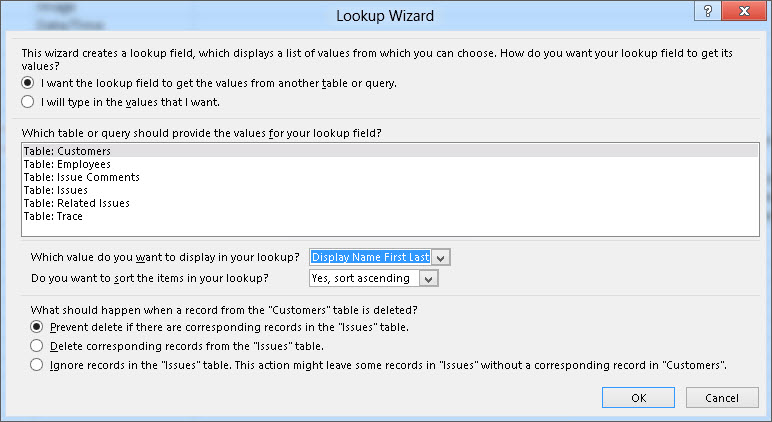
The Lookup Wizard dialog box shows that the Customer field is linked to the Customers table and to return the Display Name First Last field from the Customers table.
The Opened By, Assigned To, and Changed By fields are related to the Employees table. Several other fields are also set to the Lookup data type. In these cases, the Lookup data type is used to specify the specific values to allow for in the field.
Close the Issues table and examine the Tile Pane. The top three tiles, for the Issues, Customers, and Employees tables, are displayed differently than the bottom two tiles for the Related Issues and Issue Comments table, as shown in Figure 3.
Figure 3. Tile Pane for the Issues schema
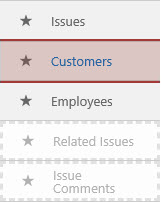
The Related Issues and Issue Comments tables are dimmed because they are to be hidden from the user in the web browser.
Let's use the app to track some issues. To do this, click Launch App to open the app in your web browser.
The app opens the Issues List view of the Issues table. Before adding an issue, it would be a good idea to add some customers and employees. Click the Customers tile to start adding customers.
Use the View Selector to choose one of three views available for the Customers table, labeled List, Datasheet, and Groups as shown in Figure 4.
Figure 4. View Selector
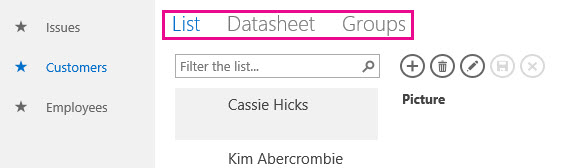
Choosing List activates the Customers List view, which is a List Details view. List Details is one of the views Access automatically generates when you create a table. The main feature that distinguishes a List Details view is the list pane that appears on the left side of the view. The list pane is used to filter and navigate the records contained in the view. In an Access desktop database, implementing a searchable list view would require writing custom code.
Choosing Datasheet opens the Customers Datasheet view. Datasheet is the other kind of view Access automatically generates when you create a table. Datasheet views are useful for those who find it easier to enter, sort, and filter data in a spreadsheet-like manner.
Choosing Groups opens a Summary view. Summary views can be used to group records based on a field and optionally calculate a sum or average.
As you're adding customers, use the Action Bar to add records, edit records, save records, delete records, and cancel edits. The Action Bar is a customizable toolbar that appears at the top of each view, as shown in Figure 5.
Figure 5. Action Bar
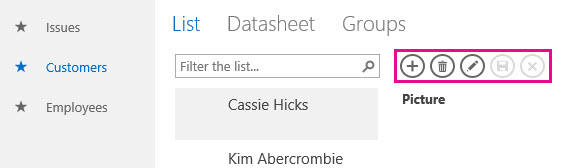
Once you've added some customers and employees open the Issues List view and start adding an issue. As you type the name of a customer into the into the Customer box, one or more of the customer names will appear, as shown in Figure 6.
Figure 6. AutoComplete control
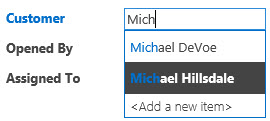
The Customer box is an AutoComplete control. The AutoComplete control displays a list of records that match what you're typing into the box. This helps ensure the accuracy of data entry.
Customize the app
Now that you've taken a tour of the app, you notice that the Issues List view doesn't contain contact information for the customer. Let's customize the app to add the customer's work phone to the Issues table as the issue is being created.
To add a field to the Issues table
- Open the app in Access.
- Choose the Issues tile, choose the Settings/Action icon, and then choose Edit Table.
- Enter Contact Number in the first blank cell in the Field Name column.
- Choose Short Text in the Data Type column.
- Choose Save.
- Close the Issues table.
Now that we have field in which to store the phone number, let's create a data macro to look up the contact information.
To create the data macro to look up contact information
In the Create group, choose Advanced, and then choose Data Macro.
Choose Create Parameter.
In the Name box, enter CustID. In the Type dropdown, choose Number (Floating Decimal).
From the Add New Action dropdown, choose LookupRecord.
In the Look Up A Record In dropdown, choose Customers.
In the Where Condition box, enter [Customers].[ID]=[CustID].
Choose SetReturnVar from the Add New Action dropdown.
Note
You'll see two Add New Action dropdowns, one within the LookupRecord block, and another outside the LookupRecord block. You should choose the Add New Action dropdown within the LookupRecord block, as shown in Figure 7.
Figure 7. Add New Action dropdown
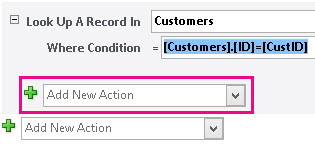
In the Name box, enter ContactPhone.
In the Expression box, enter [Customers].[Work Phone].
Choose Save. Enter GetContactPhone in the Macro Name box and then choose OK.
The macro should resemble the macro shown in Figure 8.
Figure 8. GetContactPhone data macro
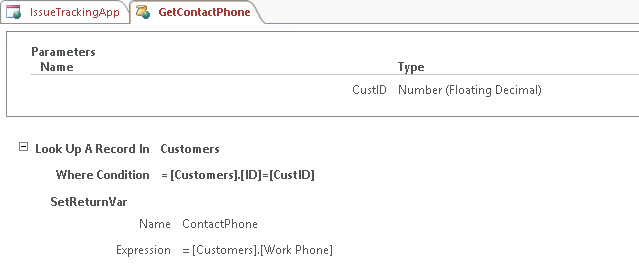
Close macro Design View.
Now we're ready to add the Contact Number field to the Issues List form.
To add the Contact Number field to the Issues List form
- Choose the Issues table. This chooses the Issues list form.
- In the View selector, choose List, choose the Settings/Action icon, and then choose Edit.
- Drag the Contact Number field form the Field List pane to the location on the form where you want the contact number to be displayed.
- Choose the Contact Number text box, and then click Data.
- In the Control Name box, enter CustomerContact and then close the Data popup.
- Choose Save.
Now we should write a user interface (UI) macro that copies the Work Phone field from the Customers table into the Contact Phone field of the Issues table. The After Update event of the CustomerAutocomplete control is a good location for the macro.
To create the AfterUpdate macro
Choose the CustomerAutocomplete control, choose the Actions button, and then choose After Update. A blank macro is opened in macro Design View.
From the Add New Action dropdown, choose RunDataMacro.
In the Macro Name dropdown, choose GetContactPhone.
In the CustID box, enter [CustomerAutocomplete].
In the SetLocalVar box, enter Phone. When you chose the GetContactPhone data macro that was created earlier, Access automatically filled in the parameter name and return variable for the macro. The phone number for the customer is stored in a variable named Phone.
From the Add New Action dropdown, choose SetProperty.
In the Control Name box, enter CustomerContact.
In the Property dropdown, choose Value.
In the Value box, enter =[Phone].
Choose Save. The macro should resemble the macro shown in Figure 9.
Figure 9. After Update macro
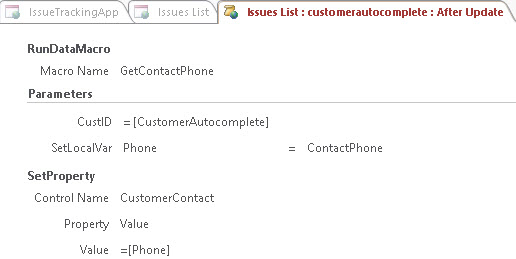
Close macro Design View.
Close the Issues List view. Choose Yes when you are prompted to save your changes.
Now we're ready to text the customization. Click Launch App to open the app in your web browser and then add a new issue. The Contact Number box updates automatically after the customer name is entered, as shown in Figure 10.
Figure 10. Issues view updated with phone number
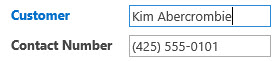
Conclusion
Using one of the schema templates included with is a good way to jump start the creation of an Access web app. The views that are automatically created for you contain advanced functionally that requires custom code to implement in a Access desktop database.