Note
Access to this page requires authorization. You can try signing in or changing directories.
Access to this page requires authorization. You can try changing directories.
This article discusses debugging only for custom functions that don't use a shared runtime. To debug custom functions add-ins that use a shared runtime, see Overview of debugging Office Add-ins.
Important
Note that Excel custom functions are available on the following platforms.
- Office on the web
- Office on Windows
- Microsoft 365 subscription
- retail perpetual Office 2016 and later
- volume-licensed perpetual Office 2021 and later
- Office on Mac
Excel custom functions aren't currently supported in the following:
- Office on iPad
- volume-licensed perpetual versions of Office 2019 or earlier on Windows
Note
The unified manifest for Microsoft 365 doesn't currently support custom functions projects. You must use the add-in only manifest for custom functions projects. For more information, see Office Add-ins manifest.
Note
We recommend using custom functions with a shared runtime, unless you have a specific reason not to use a shared runtime. Note that using a shared runtime means your add-in will use WebView2 (Microsoft Edge Chromium-based) if conditions are met, and otherwise your add-in will use Trident (Internet Explorer 11) regardless of the Windows or Microsoft 365 version. For a description of the WebView2 conditions, see Browsers and webview controls used by Office Add-ins. For more information about runtimes, see Runtimes in Office Add-ins.
Tip
The debugging techniques that are described in this article don't work with projects that are created with the Office Add-in project containing the manifest only option in the Yeoman generator. The scripts that are referred to later in this article aren't installed with that option. To debug an add-in that is created with this option, see the instructions in one of the following articles, as appropriate.
The process of debugging a custom function for add-ins that don't use a shared runtime varies depending on the target platform (Windows, Mac, or web) and on whether you are using Visual Studio Code or a different IDE. Use the links in the following table to visit sections of this article that are relevant to your debugging scenario. In this table, "CF-NSR" refers to custom functions in a non-shared runtime.
| Target platform | Visual Studio Code | Other IDE |
|---|---|---|
| Excel on the web | Use VS Code and the browser development tools | Use the command line tools |
| Excel on Windows | Use VS Code and the browser development tools | Debugging CF-NSR that are running in Excel on Windows outside VS Code isn't supported. Debug against Excel on the web. |
| Excel on Mac | VS Code debugging of CF-NSR that are running in Excel on Mac isn't supported. Debug against Excel on the web. | Use the command line tools |
Use the browser developer tools to debug custom functions in Excel on the web
You can use the browser developer tools to debug custom functions that don't use a shared runtime in Excel on the web. The following steps work for both Windows and macOS.
Run your add-in from Visual Studio Code
- Open your custom functions root project folder in Visual Studio Code (VS Code).
- Choose Terminal > Run Task and type or select Watch. This will monitor and rebuild for any file changes.
- Choose Terminal > Run Task and type or select Dev Server.
Sideload your add-in
Open Office on the web.
Open a new Excel workbook.
Select Home > Add-ins, then select More Settings.
On the Office Add-ins dialog, select Upload My Add-in.
Browse to the add-in manifest file, and then select Upload.
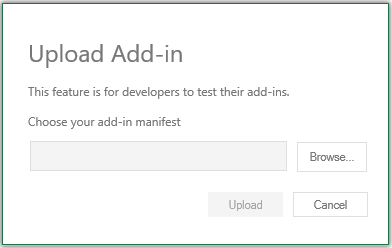
Note
Once you've sideloaded to the document, it will remain sideloaded each time you open the document.
Start debugging
- Open developer tools in the browser. For Chrome and most browsers F12 will open the developer tools.
- In developer tools, open your source code script file using Cmd+P or Ctrl+P (functions.js or functions.ts).
- Set a breakpoint in the custom function source code.
If you need to change the code you can make edits in VS Code and save the changes. Refresh the browser to see the changes loaded.
Use the command line tools to debug
If you aren't using VS Code, you can use the command line (such as bash, or PowerShell) to run your add-in. You'll need to use the browser developer tools to debug your code in Excel on the web. You cannot debug the desktop version of Excel using the command line.
From the command line run
npm run watchto watch for and rebuild when code changes occur.Open a second command line window (the first one will be blocked while running the watch.)
If you want to start your add-in in the desktop version of Excel and the "scripts" section of the project's package.json file has a "start:desktop" script, then run
npm run start:desktop; otherwise, runnpm run start.Or if you prefer to start your add-in in Excel on the web run the following command.
npm run start -- web --document {url}(where{url}is the URL of an Excel file on OneDrive or SharePoint)Note
If you are developing on a Mac, enclose the
{url}in single quotation marks. Do not do this on Windows.If your add-in doesn't sideload in the document, follow the steps in Sideload your add-in to sideload your add-in. Then continue to the next section to start debugging.
Open developer tools in the browser. For Chrome and most browsers F12 will open the developer tools.
In developer tools, open your source code script file (functions.js or functions.ts). Your custom functions code may be located near the end of the file.
In the custom function source code, apply a breakpoint by selecting a line of code.
If you need to change the code, you can make edits in VS Code and save the changes. Refresh the browser to see the changes loaded.
Commands for building and running your add-in
There are several build tasks available.
npm run watch: builds for development and automatically rebuilds when a source file is savednpm run build-dev: builds for development oncenpm run build: builds for productionnpm run dev-server: runs the web server used for development
You can use the following tasks to start debugging on desktop or online.
npm run start:desktop: Starts Excel on desktop and sideloads your add-in. If the "start:desktop" script isn't present in the "scripts" section of the project's package.json file, then runnpm run startinstead.npm run start -- web --document {url}(where{url}is the URL of an Excel file on OneDrive or SharePoint): Starts Excel on the web and sideloads your add-in.Note
If you are developing on a Mac, enclose the
{url}in single quotation marks. Do not do this on Windows.npm run stop: Stops Excel and debugging.
Next steps
Learn about Authentication for custom functions without a shared runtime.
See also
Office Add-ins