"Request Was Taking Too Long" when you open a workbook in Excel Online
This article was written by Tom Schauer, Technical Specialist.
Symptoms
When you open a specific workbook in Excel Online, you receive a "Request Was Taking Too Long" error message.
Cause
This issue occurs if the workbook takes longer than 30 seconds to open in Excel Online.
Although there can be many reasons why a file is slow to open, excess formatting is a very typical cause.
The Excel client team has written an excellent article about how to clean up a workbook so that it uses less memory. We can use the same method to avoid the "Request Was Taking Too Long" errors in Excel Online. This is because all the steps that are mentioned in the referenced post relate to tidying up a file to make it consume fewer resources, and open and run more quickly.
A very complex workbook that contains many workbook elements may take a long time to open. The following are some common problem areas to consider when you troubleshoot this issue:
- Worksheet protection: Removing the worksheet protection probably isn't the best option because this method prevents users from being able to edit certain cells that most likely contain formulas.
- VLOOKUP formulas: If you remove VLOOKUP formulas, you may break the calculation chain of your workbook. Therefore, this most likely isn't a viable solution.
- Defined names: You probably can't remove defined names because those may be necessary for data validation or an Excel Web Access web part that uses those named items.
- Styles: When a workbook has too many cell styles, shapes, or formatting, it can cause Excel Online to take many times longer to open a file than usual. To see the cell styles for an Excel workbook, locate the Home tab, and then click the Down arrow in the lower-right corner of the Styles group.
To view existing styles in a workbook, locate Home tab > Styles > Down arrow.

In a new workbook, your list of styles should resemble the following list.
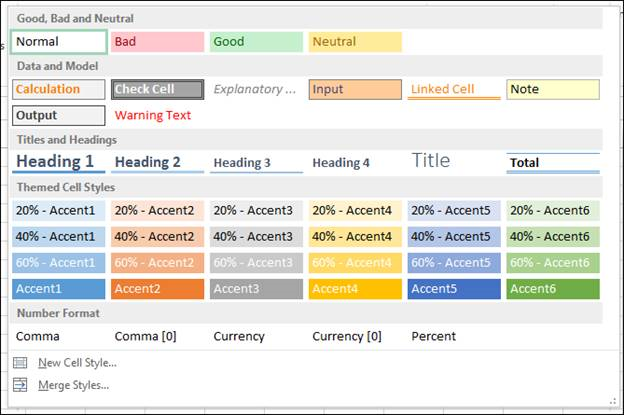
Here are examples of duplicate or excessive formatting.
Example 1: This example has 3,284 duplicate formatting items.
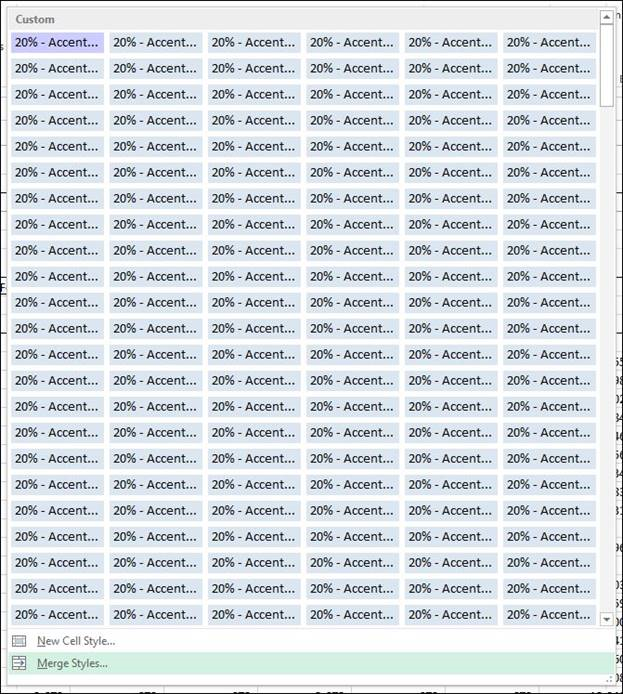
Example 2: This example has 11,837 excessive formatting items.
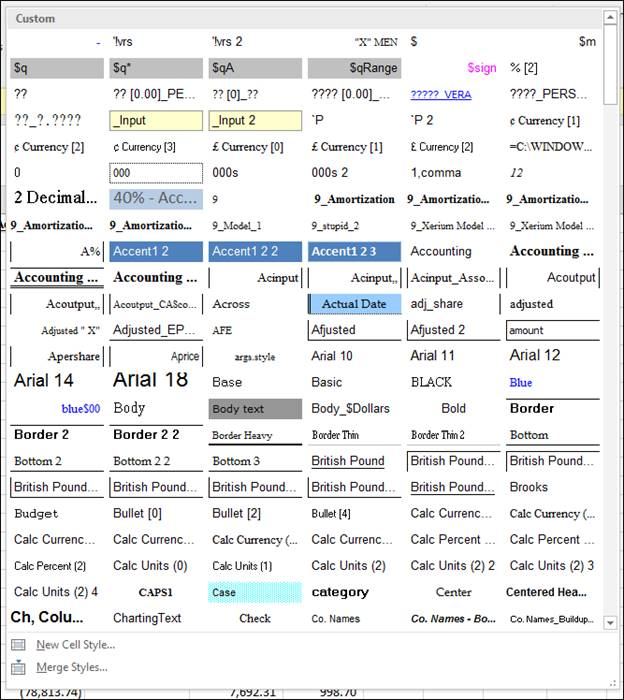
These excessive cell styles, mixed with the many other elements in this workbook (such as sheet protection, defined names, and VLOOKUP formulas), cause the loading process to exceed the 30-second time-out duration that is set by Excel Online.
Resolution
To have Excel to clear excess or duplicate formatting, use the Inquire add-in. To load the Inquire add-in for Excel, follow these steps:
Select File > Options > Add-ins.
On the Manage menu at the bottom of the page, select COM Add-ins, and then select Go.
After the COM Add-ins window opens, make sure that the check box next to Inquire is selected, and then click OK.
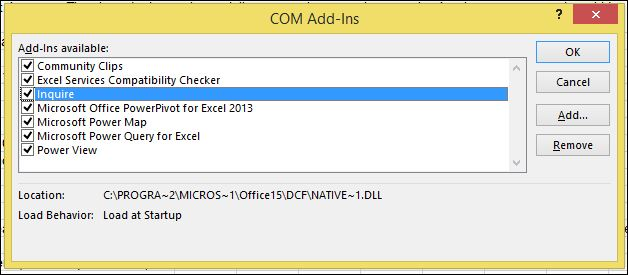
You should now see the Inquire add-in loaded in the workbook ribbon. Open the Inquire tab, and then select Clean Excess Cell Formatting.

More Information
In addition to cleaning up excess or duplicate formatting, consider tidying up your workbook by using the following resources:
- Locate and reset the last cell on a worksheet
- Excel add-In to reset the last worksheet cell
- You receive a "Too many different cell formats" error message in Excel
Third-party information disclaimer
The third-party products that this article discusses are manufactured by companies that are independent of Microsoft. Microsoft makes no warranty, implied or otherwise, about the performance or reliability of these products.