Note
Access to this page requires authorization. You can try signing in or changing directories.
Access to this page requires authorization. You can try changing directories.
Symptoms
When you try to sign in to an Office 2013 app by using your Microsoft 365 user ID and password, you receive the following error message:
Sorry, another account from your organization is already signed in on this computer.
Cause
This behavior is expected. It occurs if another account is already signed in to Office 2013 by using a different Microsoft 365 user account within the same organization.
Resolution
Tip
To diagnose and automatically fix common Office sign-in issues, run the Microsoft 365 sign-in troubleshooter.
Sign out of the first account that signed in, then restart that computer. If this solution does not resolve the issue, try the workaround below.
Workaround
Important
Follow the steps in this section carefully. Serious problems might occur if you modify the registry incorrectly. Before you modify it, back up the registry for restoration in case problems occur.
Note
This workaround may cause some account settings to be lost.
To work around this behavior, remove the existing user account and all connected services from your Office 2013 profile, and then clear cached credentials that may be on the computer:
Step 1: Sign out of Office and then sign back in
Sign out of Microsoft Office using any Office product: Word, Excel, PowerPoint, Outlook, etc.
- Select File, and then select Account.
- Select Sign out.
- Close the Office product and then restart it.
- Select File, and then select Account.
- Select Sign in and use your credentials to sign back in.
Step 2: Remove the user account from your Office 2013 profile
In the upper-right corner of an Office 2013 app (Word, Excel, PowerPoint), select your name, and then select Switch Account.
On the Accounts screen, select Sign out.
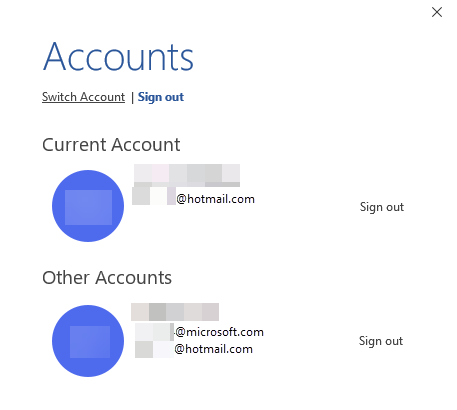
Locate the account that you want to remove, and then select Sign out.
Step 3: Remove connected services from your Office 2013 profile
Go to File, and then select Account.
Under Connected Services, remove all the services for the existing account.
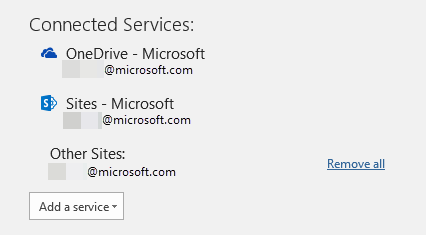
Step 4: Clear cached credentials on the computer
Edit the registry to remove cached credentials:
Select Start, select Run, type regedit, and then select OK.
In Registry Editor, locate the following registry subkey:
HKEY_CURRENT_USER\Software\Microsoft\Office\15.0\Common\Identity\Identities
Select the Office account that you want to delete, and then select Delete.
In the Identity subkey, locate Profiles, right-click the same Office account that you located in Step 1 of this procedure, and then select Delete.
Select File and then Exit Registry Editor.
Remove the cached credentials in Credentials Manager:
Select Start, then Windows System, then open the Control Panel and select Credential Manager.
Note
You may have to use the search field in the Control Panel to find the Credential Manager.
Under the Windows Credentials tab, locate the account that you want to remove and then select Remove.
Note
In Windows 7, this is listed as Generic Credentials.
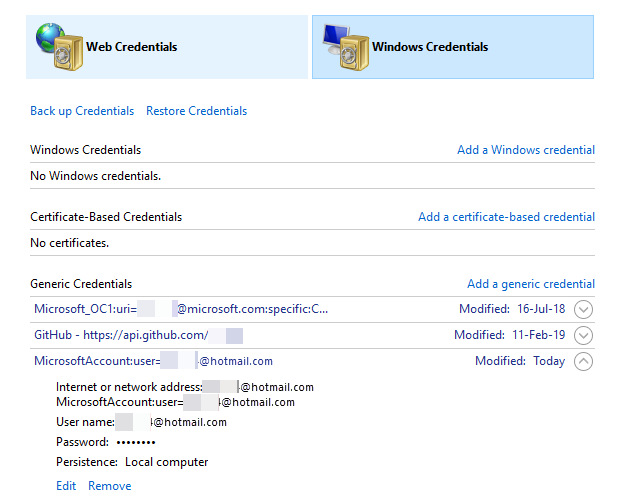
Log off, and then log back in to the computer.
More information
For more information, see Recommendations on resolving common sign-in issues.
In Office 2013 apps, you can access Microsoft 365 content in SharePoint Online by providing your Microsoft 365 user ID and password. If you have multiple Microsoft 365 user IDs from different organizations, you can access content from the SharePoint Online deployments of each organization.
However, Office 2013 only supports one Microsoft 365 user sign-in from each tenant or organization per session.
Office 2013 makes a best effort to prevent a second user from signing in when another user from the same organization is already signed in. However, there may be cases in which this scenario isn't detected and the Office 2013 user interface may show that another user is successfully signed in. In this case, the second user can't access the content. All Microsoft 365 content that the second user tries to open will be performed by using the first user's credentials.
Be aware that Office 2013 respects the permissions of all documents and SharePoint Online libraries. That is, if the first user doesn't have access to a document that the second user has access to, and the second user (who believes they are signed in) attempts to open that document, the document will not open because Office tries to open the document as the first user.
To fix this scenario, the signed-in users should sign out of Office 2013, and then restart their computer. Doing this makes sure that a clean state is present when the other user tries to sign in again.
If restarting the computer doesn't resolve the issue, then adjusting the registry is the recommended solution.
Still need help? Go to Microsoft Community.