Note
Access to this page requires authorization. You can try signing in or changing directories.
Access to this page requires authorization. You can try changing directories.
A file is blocked when you open or save the file in a Microsoft Office program. In this situation, you may receive one of the following error messages:
- You are attempting to open a file that is blocked by your registry policy setting.
- You are attempting to open a file type <File Type> that has been blocked by your File Block settings in the Trust Center.
- You are attempting to open a file that was created in an earlier version of Microsoft Office. This file type is blocked from opening in this version by your registry policy setting.
- You are attempting to save a file that is blocked by your registry policy setting.
- You are attempting to save a file type <File Type> that has been blocked by your File Block settings in the Trust Center.
Resolution
To resolve this issue, try the following general resolutions to change the File Block settings to disable the restriction of certain file types:
Select File > Options.
If you can't open a file in Office, open a blank document to start the Office application. For example, if you can't open a Word file, open a new document in Word 2016 or later versions to see the option.
In the Options window, select Trust Center > Trust Center Settings.
In the Trust Center window, select File Block Settings, and then clear the "Open" or "Save" check box for the file type that you want to open or save.
Note
Clear the option means allow user to open or save the file. Check the option means block the file.
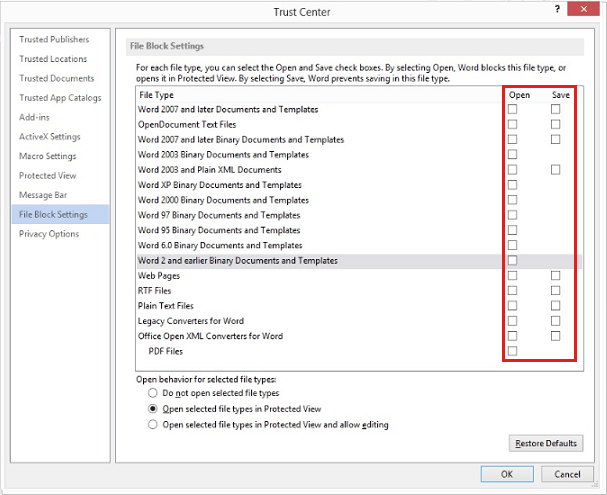
Select OK two times.
Try to open or save the file that was blocked again.
Note
The File Block Settings can be controlled by a Group Policy Object (GPO) and are part of the recommended security base line settings. Enabling a file type that's blocked by default could compromise security.
Here's how to open the GPO:
Open the Group Policy Management Console.
Navigate to the following GPO:
User Configuration\Administrative Templates\Microsoft <Product Name>\<Product Name> Options\Security\Trust Center\File Block Settings
Replace <Product Name> with the affected Office application name, for example Word 2019.
You may also have to download Administrative Template files to use the GPO.
More information
The issue can also occur when you open an embedded or linked Office file in an Office application. For example, you have a Visio object embedded in a Word document. When you try to open the Visio object, you receive a similar error message in Word. To resolve this issue, you must change the File Block settings in the application that owns the blocked file type. In this example, you must change the File Block settings in Visio instead of in Word. If the error message mentions Excel file type, go to Excel to change the File Block settings.